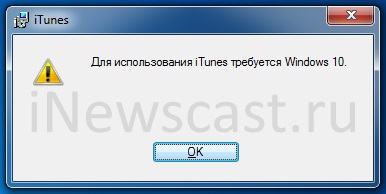- Не получается установить или обновить iTunes для Windows
- Убедитесь, что выполнен вход в учетную запись администратора компьютера
- Установите последние обновления Microsoft Windows
- Загрузите последнюю совместимую версию iTunes на свой компьютер
- Устраните неполадки iTunes
- Удалите компоненты, оставшиеся от прошлой установки
- Отключите конфликтующее программное обеспечение
- Перезагрузка компьютера
- Дополнительная помощь
- iTunes требует Windows 10 — как установить на Windows 7 и 8?
- Itunes просит windows 10
- Не устанавливается iTunes на Windows 10
- Требования к системе
- Частые ошибки и решение проблем с установкой iTunes
- Сбой в работе службы «Windows Installer»
- Права доступа и ограничения на использование
- Глобальные сбои системы или локальные ошибки
- Антивирусное ПО – проблемы с контролем
- Неверные настройки даты и времени
- Проблемы с совместимостью версий. Устанавливаем iTunes с нуля
Не получается установить или обновить iTunes для Windows
Узнайте, что делать, если не получается установить или обновить iTunes на ПК с ОС Windows.
Если вы загрузили версию iTunes с веб-сайта Apple, следуйте инструкциям, описанным в этой статье.
Если вы используете Windows 10, вы можете также загрузить iTunes из магазина Microsoft Store. Если у вас возникли трудности с установкой версии iTunes с веб-сайта Apple, загрузите iTunes из магазина Microsoft Store. Если вам не удается загрузить или обновить iTunes из магазина Microsoft Store, обратитесь за помощью к Microsoft.
Если вам не удается установить версию iTunes с веб-сайта Apple на ПК с ОС Windows либо отображается ошибка 2 или сообщение «Apple Application Support не найдена» после установки программы, следуйте инструкциям ниже в указанном порядке.
Убедитесь, что выполнен вход в учетную запись администратора компьютера
Если вы не уверены, что у вас есть учетная запись администратора, узнайте, как войти в систему с правами администратора.
Для получения дополнительной помощи также обратитесь к справочной системе вашего компьютера, свяжитесь с техническим отделом или посетите веб-сайт support.microsoft.com.
Установите последние обновления Microsoft Windows
Чтобы загрузить последние обновления, перейдите на страницу Центра обновления Windows.
Для правильной работы iTunes нужна ОС Windows 7 или более поздняя версия с последней версией пакета обновлений.Если вам не удается установить обновления, обратитесь к справочной системе компьютера, свяжитесь с IT-отделом или посетите веб-сайт support.microsoft.com для получения дополнительных сведений.
Загрузите последнюю совместимую версию iTunes на свой компьютер
Загрузите iTunes с веб-сайта Apple, а затем нажмите «Загрузить», чтобы загрузить программу установки iTunes. В ответ на запрос нажмите «Сохранить» (а не «Запустить»).
Если вы используете Windows 10, вы можете загрузить последнюю версию iTunes из магазина Microsoft Store. Если вы загрузили iTunes из магазина Microsoft Store, вам не нужно выполнять действия, описанные далее в статье. Если вы загрузили iTunes с веб-сайта Apple, следуйте инструкциям ниже.
Устраните неполадки iTunes
Щелкните правой кнопкой мыши программу установки, загруженную на шаге 3 (с именем файла iTunesSetup или iTunes6464Setup), и нажмите «Запуск от имени администратора».
Если вы устанавливали iTunes ранее, программа установки предложит исправить ПО.
Когда исправление будет завершено, перезагрузите компьютер и попытайтесь запустить iTunes.
Удалите компоненты, оставшиеся от прошлой установки
Если не получается установить или исправить iTunes, возможно, нужно удалить компоненты, оставшиеся от прошлой установки iTunes, а затем повторить установку.
Песни, приобретенные в магазине iTunes Store или импортированные с CD-дисков, по умолчанию сохраняются в папке «Моя музыка». Удаление программы iTunes не приведет к удалению вашей музыки.
Отключите конфликтующее программное обеспечение
Некоторые фоновые процессы могут препятствовать установке таких программ, как iTunes.
Если установлено ПО безопасности и возникают проблемы с установкой iTunes для Windows, для решения этих проблем может потребоваться деактивировать или удалить ПО безопасности.
Перезагрузка компьютера
После перезапуска компьютера попробуйте установить iTunes повторно.
Дополнительная помощь
Если рекомендации, перечисленные в этой статье, не помогают, решение проблемы можно найти на веб-сайте службы поддержки Microsoft.
Информация о продуктах, произведенных не компанией Apple, или о независимых веб-сайтах, неподконтрольных и не тестируемых компанией Apple, не носит рекомендательного или одобрительного характера. Компания Apple не несет никакой ответственности за выбор, функциональность и использование веб-сайтов или продукции сторонних производителей. Компания Apple также не несет ответственности за точность или достоверность данных, размещенных на веб-сайтах сторонних производителей. Обратитесь к поставщику за дополнительной информацией.
iTunes требует Windows 10 — как установить на Windows 7 и 8?
Всем привет! Совсем недавно компания Apple «осчастливила» нас тем, что просто-напросто прекратила поддержку iTunes для более ранних систем Windows.
Да-да-да, Windows 7 и Windows 8 больше не котируются и не предназначены для установки современных версий iTunes. Хочешь последнюю версию — используй Windows 10.
А самое неприятное в этом то, что при загрузке iTunes с сайта Apple (так как написано в этой инструкции) у нас нет никакого выбора:
- Скачивается программа
- Мы пытаемся установить её на Windows 7 или 8.
- Получаем ошибку «Для использования iTunes требуется Windows 10».
И как же быть? Бежать и покупать Windows 10? Менять компьютер? Выкинуть iPhone?
Например, скачать ту версию iTunes, в которой ещё есть поддержка «семерки» и «восьмёрки». Причём, существует целых две «опции»:
- Версия iTunes со встроенным магазином App Store (вот такой вот раритет!). Если более подробно — у меня есть хорошая инструкция. Если кратко — забираем по ссылке с официального сайта Apple.
- Последняя версия iTunes перед прекращением поддержки Windows 7 и Windows 8 (номер сборки 12.10.10). Плюс — эта самая актуальная версия iTunes для Win 7 и Win 8. Минус — нет поддержки App Store и прочих «плюшек». Где её взять? Опять-таки на официальном сайте Apple — ссылка на страницу загрузки.
Какую выбрать? Решать только вам!
Важное примечание. На всякий случай я честно достал ноутбук с Windows 7 и проверил — все эти версии устанавливаются без каких-либо проблем. Программа запускается, iPhone подключается, всеобщая радость наступает.
Ведь не у каждого пользователя техники Apple есть возможность обновить Windows на своём компьютере только из-за того, что этого требует iTunes.
К таким вещам нужно готовиться заранее!
К счастью, теперь у нас есть на это время:)
Itunes просит windows 10
Новые темы необходимо создавать только в корневом разделе! В дальнейшем они будут обработаны модераторами.
Если Вы выложили новую версию программы, пожалуйста, сообщите об этом модератору нажав на вашем сообщении кнопку «Жалоба».
iTunes
версия: 13.0
Каталог: Программы для ПК
Последнее обновление программы в шапке: 08.11.2019
Краткое описание:
Программа для управления контентом на устройствах Apple
Описание:
Функции:
- Навигация по мультимедийной библиотеке, побуквенный поиск, представление данных в виде списка песен или альбомов, сетки, Cover Flow.
- Организация медиатеки (мультимедийной библиотеки), создание плей-листов, смарт-плей-листов, папок.
- Genius — служба iTunes Store, которая создаёт плей-листы и миксы из сочетающихся песен и даёт рекомендации на основе песен в медиатеке iTunes.
- Редактирование метаданных песен, таких как «автор», «композитор», «обложка» и др.
- Запись и импорт композиций с CD-дисков.
- Воспроизведение музыки, фильмов, подкастов, многополосный эквалайзер, визуализатор, режим мини-плеера.
- Интернет-радио.
- Покупка музыки, фильмов и программ в фирменном онлайн-магазине.
- Общий доступ — позволяет открыть доступ к фонотеке и слушать музыку из других фонотек в локальной сети по протоколу DAAP
- Конвертация аудио в форматы AIF, WAV, AAC, MP3, Lossless
- iTunes Gift Card — возможность сделать подарок для друзей и близких с использованием сервиса iTunes Store (магазин приложений, аудио, видео и пр.)
- Резервное копирование — создавайте резервную копию для надежного хранения информации, а также для быстрого восстановления данных при перепрошивке.
- Синхронизация — позволяет обмениваться данными между всеми вашими устройствами (iPod, iPhone, iPad и Apple TV) автоматически/по расписанию/требованию.
- Создание и экспорт рингтонов на iPhone — устанавливайте собственные мелодии на звонок
- File-sharing — быстрый обмен данными между ПК и программами на вашем устройстве
Домашняя страница:https://www.apple.com/ru/itunes/
Сообщение отредактировал T0ugh — 08.11.19, 03:43
Не устанавливается iTunes на Windows 10
Аудио- и видеоплеер от Apple всегда обладал серьёзной популярностью как среди фанатов бренда, так и среди простых пользователей их «яблочных» сервисов. iTunes в своей компьютерной вариации отличался приличной «всеядностью» проигрывателя, тесной интеграцией с музыкальными и прокатными разделами фирменного магазина и удобной синхронизацией системы с устройствами Apple.
Но, несмотря на свою долгую историю и продолжительную поддержку Windows, пользователи систем от Microsoft до сих пор сталкиваются с регулярными проблемами с установкой и настройкой программы. Рассмотрим, из-за чего чаще всего происходят сбои во время установки iTunes на Windows 10. См. также: не устанавливаются программы на Windows 10 .
Требования к системе
В первую очередь, говоря о сбоях при установке, стоит вспомнить самое первое, на что стоит обращать внимание при выборе ПО – на системные требования . Требования iTunes в последних версиях выглядят примерно следующим образом (рекомендуем ознакомиться с полной версией на официальной странице):
- Система: Windows 7 или новее, любой разрядности.
- От 512 МБ ОЗУ и выше, в зависимости от используемых функций – для HD и Full-HD видео потребуется 1 и 2 Гб ОЗУ соответственно.
- Экран – от 1024*768 для работы, для просмотра видео – 1280*800.
- Графический ускоритель – встроенная или внешняя видеокарта — моделей Intel GMA X3000, ATI Radeon X1300 либо NVIDIA GeForce 6150 или мощнее.
- 400 Мб свободного места на диске.
- Доступ к интернету для установки и использования некоторых сервисов.
Оценивая требования приблизительно, iTunes не требует ничего экстраординарного от используемой системы – для базовой работы с программой будет достаточно и систем 10-летней давности. Но работа с видео высокого качества потребует куда более серьёзных затрат внутренних ресурсов системы.
Стоит также отметить, что установщик iTunes поставляется в двух отдельных изданиях с поддержкой 32 или 64-битной разрядностей. Не забудьте сверить характеристики вашей системы и загружаемый пакет – сайт Apple часто ошибается при определении разрядности системы.
Если все системные показатели в норме, доступ в интернет присутствует и работает без каких-либо ограничений, значит, проблема находится, скорее всего, на программном уровне. Рассмотрим типовые ошибки системы такого формата.
Частые ошибки и решение проблем с установкой iTunes
Программа, несмотря на действительно качественную проработку, до сих пор страдает от скупости на информацию о полученных ошибках, не объясняя пути их исправления. Наиболее частые проблемы с установкой iTunes можно сгруппировать следующим образом:
- «An error occurred during the installation of assembly Microsoft… HRESULT: 0x80073715» – сбой в работе установочного пакета.
- Отсутствие запуска службы Apple Mobile Device Service – она остаётся неактивной, делая процесс полной установки невозможным.
- «Apple application support was not found (Windows error 2)» – программа установки не может найти/подключить поддержку устройств Apple.
Такие ошибки дают мало информации о причинах произошедшего, оставляя пользователей в неведении. Выделим и разберём частные случаи, из которых и формируются ошибки.
Сбой в работе службы «Windows Installer»
Ошибка, делающая невозможным установку каких-либо пакетов приложений, в том числе и iTunes. Понять, что мы столкнулись именно с ней, можно в процессе установки – мы получим сообщение о невозможности запуска этой службы. Ситуация, мягко говоря, не из простых, но и для её решения есть довольно универсальный способ:
После активации попробуем начать установку iTunes ещё раз – проблема должна исчезнуть без следа.
Права доступа и ограничения на использование
Часто встречающаяся проблема заключается в ограниченных правах используемой учётной записи, что вероятно, если вы – не владелец компьютера, или вы предпочитаете не использовать «админку», чтобы ослабить риск вирусной угрозы. Также проблема может состоять в том, что использование прав администратора по некой причине не применяется на установку.
Во-первых, убедимся, что наша учётная запись обладает правами администратора. Для этого:
- Откроем меню «Пуск» и наведём курсор на иконку в виде человека на левой панели, нажмём на неё любой клавишей мыши и выберем пункт «Изменить параметры учётной записи».
- В новом окне обратимся к правой панели – помимо имени пользователя и статуса учётной записи в данных учётной записи указан и наш статус (в данном случае это «Администратор»).
Если используемая учётная запись не имеет прав администратора (статус – «Стандартный пользователь»), смените её на подходящую, выйдя из системы и выбрав нужный аккаунт. Если по каким-то причинам аккаунт администратора не был получен при установке системы, можно создать его вручную. Для этого:
- Откроем меню «Пуск» и обратимся к левой панели. Нажмём на иконку в виде человеческого профиля и выберем пункт «Изменить параметры учётной записи».
- В новом окне мы сможем увидеть информацию о нашей учётной записи. Но мы же здесь не за этим, верно? Перейдём на вкладку «Семья и другие люди» и нажмём на кнопку «Добавить пользователя для этого компьютера» в правой панели.
- В появившемся окне указываем параметры нашей учётной записи в Microsoft. Если её нет, то выбираем пункт ««У меня нет данных для входа для этого человека»» и «Добавить пользователя без учётной записи Майкрософт», если мы не хотим создавать аккаунт для Microsoft. В противном случае заполняем необходимую информацию и продолжаем настройку.
- Укажем имя нового аккаунта – назовем его «Администратор», чтобы наверняка не спутать его с другим пользователем, и установим пароль для использования учётной записи.
- Окно закроется, и мы снова окажемся в меню «Параметры», где уже появился новый аккаунт. Кликнем по нему мышью и выберем пункт «Изменить тип учётной записи».
- В новом меню обратимся к выпадающему списку и укажем пункт «Администратор». Подтвердим внесённые изменения.
После создания учётной записи перезагрузим компьютер и зайдём в учетку с окна загрузки.
Что делать, если права есть, а программа установки всё равно жалуется на проблемы с доступом? Попробуем вручную задать использование прав администратора на конкретную установку.
- Наведём курсор на иконку установочного пакета и нажмём на правую кнопку мыши.
- В всплывающем списке выберем пункт «Запуск от имени администратора» и попробуем заново начать установку.
В случае того, если наша учётная запись обладает полным доступом к правам администратора, установка пройдёт в штатном режиме.
Глобальные сбои системы или локальные ошибки
Что-то пошло не так, и часть системы отказывается взаимодействовать с другой частью в штатном режиме, что приводит к нарушению работы на уровне программного обеспечения. Что делать в такой ситуации?
Если мы не обладаем навыками профессионального программирования, попробуем восстановить работоспособность системы универсальными методами. Первый из них – нужно просто перезагрузить компьютер.
Если это не привело к положительным результатам, попробуем копнуть глубже и откатим последние обновления, воспользовавшись средствами восстановления системы или штатным «Устранением неполадок». Альтернативой также является обновление используемого компьютера до последних версий системы.
Антивирусное ПО – проблемы с контролем
Проблемы с ограничениями, вводимыми антивирусным ПО, являются универсальными для всех сторонних приложений, используемых на Windows 10. Довольно часто антивирусы просто блокируют кажущуюся им подозрительную активность, даже не уведомляя об этом пользователя.
Лучшим средством борьбы с такими странностями является временная деактивация антивирусного ПО и попытка повторного запуска установки «с чистого листа».
Инструкции могут отличаться для разных антивирусных комплексов, так что остановимся на стандартном «Защитнике Windows». Для временной приостановки понадобится:
Проверим работоспособность программы установки на время, пока антивирус деактивирован, не забыв запустить его после: достаточно перевести тот же параметр в состояние «Включено».
Неверные настройки даты и времени
Как бы это ни было удивительно, но даже неверно установленные дата и время способны сделать процесс установки iTunes невозможным. Проблема будет проявляться в ошибках цифровой лицензии, приписанной приложению – при неверно указанной дате установочный пакет может решить, что он уже лишён своих полномочий на работу.
Убедимся, что параметры находятся в верном состоянии, и исправим их при необходимости:
- Наведём курсор на изображение даты и времени в «Панели задач» и нажмём на правую кнопку мыши. Выберем пункт «Настройка даты и времени» во всплывающем списке.
- В новом окне обратимся к параметрам даты и времени, переведя первые два параметра во включённое состояние – это позволит подхватить время из интернета. В случае странных часовых отклонений проверим верность указанного часового пояса – это можно сделать немного ниже.
- При необходимости ручной активации синхронизации с серверами – например, после сбоя в сетевом подключении – нажмём на кнопку «Синхронизировать».
Если автоматическая настройка даты и времени оказывается невозможной по некоторым причинам, к примеру, отсутствия доступа к интернету, деактивируем первые два параметра в меню настроек и задаем нужные значения вручную, ориентируясь на другие устройства.
После внесения подходящих настроек, перезагрузим систему и попробуем начать установку заново.
Проблемы с совместимостью версий. Устанавливаем iTunes с нуля
Использовали предыдущие версии iTunes на системе, а после удаления и установки новой версии (или просто установки новой версии) происходят ошибки? Хорошим решением может стать полное удаление старой версии программы с тщательной очисткой следов её работы.
Внимание! Для установленных из Windows Store версий iTunes ситуация будет немного иной – приложение поставляется как цельный набор, не требующий пошагового удаления отдельных элементов. Учтите это при использовании мануала.
Инструкция универсальна как для уже удалённых программ, так и для полного удаления установленных версий. Для очистки и установки iTunes с нуля, сделаем следующее:
После завершения процесса перезагрузим компьютер и вернёмся к установке приложения. Мы также можем использовать встроенные средства меню «Параметры», открыв вкладку «Приложения» в разделе «Приложения и возможности».
Альтернативой может также выступить использование программ-деинсталяторов, часто встроенных в наборы системных твиков. Рассмотрим принципы работы с такими утилитами на примере условно-бесплатной программы CCleaner. Как дополнение, можем также посоветовать использование программы Revo Unistaller – условно-бесплатного решения, полностью ориентированного на «чистое» удаление приложений. Весь требуемый нам функционал доступен в бесплатной версии.
Для полного удаления iTunes с помощью CCleaner сделаем следующее:
- Откроем приложение и обратимся к левой панели, выбрав раздел «Инструменты». Откроем вкладку «Удаление программ» в правой части окна.
- Выполним поочерёдное удаление утилит от Apple: Bonjour, Apple Software Update, Apple Mobile Device Support, Apple Application Support. После этого удалим и сам
Программа самостоятельно подчистит все следы, существенно упрощая полное удаление iTunes из системы.