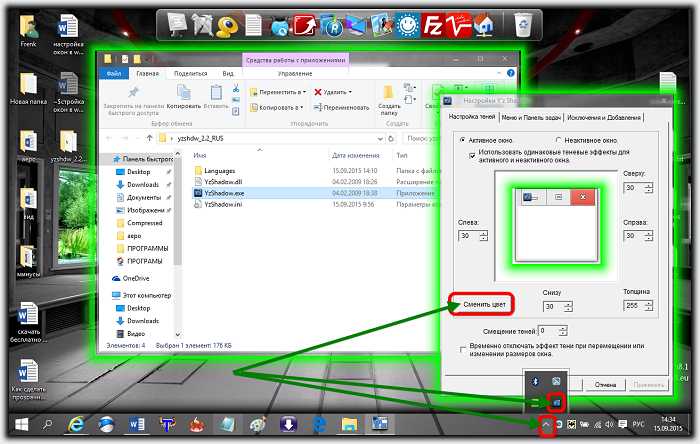- Изменение параметров рабочего стола Windows и ширины границы в Windows 10
- Изменить толщину или ширину границ окна
- Как настроить цвет границы и тени окна в Windows 10.
- Как выбрать цвет границы окна
- Как отключить (или включить) тени окна.
- Как изменить размер границы окон в Windows 8 и 10
- Как изменить размер границы окон в Windows 8 и 10
- Виджеты на рабочий стол
- В Экселе не двигается курсор по ячейкам: в чем может быть проблема?
- Не работает правая кнопка мыши в Excel: где кроется проблема?
- Не работает фильтр в Excel: загвоздка, на которую мы часто не обращаем внимания
- Не отображаются листы в Excel: как вернуть вкладки без танцев с бубнами
- Используем Tiny Window Borders
- Редактируем реестр
- Рамка (граница) окон в windows 10 и server 2016+
- Как изменить оформление вида рамки окон в windows 10
Изменение параметров рабочего стола Windows и ширины границы в Windows 10
В Windows 10/8 нет панели настроек, которая может помочь вам настроить или изменить параметры рабочего стола Windows . В Windows 7 вы могли получить к нему доступ через Дополнительные параметры внешнего вида на панели «Цвет и внешний вид окна». Используя эту панель, в Windows 7 и более ранних версиях вы могли настраивать или изменять ширину границы окон, расстояние между значками и другие параметры.
Предположительно, Microsoft удалила эти настройки, потому что они в первую очередь влияли на классические темы, и, поскольку Windows 8 не поддерживала классические темы, в настоящее время они не очень полезны. Все темы теперь основаны на визуальных стилях.
Однако, если вы хотите, вы можете получить доступ к большинству этих настроек через реестр Windows. Для этого откройте regedit и перейдите к следующему разделу реестра:
HKEY_CURRENT_USER \ Панель управления \ Рабочий стол \ WindowMetrics
Здесь вы увидите необходимые настройки, такие как BorderWidth , PaddedBorderWidth , IconSpacing и т. Д.
Изменить толщину или ширину границ окна
Используя реестр, вы все равно можете изменить толщину или ширину оконных рамок . Для этого вам потребуется изменить значения BorderWidth и PaddedBorderWidth .
Для начала дважды щелкните BorderWidth и измените его значение на 0 . Это значение определяет текущую настройку ширины границ вокруг всех окон с границами, которые могут быть измерены. Диапазон для этого значения составляет от 0 до -750 (кратность) со значением по умолчанию, как видно из моей установки Windows 8 Pro x64 RTM, равной -12 (12 крат). Значения, введенные в twips (отрицательные или отрицательные значения), округляются до ближайшего значения в пикселях. Например, -17 преобразуется в 1 пиксель, а -28 преобразуется в 2 пикселя.
Аналогично, дважды щелкните PaddedBorderWidth и измените его значение по умолчанию на -60, скажем, 0 .
Выйдите из системы или перезагрузите компьютер, чтобы увидеть изменения. Вы увидите, что границы будут незначительно тонкими.
Всегда рекомендуется сначала создать точку восстановления системы, прежде чем пытаться настроить реестр, чтобы можно было вернуть компьютер в хорошее состояние, если вам не понравятся изменения или что-то пойдет не так.
Как настроить цвет границы и тени окна в Windows 10.
Публикация: 23 Май 2018 Обновлено: 9 Июль 2020
В Windows 10 каждое окно имеет цветную границу и тень. Вы можете изменить цвет границ окна и даже отключить тень, если хотите. В сборках Windows 10 version 1903 (19H1) цвет границы окна по умолчанию серый, как и тень, но вы можете включить цветные границы окна.
Как выбрать цвет границы окна
В апрельском обновлении и более ранних версиях Windows 10, система автоматически выбирает цвет окна, в зависимости от фона рабочего стола. Чтобы выбрать цвет границы пользовательского окна, откройте «Параметры» → «Персонализация» → «Цвета». В разделе «Выбор цвета элементов» отключите опцию «Автоматический выбор главного цвета фона» и выберите нужный цвет.
Система предлагает ряд готовых цветов, но вы можете кликнуть опцию «Дополнительный цвет» в нижней части списка, чтобы выбрать любой цвет, который вам нравится.
Обновление Windows 10 version 1903 (19H1), которое будет выпущено в этом году, использует по умолчанию серый цвет. Чтобы применить свой цвет акцента к границам окна, прокрутите вниз до раздела «Отображать цвет элементов на следующих поверхностях», а затем включите опцию «Заголовки окон и Границы окон».
Как отключить (или включить) тени окна.
Windows 10 создает тени для каждого окна по умолчанию. Однако вы можете отключить эту опцию, если хотите. Например — Windows 8 не использовала тени и имела чистый, плоский вид с цветными границами окон.
На момент написания статьи, данный параметр доступен в классическом окне системных настроек. Чтобы открыть его, откройте приложение «Параметры», перейдите в «Система» → «О Системе» и в разделе «Сопутствующие параметры» нажмите на ссылку «Сведения о системе».
Вы также можете зайти в «Панель управления» → «Система и безопасность» → «Система» → «Дополнительные параметры системы».
На вкладке «Дополнительно», нажмите кнопку «Параметры» в разделе «Быстродействие».
В списке «Визуальные эффекты», выберите «Особые эффекты», теперь найдите и отключите опцию «Отображение теней, отбрасываемых окнами» и нажмите кнопку «ОК».
Все! Тени окна исчезнут. Вы можете вернуться, если захотите снова включить их.
Как изменить размер границы окон в Windows 8 и 10
Как изменить размер границы окон в Windows 8 и 10
Виджеты на рабочий стол
В Экселе не двигается курсор по ячейкам: в чем может быть проблема?
Не работает правая кнопка мыши в Excel: где кроется проблема?
Не работает фильтр в Excel: загвоздка, на которую мы часто не обращаем внимания
Не отображаются листы в Excel: как вернуть вкладки без танцев с бубнами
По умолчанию границы окон в Windows 8 довольно толстые, и если вам, как и мне, это не нравиться, вы можете сделать их такими же тонкими, какими они были в предыдущих версиях Windows. Или наоборот – если пожелаете, вы можете сделать границы еще толще. В этом нам поможет простое приложение или редактор реестра.
Обновление от 30/03/2015: Данное руководство применимо и к Windows 10.
Используем Tiny Window Borders
Чтобы изменить размер границ окон без редактирования реестра, вам следует скачать приложение Tiny Window Borders для Windows 8. Приложение не требует установки. Для запуска дважды щелкните на исполняемый файл в архиве и все.
Если вам необходимо уменьшить границы, перетащите ползунки влево, а затем нажмите на кнопку Apply– границы окон мгновенно «похудеют».
Как я уже говорил, с помощью приложения можно и увеличить толщину границ. Если выставить ползунки на максимум, окна будут выглядеть довольно смешно. Смотрите сами:
Чтобы вернуться к настройкам по умолчанию, установите ширину границы (Border Width) на 1, а отступ границы (Border Padding) на 4.
Редактируем реестр
Также ширину границы окон и отступ можно изменить без помощи стороннего программного обеспечения. Для начала, откройте редактор реестра. Для этого откройте начальный экран, введите команду regedit и нажмите на клавишу Ввод.
В редакторе реестра перейдите в следующий раздел:
В правой части окна необходимо изменить два значения: BorderWidth и PaddedBorderWidth.
Чтобы сделать границы окон как можно меньше, дважды щелкните по параметру BorderWidth и установите его значение на 0, затем щелкните на PaddedBoderWidth и снова установите значение на 0.
Для активации новых значений, выйдите и снова войдите в систему.
Если вздумаете вернуться к значениям по умолчанию, установите значение для BorderWidth до -15 и до -60 для PaddedBorderWidth.
Рамка (граница) окон в windows 10 и server 2016+
Наверно я не один такой, кто столкнулся с проблемой отсутствия границ окон в новых системах windows, ведь зачем-то их убрали с одним из обновлений. Спрашивают многие, а вот ответа нет однозначного нигде. С данной неожиданной неприятностью легко справиться, сменив руками настройки системы, а если это терминальный сервер и пользователей много? По умолчанию, пользователям выставляется наилучшее быстродействие, что отключает тени, в придачу по умолчанию в системе отключены границы окон, что приводит к полному сливанию окон друг с другом, в итоге невозможно отличить где кончается одно и начинается другое окно. Когда я решил централизованно решить эту проблему для всех пользователей, оказалось что найти решение не так уж и просто, поскольку нет ни одного ответа в интернете, дающего однозначное решение. В итоге перелопатив весь RU и EN сегменты сети, перепробовав разные варианты, я решил проблему. Если вас беспокоит та же проблема, прошу под кат.
Распинаться не стану, достаточно пары картинок, чтобы было понятно, что требуется сделать для централизованного решения в пределах домена. Статью пишу скорее как памятка, вдруг самому когда-нибудь пригодится?
Итак, вы имеете ситуацию как на картинке выше. Ваш путь лежит в редактор GPO, где надо сделать манипуляции, согласно следующей картинке:
После добавления изменений в GPO системе требуется перезагрузка для их применения. Когда вы войдете в систему, появятся рамки и стандартные цвета системы:
В общем-то, на этом все, вы успешно избавились от безрамья и мелкомягкой, весьма странной «фичи».
Как изменить оформление вида рамки окон в windows 10
Большинство пользователей windows 10 не нравится вид границ рамки окон – это оформление можно изменить.
Что вам понадобится. Скачать крохотное дополнение к windows 10, которое называется – «Yzshdw».
После скачивания вытащите его из архива и поместите папку в любом месте жесткого диска, можно даже в корень.
Для запуска, чтобы начать оформление вида границ окон и изменяя рамки кликните на файл – YzShadow.exe.
Программа появится в трее, где можете ее запускать и делать настройки границ рамки, впрочем, оформление окон сразу изменится – появится тень зеленого цвета, которую можно изменить на любой другой цвет.
Здесь есть один нюанс – чтобы оформление окон изменялось постоянно вам понабиться все время запускать YzShadow вручную.
Это можно изменить, воспользовавшись «Рево унисталер» — скачать эту замечательную программу можете прямо здесь (бесплатная и на русском).
После установки перейдите в раздел «менеджер автозапуска», нажмите в самом верху на слово «добавить», найдите ее в открывшейся вкладке и добавьте (щелкните «ОК»).
После этого она будет запускаться вместе с вашей windows 10, а вы оформлять и изменять вид границ рамки окон на свое усмотрение.
Есть еще много различных эффективных украшений, но об них в других записях, которые можете найти в меню «уроки». Успехов.