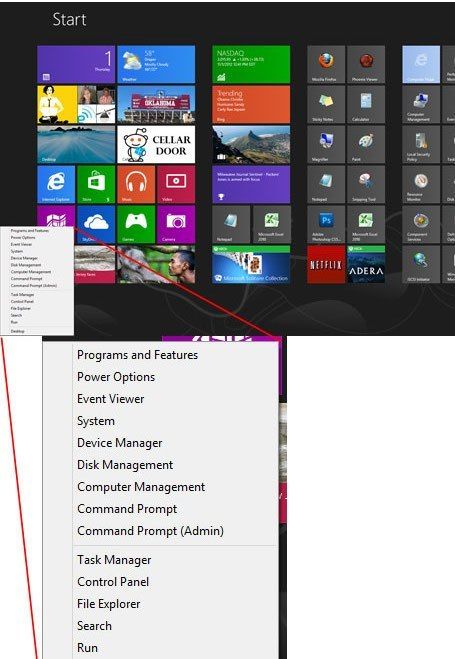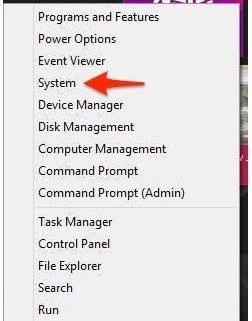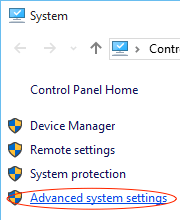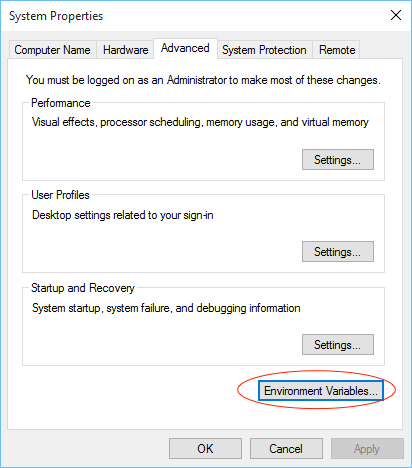- Переменные среды в Windows 10 — Как редактировать?
- Как изменять, удалять или создавать переменные среды в Windows 10
- Список переменных через командную строку
- Создать переменную со значением
- Переименовать значение переменной
- Два значения в переменной
- Удалить значение в переменной
- Удалить переменную
- Как установить переменные среды в Windows 10
- Установка переменных среды
- Изучаем переменные среды в Windows 10
- Переменные среды Windows
- Переменные PATH и PATHEXT
- Создание переменных среды
- Заключение
Переменные среды в Windows 10 — Как редактировать?
Переменные среды в Windows 10 — Это динамические пути, которые указывают на привязку какой-либо папки или другие данные о настройках операционной системе. К примеру, если мы начнем устанавливать игру, то установщику нужна будет информация, где папка Program Files, чтобы установить по умолчанию в этот каталог игру. Также, мы можем быстро перейти в папку TEMP, командой %Temp%, не переходя по имени пользователя, которое может отличаться.
В Windows 10 имеется два вида переменных сред:
- Переменные среды пользователя — Содержат информацию для конкретной учетной записи. К примеру, папка OneDrive, расположение профиля и данные о нем, временная папка учетной записи и т.п.
- Системные переменные — Содержат информацию, которая относится к системным ресурсам и устанавливаются операционной системой или драйверами при установке. К примеру, если набрать %windir%, то нас перекинет в системную папку в C:\Windows, где установлена ОС.
Как изменять, удалять или создавать переменные среды в Windows 10
Нажмите Win+R и введите sysdm.cpl, чтобы быстро открыть свойства системы. Перейдите во вкладку «Дополнительно» и снизу нажмите на «Переменные среды«.
Вы увидите системные и пользовательские переменные среды. Вы можете добавить, удалить или изменить значение для переменных.
Список переменных через командную строку
Если вам нужно посмотреть весь список переменных со значением через командную строку, то введите ниже команду:
Создать переменную со значением
Если нужно создать переменную для пользователя, то команда будет следующая: setx, где MYWEBPC это переменная, а C:\mywebpc\ это значение.
Если нужно создать системную переменную со значением, то:
Переименовать значение переменной
Чтобы изменить значение переменной нужно просто заменить значение на другое. Начнем с пользовательской среды:
Изменить системную системную переменную:
Два значения в переменной
Мы можем добавить два значения и более для одной переменной разделив точкой с запятой. Пользовательская:
Два значения в переменной системной среды:
Удалить значение в переменной
Чтобы удалить значение в переменной нужно просто оставить поле в кавычках пустым. Для пользовательской среды:
Удалить значение для системной среды:
Удалить переменную
Чтобы удалить саму переменную, нужно удалить запись из реестра. Удалить пользовательскую переменную:
- REG delete «HKCU\Environment» /F /V «MYWEBPC»
Удалить переменную для системной среды:
- REG delete «HKLM\SYSTEM\CurrentControlSet\Control\Session Manager\Environment» /F /V «MYWEBPC»
Как установить переменные среды в Windows 10
Переменные среды были мощной функцией Windows с самых первых дней; на самом деле они являются наследием со времен MS-DOS. Несмотря на свой возраст, переменные среды — это полезный способ управления работой Windows с очень небольшим объемом использования памяти. Например, одна общая переменная среды называется PATH, которая представляет собой просто упорядоченную текстовую строку, содержащую список каталогов, в которых Windows должна искать исполняемые файлы. Это позволяет пользователям быстро вызывать служебные программы или другие исполняемые файлы без необходимости знать (или заботиться) о том, где эти программы находятся на жестком диске. Задать переменные среды очень просто. Вот краткое руководство по их настройке.
Установка переменных среды
- После входа в Windows вам нужно щелкнуть правой кнопкой мыши угловую кнопку (маленький значок Windows) в левом нижнем углу экрана.
- Это должно открыть меню задач опытного пользователя. В зависимости от ваших настроек, он может открыть меню «Пуск». Если откроется меню «Пуск», вместо этого наберите на клавиатуре Windows-x, чтобы открыть меню задач опытного пользователя.
- Нажмите «Система» в меню задач опытного пользователя, отображаемом на экране.
- В меню «Система» необходимо найти «Дополнительные параметры системы».
- Нажмите на ссылку «Расширенные настройки системы» в левом столбце «Система». Если его там нет, введите «расширенные настройки системы» в поле поиска и нажмите «Return», и он появится.
- После открытия расширенных настроек системы нажмите «Вкладку« Дополнительно », а затем опцию« Переменные среды », которую вы найдете в правом нижнем углу.
- Под окном переменных среды выберите или выделите переменную «PATH» в разделе «Системные переменные», показанном в окне.
- После выделения переменной PATH из «Системных переменных» нажмите кнопку «Изменить».
- Вы можете добавить или изменить строки пути с каталогами, которые вы хотите, чтобы ваш компьютер искал исполняемые файлы.
- Вы обнаружите, что каждый отдельный каталог отделен точкой с запятой, например:
C: \ Program Files; C: \ Winnt; C: \ Winnt \ System32
- В разделе «Системные переменные» есть другие переменные среды, которые вы можете просмотреть, нажав «Изменить».
Существуют различные переменные среды, такие как PATH, HOME и USER PROFILE, HOME и APP DATA, TERM, PS1, MAIL и TEMP и т. Д. Эти переменные очень полезны и могут использоваться как в сценариях, так и в командной строке. Для получения дополнительной информации об использовании командной строки, ознакомьтесь с этим руководством TechJunkie.
Изучаем переменные среды в Windows 10
Переменные среды Windows
Получить информацию о существующих переменных можно в свойствах системы. Для этого кликаем по ярлыку Компьютера на рабочем столе правой кнопкой мыши и выбираем соответствующий пункт.
Переходим в «Дополнительные параметры».
В открывшемся окне с вкладкой «Дополнительно» нажимаем кнопку, указанную на скриншоте ниже.
Здесь мы видим два блока. Первый содержит пользовательские переменные, а второй системные.
Если требуется просмотреть весь перечень, запускаем «Командную строку» от имени администратора и выполняем команду (вводим и нажимаем ENTER).
На рабочем столе появится файл с названием «set.txt», в котором будут указаны все переменные окружения, имеющиеся в системе.
Все их можно использовать в консоли или скриптах для запуска программ или поиска объектов, заключив имя в знаки процента. Например, в команде выше вместо пути
Примечание: регистр при написании переменных не важен. Path=path=PATH
Переменные PATH и PATHEXT
Если с обычными переменными все понятно (одна ссылка – одно значение), то эти две стоят особняком. При детальном рассмотрении видно, что они ссылаются сразу на несколько объектов. Давайте разберемся, как это работает.
«PATH» позволяет запускать исполняемые файлы и скрипты, «лежащие» в определенных каталогах, без указания их точного местоположения. Например, если ввести в «Командную строку»
система осуществит поиск по папкам, указанным в значении переменной, найдет и запустит соответствующую программу. Этим можно воспользоваться в своих целях двумя способами:
- Поместить необходимый файл в одну из указанных директорий. Полный список можно получить, выделив переменную и нажав «Изменить».
Создать свою папку в любом месте и прописать путь к ней. Для этого (после создания директории на диске) жмем «Создать», вводим адрес и ОК.
%SYSTEMROOT% определяет путь до папки «Windows» независимо от буквы диска.
Затем нажимаем ОК в окнах «Переменные среды» и «Свойства системы».

Для применения настроек, возможно, придется перезапустить «Проводник». Сделать это быстро можно так:
Открываем «Командную строку» и пишем команду
taskkill /F /IM explorer.exe
Все папки и «Панель задач» исчезнут. Далее снова запускаем «Проводник».
Еще один момент: если вы работали с «Командной строкой», ее также следует перезапустить, то есть консоль не будет «знать», что настройки изменились. Это же касается и фреймворков, в которых вы отлаживаете свой код. Также можно перезагрузить компьютер или выйти и снова зайти в систему.
Теперь все файлы, помещенные в «C:\Script» можно будет открывать (запускать), введя только их название.
«PATHEXT», в свою очередь, дает возможность не указывать даже расширение файла, если оно прописано в ее значениях.
Принцип работы следующий: система перебирает расширения по очереди, пока не будет найден соответствующий объект, причем делает это в директориях, указанных в «PATH».
Создание переменных среды
Создаются переменные просто:
- Нажимаем кнопку «Создать». Сделать это можно как в пользовательском разделе, так и в системном.
Вводим имя, например, «desktop». Обратите внимание на то, чтобы такое название еще не было использовано (просмотрите списки).
В поле «Значение» указываем путь до папки «Рабочий стол».
Нажимаем ОК. Повторяем это действие во всех открытых окнах (см. выше).


Для примера переделаем команду, которую мы использовали для получения списка (самая первая в статье). Теперь нам вместо
потребуется ввести только
Заключение
Использование переменных окружения позволяет значительно сэкономить время при написании скриптов или взаимодействии с системной консолью. Еще одним плюсом является оптимизация создаваемого кода. Имейте в виду, что созданные вами переменные отсутствуют на других компьютерах, и сценарии (скрипты, приложения) с их использованием работать не будут, поэтому перед тем, как передавать файлы другому пользователю, необходимо уведомить его об этом и предложить создать соответствующий элемент в своей системе.