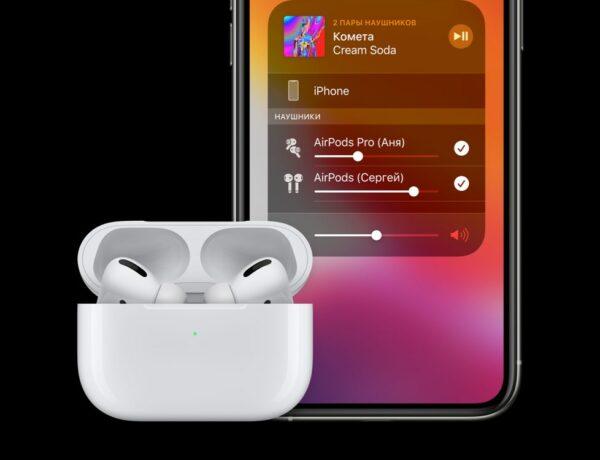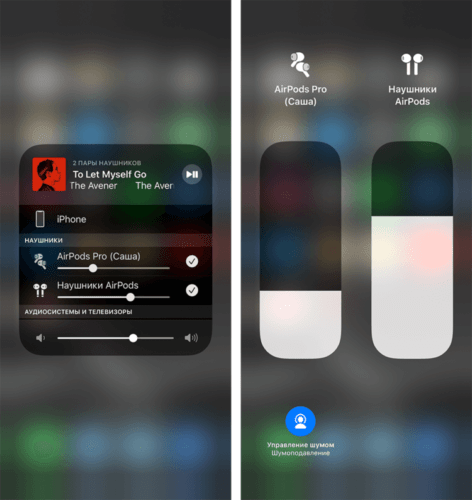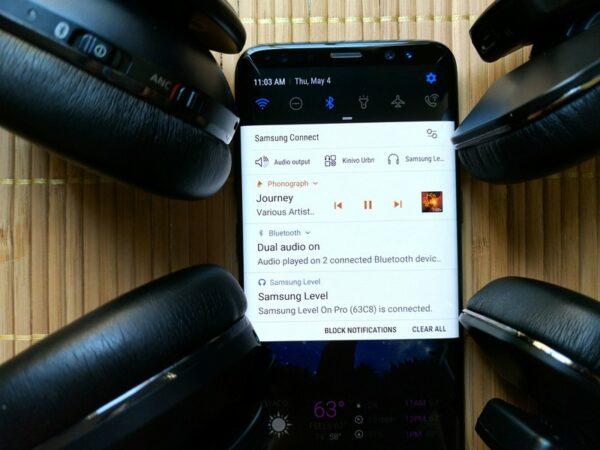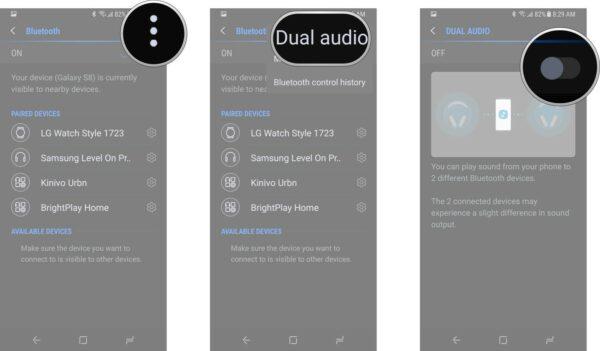- Как использовать двое наушников одновременно windows 10
- Как настроить и использовать одновременно два USB-наушника на ПК
- Способ 1 — использование системных ресурсов
- Способ 2 — попробуйте с помощью Audio VoiceMeeter Banana
- Метод 3 — Получить аудио USB-разветвитель
- Как подключить две пары наушников к компьютеру
- Разветвитель
- Virtual Cable
- Недостатки беспроводного подключения
- Подключение двух пар наушников к Iphone и Ipad
- Как подключить две пары беспроводных наушников к устройствам Андроид
- Как одновременно подключить колонки и наушники
- Проводные устройства
- Универсальный разветвитель
- Недостатки применения разветвителя
- Подключение в различные гнёзда аудиокарты
- Использование порта USB
- Как подключить две пары беспроводных наушников к компьютеру?
- Как переключать звук с динамиков на наушники?
- С помощью настройки звуковых устройств в Windows 7 и 10
- С помощью программы audio switcher
- Заключение
Как использовать двое наушников одновременно windows 10
Различные потребности требуют разных подходов. Например, некоторые пользователи предпочитают использовать два USB-наушника одновременно вместо того, чтобы придерживаться одного. Однако это не так просто, как кажется.
Есть способ использовать стандартные наушники с разъемом 3, 5 мм и USB, но использование двух USB-наушников одновременно в Windows 10 требует некоторых настроек. Мы постарались объяснить 3 возможных способа достижения этого ниже.
Как настроить и использовать одновременно два USB-наушника на ПК
- Используйте системные ресурсы
- Попробуйте с помощью Audio VoiceMeeter Banana
- Получить аудио USB сплиттер
Способ 1 — использование системных ресурсов
Это может или не может работать в зависимости от множества вещей, но некоторым пользователям удалось заменить устройство ввода для устройства воспроизведения. Таким образом, теоретически, вы должны иметь возможность использовать два устройства воспроизведения одновременно без каких-либо проблем.
Однако имейте в виду, что наушники не будут идеально синхронизироваться, и у вас возникнет небольшая задержка на втором устройстве воспроизведения (в данном случае это наушники).
Вот как использовать системные настройки для включения двух USB-наушников одновременно в Windows 10:
- Щелкните правой кнопкой мыши значок « Звук» в области уведомлений и откройте «Звуки».
- Выберите вкладку « Воспроизведение » и выберите первые наушники в качестве устройства воспроизведения по умолчанию.
- Теперь перейдите на вкладку « Запись ».
- Щелкните правой кнопкой мыши пустую область и включите « Показать отключенные устройства ».
- Щелкните правой кнопкой мыши Stereo Mix и включите его. Если вы не можете его найти, просто установите последние звуковые драйверы и кодеки Realtek.
- Дважды щелкните Stereo Mix, чтобы открыть Свойства .
- Выберите вкладку « Прослушивание » в «Свойствах».
- Установите флажок « Прослушать это устройство » и выберите вторые наушники в раскрывающемся меню.
Теперь откройте вкладку «Дополнительно» и снимите флажок « Разрешить приложениям получать эксклюзивный контроль над этим устройством » и подтвердите изменения.
- Читайте также: Как добавить звуковой эквалайзер для Windows 10
Способ 2 — попробуйте с помощью Audio VoiceMeeter Banana
Есть множество программных инструментов для профессионалов и случайных пользователей. Некоторые из них предоставляют вам большую свободу, когда дело доходит до настройки вывода звука или ввода на вашем компьютере. Кроме того, они позволяют использовать несколько устройств вывода, таких как наушники, и это, похоже, работает для многих пользователей.
Наиболее часто используемое приложение — Audio VoiceMeeter Banana. Это бесплатный виртуальный микшер аудиоустройств, который предоставляет пользователям множество функций. Кроме того, он включает в себя возможность создавать несколько устройств вывода и использовать, как в этом сценарии, два USB-наушника одновременно в Windows 10.
Вот как это сделать за несколько шагов:
- Скачать аудио VoiceMeeter Banana можно здесь.
- Извлеките содержимое ZIP в новую папку и запустите приложение.
- Настройте первый аудиовход (наушники 1) в качестве гарнитуры 1 .
- Установите второй аудиовход (наушники 2) в качестве гарнитуры 2 .
- Перейдите также к выбору выхода 1 и 2.
- Попробуйте это.
- ЧИТАЙТЕ ТАКЖЕ: Исправлено: Звук игры перестает работать в Windows 10
Метод 3 — Получить аудио USB-разветвитель
Наконец, если программное обеспечение оставляет желать лучшего, аппаратное обеспечение должно решить эту проблему. Существует множество USB-разветвителей, как для аудиоразъемов, так и для USB-устройств. Они в основном недорогие и могут много значить при правильных обстоятельствах. Мы предлагаем использовать более доступные решения, если вы обычный пользователь, который просто хочет поиграть в двойные наушники на ПК с Windows 10.
Конечно, если вы хотите использовать две гарнитуры USB на ПК без сплиттера, используйте одно из двух решений, перечисленных выше, и пропустите третье.
И на этой ноте мы можем завершить эту статью. Если у вас есть что добавить или взять, сообщите нам об этом в разделе комментариев ниже. Мы всегда с нетерпением ждем ваших отзывов.
Как подключить две пары наушников к компьютеру
Наверняка каждый пользователь компьютера знает, как подключить стерео гарнитуру к своему устройству. Но что делать, если возникает необходимость прослушивания музыки или фильма не в одной паре наушников, а в двух? В зависимости от того, какой тип соединения использует ваша гарнитура, можно выделить несколько способов, как одновременно подключить к одному компьютеру двое наушников:
- использовать разветвитель (для проводных гарнитур);
- подключение с помощью программы Virtual Cable (для беспроводных гарнитур)
Разветвитель
Наиболее простым и дешевым способом подключения двух пар наушников является приобретение обыкновенного аудио разветвителя. Приобрести его можно в любом крупном магазине электротехники. Если вы испытали трудности в поиске и по каким-либо причинам не смогли найти разветвитель в продаже – закажите устройство через интернет.
Как правило, такой переходник имеет довольно короткий провод, что накладывает ограничения на пользователей компьютера. Короткое расстояние, на котором можно использовать подключенные гарнитуры, является очевидным недостатком данного способа. Для любителей прослушивания медиа контента на большом расстоянии подойдет следующий вариант синхронизации.
Virtual Cable
Как подключить две пары беспроводных наушников одновременно к одному компьютеру с помощью Virtual Cable? Для начала скачайте указанную программу на свой компьютер и произведите установку, следуя прилагаемой инструкции. Когда установка будет завершена, запустите Virtual Cable и выполните следующие действия.
- Запустите приложение «vcctlpan» и осуществите инициализацию любого звукового файла, воспроизводимого на вашем устройстве.
- Смените устройство, которое воспроизводит звуки в системе на «Line Virtual». Для этого необходимо открыть вкладку «Оборудование и звук» в панели управления вашим компьютером.
- После выполнения пункта 2, ваше устройство перестанет воспроизводить звуки с помощью стандартного устройства и перенаправит их на разветвитель «Line Virtual».
- Запустите приложение «audiorepeater», которое находится в корневой папке Virtual Cable, и осуществите подключение звукового устройства «Line Virtual» и вашей Bluetooth-гарнитуры.
- Путем повторения пункта 4, добавьте к звуковому устройству «Line Virtual» другие аудио-гарнитуры. Их количество может достигать 3-4.
Свидетельством того, что все действия были выполнены правильно, станут характерные скачки светодиодной линейки на экране вашего монитора и наличие звука в подключенных наушниках или колонках.
Недостатки беспроводного подключения
Несмотря на все положительные моменты, программа Virtual Cable обладает рядом существенных недостатков, которые могут повлиять на количество получаемого удовольствия от совместного прослушивания аудио или видео материала:
- наличие задержки при воспроизведении;
- лишний «шум» и другие звуковые эффекты;
- ресинхронизация транслирования.
Ресинхронизация происходит из-за так называемого режима «временного разделения»: звук распределяется по гарнитурам блоками по несколько миллисекунд, что и порождает этот эффект. Чем большее количество наушников вы будете использовать, тем сильнее будет ресинхронизация.
Несмотря на перечисленные недостатки, данный способ станет отличным решением для тех, кто обладает сравнительно мощным ноутбуком или компьютером и планирует подключать не более двух гарнитур одновременно. В этом случае «шум» в наушниках сглаживается, и задержка в несколько миллисекунд перестает влиять на удовольствие, получаемое от просмотра фильмов.
Читайте также: что лучше, проводные или беспроводные наушники?
Подключение двух пар наушников к Iphone и Ipad
Не все пользователи продукции компании Эпл знают о том, что у них имеется возможность подключить сразу две пары наушников к телефону или планшету. Правда на данный момент это можно сделать только с AirPods или наушниками Beats. При этом последние должны быть оснащены специальным беспроводным чипом, который сейчас имеется только в модели Powerbeats Pro. Хотя в компании утверждают, что скоро будет возможность выбрать и другие типы наушников.
Наушники Powerbeats Pro
Данная функция очень полезна для тех, кто хочет вместе слушать музыку или смотреть фильмы на своем смартфоне или планшете. Особенно это удобно в дороге – в машине, поезде, автобусе или самолёте, где громким звуком можно доставлять соседям неудобства. Возможность использования нескольких наушников позволяет компании до четырех человек смотреть сериалы или слушать музыку, не беспокоя других людей.
Чтобы подключить сразу несколько наушников к устройству компании Эпл, необходимо выполнить следующую последовательность действий.
- Первый комплект подключается стандартным для всех устройств способом.
- Далее следует зайти на телефоне в настройки.
- Открыть раздел меню Блютуз.
- Затем можно подключать вторые наушники. Для этого нажать и удерживать на них кнопку подключения, пока не начнет моргать индикатор.
- После этого вторые наушники можно будет найти в меню «Другие устройства». Теперь их просто нужно будет выбрать там и подождать, пока они подключаться к телефону или планшету.
После того, как все эти действия выполнены, пользователь может подключать сразу две пары наушников. Звук при этом в них будет полностью синхронизирован.
В настоящее время функцию поддержки двух пар наушников можно настроить на следующих устройствах:
- Iphone 8 или новее;
- Ipad Pro с экраном 12,9 дюймов второго поколения или лучше;
- Айпад Про 10,5 или 11 дюймовый;
- Ipad Air третьего поколения;
- Любой Айпад пятого поколения или выше;
- Ipad mini 5 поколения
- Айпод Touch 7 поколения.
Для процесса сопряжения необходимо, чтобы данные устройства работали на операционной системе iOS 13 или iPadOS 13. Но, конечно, если будет более новая версия, то никаких проблем с запуском не будет.
Чтобы контролировать сразу две пары наушников было удобно, рекомендуется делать это через меню «Пункт управления». В нем можно выбрать необходимый режим работы: передавать звук на все наушники или только на одни. Кроме того, имеется возможность проводить регулировку громкости для каждой пары отдельно. Чтобы не пропустить момент, когда нужно заряжать наушники, можно контролировать уровень заряда с помощью знакомого владельцам Айфонов виджета «Элементы питания».
Как подключить две пары беспроводных наушников к устройствам Андроид
Смотреть фильмы или слушать музыку большой компанией можно и на устройствах с операционной системой Андроид. Первоначально эта функция появилась на смартфонах Samsung Galaxy S9. Называется она Dual Audio и позволяет подключать сразу две пары беспроводных наушников. Сегодня опция знакома также владельцам следующих моделей телефонов Самсунг:
Однако большинство владельцев данных устройств даже не догадываются о такой возможности.
Интересно знать, что функция поддержки сразу двух пар наушников уже имеется в обновленном протоколе Bluetooth 5.0. Но для ее правильной работы этого недостаточно. Необходимо, чтобы само мобильное устройство и наушники также поддерживали эту функцию. В настоящее время это доступно на устройствах не всех компаний.
Чтобы подключить две пары наушников на устройстве Андроид, необходимо выполнить следующее.
- Зайти в меню смартфона и выбрать пункт «Настройки». Далее выбрать Блютуз.
- После этого нужно найти в правом верхнем углу иконку, состоящую из трёх точек и найти Dual Audio.
- Теперь можно активировать функцию. После этого подключаются обе пары наушников, и можно начинать совместный просмотр фильмов.
К сожалению, на устройствах с операционной системой Андроид звук передается не синхронно. Одна пара постоянно отстаёт. Просмотру фильмов или прослушиванию музыки в наушниках это не мешает, но если включить сразу две Блютуз-колонки, то это будет заметно.
Еще один способ подключения двух наушников к одному телевизору или телефону показан в видео ниже.
Как одновременно подключить колонки и наушники
С каждым днём пользователи придумывают новые задачи для своего компьютера. Подключают второй и третий монитор, наушники, колонки, звуковые блютуз-гаджеты, телевизор. Это расширяет возможности, но порождает трудности с настройками того, что не было задумано изначально. Так, например, подключают одновременно 2 звуковых устройства — колонки и наушники с одним или разными аудиопотоками. Разберёмся, как это можно сделать (ну я то уже в курсе, а вам расскажу).
Проводные устройства
Решить проблему с одновременным подключением 2 приборов аудиовоспроизведения можно через системные настройки или с помощью реальных манипуляций с разными разъёмами на вашем ПК или ноутбуке. Для начала рассмотрим проводные способы, как одновременно подключать колонки и наушники.
Универсальный разветвитель
Едете вы, допустим, в поезде или электричке вдвоём. Вокруг люди, шум. А хочется скоротать время за просмотром чего-нибудь. Одна пара наушников на 4 уха — не очень удобно. Тут поможет разветвитель для аудиовхода. Штекер в ноутбук, а для подключения есть 2 гнезда. И никаких дополнительных манипуляций не потребуется.
Подходит разветвитель и для смартфонов, планшетов и любых других гаджетов с выходом джек 3,5. Стоит такой девайс от 50 до 400 рублей в интернет-магазинах и в реальных точках торговли электроникой и радиотехникой. Вот ссылка на подборку разветвителей на алиэкспресс. Другой вопрос, если такового нет, а звук «везде» нужен прямо сейчас. Тогда читайте дальше и ищите свою ситуацию.
Недостатки применения разветвителя
Очень удобное средство для ноутбуков, смартфонов и планшетов при вопросе, как подключать две пары наушников. Основная проблема разветвителей — качество. Здесь, как в лотерее, то попадётся нормальный прибор, то слабоваты разъёмы или один из них не работает. Чаще всего случается проблема, когда при подключении двух пар ушей, в каждой идёт звук только на один канал — правый или левый.
Подключение в различные гнёзда аудиокарты
На ПК есть несколько выходов джек 3,5.Описанный ниже способ будет ориентирован на наличие зелёных разъёмов на передней и задней панели. Либо, если сзади таких выходов 6, то дополнительным звуковым портом можно назначить чёрный или синий.
Пошаговая инструкция, как одновременно подключать колонки и наушники или две пары ушей к одному ПК:
- Подключаем наушники и колонки к компьютеру. Наушники в переднее зелёное гнездо, а колонки в заднее. Или наоборот.
- Вызываем диспетчер Realtek. Клик правой кнопкой мыши по значку динамика на панели задач, выбрать «диспетчер звука». Или через панель управления в меню пуск.
- Жмём на надпись вверху справа «Дополнительные настройки устройства».
- Ставим отметку напротив второго пункта в первом блоке «Настроить переднее и заднее…». И напротив первого во втором блоке «Объединить входные…». Подтвердить, нажав «ок».
- Проверьте назначение подключенных разъёмов. Кликните на каждый правой кнопкой, затем «Смена назначения…». Для обоих устройств должна стоять галочка напротив строки «наушники». Даже если там подключены колонки. Таким способом можно назначить синий или чёрный порт, если нет второго зелёного.
- Кликните на параметры разъёмов — жёлтая папка справа на панели разъёмов. Поставьте галочки напротив обеих строчек в появившемся окне.
- Откройте звуковые устройства — клик правой кнопкой по значку динамика в панели задач. Выбор нужной строки.
- В новом окне выбирайте вкладку запись. Здесь должен быть стереомикшер. Если его нет, то кликните правой кнопкой на пустом месте и поставьте галочку напротив «Показывать отключённые устройства.
- Микшер нужно активировать: клик правой, включить.
- Снова кликаем по микшеру правой кнопкой. Выбираем «свойства».
- Вкладка «Прослушать». Помечаем галочкой «прослушать с данного…».
- Ниже под «воспроизводить с данного…» выбираем в списке наушники, «применить» и «ок».
- Теперь возвращаемся во вкладку «Воспроизведение». Теперь здесь есть и колонки и наушники.
- Колонки назначаем устройством связи по умолчанию, наушники — устройство по умолчанию. Жмём «применить».
- Если не получилось, то во вкладке «прослушать», попробуйте поменять наушники на динамики. Попробуйте перезагрузить ПК.
- Открываем диспетчер Realtek. Кликаем на «Дополнительные настройки…» внизу справа.
- Помечаем верхние строчки в первом и втором блоке — это «отключить звук заднего…» и «объединить входные гнёзда…».
- Назначаем разъёмы, как в предыдущей инструкции. «Наушники» для обоих устройств. Жмём «ок» и закрываем диспетчер.
- Кликаем на значок динамика на панели задач и выбираем «звуковые устройства».
- Здесь только одно устройство звука— динамики.
- Стереомикшер можно отключить, он не понадобиться. Он во вкладке «запись», если вы забыли.
Теперь наушники и колонки, или двое ушей будут воспроизводить один звуковой поток без задержек. Так что можно избежать лишних травм для разъёма и не тыкать наушники туда-сюда. Просто убавляете звук на колонках и слушаете его в наушниках.
Использование порта USB
Если у вас есть уши с подключением через USB, то действия аналогичны. Просто сначала подключаете устройство в порт на передней панели. Компьютер сам определит его. А далее действуете по инструкции. Правда свою версию я с такой комбинацией не проверял, поэтому тестируйте оба варианта.
Как подключить две пары беспроводных наушников к компьютеру?
Чтобы настроить две или три пары беспроводных устройств на воспроизведение одного звукового потока одновременно, потребуется донгл и специальная программа. Например, Bluesoleil. Она платная, но с пробным периодом. Также есть крякнутые версии с торрента.
Инструкция, как одновременно подключать 2 наушников к компьютеру:
- Открыть программу.
- Включить одни уши в режим сопряжения.
- Кликнуть правой кнопкой мыши на жёлтый шар в окне программы и выбрать «поиск устройств».
- Когда найдутся наушники, жмём на их значок и «поиск функций».
- Выбираем «прослушивание музыки».
- Аналогично поступаем со вторыми ушами.
Примечание автора! Качество звучания во многом зависит от мощности вашего донгла. Исправить заикание может повторное сопряжение, звук на среднем уровне и/или выбор в свойстве наушников среднего качества звучания.
Как переключать звук с динамиков на наушники?
Конечно, колонки можно просто убавить ручным регулятором, когда мы пользуемся наушниками. Но как переключать аудиоустройства, регулировать уровень громкости. Есть 2 способа.
С помощью настройки звуковых устройств в Windows 7 и 10
Чтобы перенаправить воспроизведение на одно из устройств, можно просто отключить другое. Сделать это просто:
- Правой кнопкой кликаем на значок динамика и выбираем «звуковые устройства».
- Жмём правой по значку того оборудования, которое нужно отключить и выбираем соответствующую команду.
- Не забываем «применить» и «ок».
- Потом также можно включить и вырубить другое устройство.
Управлять громкостью наушников и колонок отдельно можно. Эта инструкция подойдёт для тех, кто изначально подключал оборудование не по моей инструкции:
- Жмём на динамик, который отвечает за громкость в панели задач левой кнопкой мыши.
- В верхней строке выбираем наушники или колонки.
- Регулируем звук ползунком.
Если же вы воспользовались моей инструкцией, то регулятор звука будет общим для обоих устройств. Колонками можно управлять вручную.
С помощью программы audio switcher
Работать с имеющимися в виндовс инструментами не очень удобно. Существует альтернативный способ, как переключать звук с динамиков на наушники и наоборот. А также легко управлять устройствами воспроизведения и записи звука с помощью специальной программы Audio Switcher.
Вот ряд её преимуществ:
- Бесплатная.
- Не требует установки.
- Можно задавать сочетания горячих клавиш.
- Можно переключать устройства прямо в трее одним кликом мыши.
Минус в том, что программа на английском языке. Но интерфейс простой, легко разобраться.
Заключение
Мне очень нравится искать новые нестандартные решения при использовании наушников на разных устройствах и в разных комбинациях. Эти способы помогут вам сохранить живыми гнёзда на ПК или ноутбуке, а также стать чуть более всемогущим повелителем своих девайсов. Лучший способ нас отблагодарить – поделиться этой записью с друзьями!
Как подключить беспроводные наушники к ПК
Подключение наушников в PS4
Как подключить колонку через блютуз
Подключение беспроводных наушников к телевизору