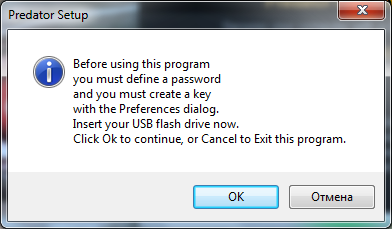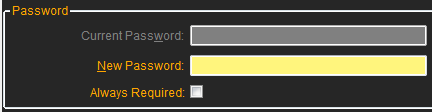- Блокировка компьютера с помощью USB флешки
- Достоинства и недостатки такого решения
- Predator [Windows]
- Rohos Logon Key [Windows и Mac]
- Как создать USB-ключ безопасности в Windows 10
- Что такое YubiKey
- Как создать USB-ключ безопасности
- Расширенные настройки USB Raptor
- Флешка ключ. Блокировка компьютера флешкой
- Почему нужно блокировать компьютер флешкой
- Как создать флешку ключ
- Основные параметры (Main Options)
- Параметры сигнализации (Alarm Options)
- Дополнительные параметры (Advanced options)
- Надежность ключа
- Заключение
- Как можно сделать USB — ключ для блокировки компьютера
Блокировка компьютера с помощью USB флешки
Вы когда-нибудь хотели иметь физический ключ для вашего компьютера? Что-то вроде ключа от квартиры. Теперь, когда текстовые пароли устаревают (развивается идентификация по отпечаткам пальцев, сетчатки глаза или по лицу), ключ будет более чем приемлемым решение. Действительно, разблокировка компьютера, требующая физическую составляющую, может быть более безопасным вариантом сейчас, и если у вас есть флешка, можете настроить ключ всего за несколько минут.
Возможно, мы увидим дальнейшего прогресса в ближайшем будущем, и эти USB ключи смогут заменить все формы ввода пароля (например, для авторизации вконтактике). Согласитесь, тогда труднее будет взламывать учетные записи, но сейчас они могут обрабатывать только блокировку и разблокировку ПК.
Достоинства и недостатки такого решения
Защищая себя только паролями, большая оплошность безопасности. Даже если вы создаете хорошие пароли и практикуете хорошие привычки безопасности , есть один недостаток пароля: как только вы засветили пароль, любой может им воспользоваться. В этом смысле, физический ключ труднее украсть, чем нематериальный.
Но не без изъянов.
С одной стороны, вы получаете лишний геморрой, если вы вдруг потеряете или сломаете ключ USB: восстановить такой ключ более сложно, чем пароль. Другой недостаток, захотите предоставить кому-либо еще доступ, вы должны передать им ключ. Сказать по телефону пароль уже не получится, но тем не менее, не трудно же передать ключи от квартиры другу, если понадобится.
Predator [Windows]
Predator является одним из самых популярных инструментов для превращения флешки в устройство контроля доступа.
Принцип работы следующий: пока флешка подключена в USb доступ к компьютеру разрешается. Тут возможна двухэтапная аутентификация, то есть иметь USB ключ мало, еще необходимо ввести пароль.
Чтобы настроить первый ключ USB:
- Установите Predator .
- Запустите
- Вставьте диск USB
- Введите пароль для этого пользователя
- Выберите диск, который представляет собой устройство USB.
- Нажмите кнопку Register Key.
Накопитель используемый в качестве ключа останется полностью без изменений. Никакие файлы не будут удалены или изменены.
Расширенные функции включают в себя:
- Один USB накопитель может быть использован для блокировки /разблокирования нескольких компьютеров.
- Несколько флешек могут быть использованы для одного компьютера, разными пользователями
- Встроенный планировщик, может ограничить доступ к компьютеру в определенное время суток, причем расписание может быть определено для определенного пользователя
- В случае потери или поломки ключа USB, существует аварийный пароль
- Все попытки входа протоколируются и записываются в журнал. Кроме того можно настроить, чтобы при попытке разблокирования веб камера делала снимок ,и отправляла одним из доступным образом
В общем, Predator является хорошим выбором, если вы хотите быстрое и простое решение.
Rohos Logon Key [Windows и Mac]
Rohos Logon Key мульти-платформная, подойдет и для Виндовс, и Mac.Он работает, сохраняя вашу информацию для входа в вашу учетную запись ,и автоматически вводит эти данные при подключении USB. Существуют альтернативные методы для входа, позволяет разблокировать доступ к компьютеру через смартфон.
Особенности включают в себя:
- Также двухфакторной аутентификации с помощью USB ключа + PIN код.
- Система входа в чрезвычайных ситуациях, предоставляет вам доступ в случае потери или поломки USB или забытого PIN кода.
- Пароли, хранящиеся на ключевых устройств USB зашифрованы с помощью алгоритма AES-256 и защищены от несанкционированного копирования.
Rohos коренным образом отличается от Predator . Он буквальное выполняет роль замены для ввода учетных данных в экране блокировки. Это делает его менее безопасным,ведь при отсутствии флешки, вы просто в ручную введете пароль и вход выполнен. А Predator запрещает доступ к функциям полностью.
Как создать USB-ключ безопасности в Windows 10
В интересах безопасности данных некоторые люди обращаются к сторонним USB-устройствам, которые служат ключами безопасности для их ПК. Без подключения такого устройства ваш компьютер не будет разблокирован. Это очень просто.
Есть два способа получить один из этих ключей безопасности, чтобы добавить дополнительный уровень защиты: вы можете купить готовый или создать свой собственный.
Давайте рассмотрим оба метода, а также то, как, на самом деле, создать свой собственный USB-ключ безопасности, используя старый флэш-накопитель.
Что такое YubiKey
В качестве примера укажем компанию Yubico, которая создала YubiKey – USB-флешку, совместимую с Windows Hello, и рядом других сервисов, которые необходимо поддерживать в безопасности, таких как LastPass, KeePass, Google, Dropbox и Evernote.
Как только вы получите его, всё, что вам нужно сделать, это подключить к компьютеру, зарегистрировать, и вы готовы к работе. Есть несколько разных вариантов YubiKey. У вас есть стандартный YubiKey, который подключается через USB, Nano YubiKey, который намного меньше, и YubiKey NEO, который может подключаться как через NFC, так и через USB.
Как создать USB-ключ безопасности
Прежде чем приступить к этой работе, помните, что создание ключа безопасности USB для вашего ПК имеет некоторые недостатки. Если вы потеряете USB-ключ, вам будет нелегко попасть на ваш компьютер, особенно если вы отключите возможность ввода пароля в качестве резервной возможности. Вы также потеряете возможность использовать один из USB-портов на вашем ПК, пока активна блокировка.
Существует несколько вариантов, когда речь заходит о программном обеспечении, используемом для этого процесса, но USB Raptor, Rohos Logon Key и Predator являются некоторыми из них, хотя последние два являются платными. Rohos Logon Key стоит 34 доллара, а Predator – 10 долларов.
Поскольку USB Raptor бесплатен, мы покажем вам, как его настроить, используя Windows 10 и старый флэш-накопитель. На самом деле, не имеет значения, сколько места на флэш-накопителе, потому что всё, что будет создано, это файл размером 1 КБ.
- Скачайте USB Raptor с ресурса SourceForge.
USB Raptor откроется. На этом этапе вы можете подключить флэш-накопитель к компьютеру. Как только он подключен, вы сможете продолжить следующие шаги.
Как только вы извлечёте USB-накопитель, включится USB Raptor. Появится фиолетовый экран с логотипом USB Raptor. Только когда вы снова подключите USB-ключ, он разблокируется практически мгновенно.
Чтобы отключить USB Raptor, просто откройте приложение и снимите флажок Enable USB Raptor .
Расширенные настройки USB Raptor
Выше представленная инструкция охватывает простую конфигурацию, которую рекомендует USB Raptor, но есть довольно много расширенных настроек, которые вы можете изменить, установив флажок рядом с Advanced configuration в правом верхнем углу окна.
Здесь вы можете выбрать, хотите ли вы использовать пароль в качестве резервной копии в случае, если вы потеряете USB-накопитель, должна ли быть задержка блокировки при извлечении USB-накопителя или нет, должен ли проверяться серийный номер USB-накопителя (для предотвращения копирования файла) и многое другое.
Конечно, USB Raptor прекрасно работает без изменения расширенных настроек, поэтому вам не нужно настраивать то, что вам не нужно.
Флешка ключ. Блокировка компьютера флешкой

Почему нужно блокировать компьютер флешкой
Большинство из нас если и блокируют компьютер, то с помощью пароля учетной записи администратора. Знающий человек сможет взломать подобную защиту, не затратив много времени.
В случае с флешкой-ключом, получить доступ к компьютеру, не имея нужной флешки, будет крайне проблематично. А владельцу компьютера, что бы защитить его от несанкционированного доступа, нужно только достать флешку из системного блока и компьютер будет надежно заблокирован.
Когда Вы достанете флешку из компьютера, он будет надежно заблокирован, а клавиатура и мышь не будут работать. У злоумышленника не будет никакой возможности взломать компьютер, не имея нужной флешки.
Как создать флешку ключ
Для создания флешки – ключа воспользуемся бесплатной программой Predator. Она создает из любой флешки ключ для блокировки компьютера. Программа занимает мало места и имеет простой интерфейс. К сожалению, программа не русифицирована. Скачать Predator
После запуска программы нужно будет вставить флешку в компьютер и нажать кнопку “ОК”.
В меню программы 3 вкладки: основные параметры, параметры сигнализации, дополнительные параметры.
Основные параметры (Main Options)
Здесь задаются основные параметры для создания флешки-ключа. Все необходимые параметры выставлены по умолчанию.
Вам нужно только ввести сложный пароль в поле “New Password”, воспользуйтесь для этого генератором паролей. Если Вы хотите что бы при каждой разблокировки компьютера нужно было указывать пароль, то отметьте галочкой поле “Always Required”
Я рекомендую Вам обязательно указывать сложный пароль. Без него Вы не сможете получить доступ к компьютеру, если вдруг потеряете флешку.
Теперь выберите из списка всех флешек (если у Вас сейчас несколько флешек вставлено в компьютер) ту, которая будет ключом для разблокировки компьютера (поле “Create key on Drive ”) и нажмите кнопку “ Create key ”.
Немного подождите, и флешка-ключ будет готова.
Параметры сигнализации (Alarm Options)
Здесь можно установить и прослушать сигнал сигнализации, когда кто-то попытается получить доступ к Вашему компьютеру.
В основных параметрах мы указывали пароль. Так вот, если в компьютере нет флешки, то можно попытаться разблокировать его паролем. Если кто-то начнет двигать мышкой или нажимать кнопки на клавиатуре, то появится поле для ввода пароля.
Если введен неправильный пароль или истекло время, данное для ввода пароля, то зазвенит сигнализация. Ее легко выключить, выключив колонки. Но согласитесь, что для человека это будет неожиданность и он постарается уйти от этого компьютера.
Дополнительные параметры (Advanced options)
В этой вкладке устанавливаются параметры, не связанные с созданием загрузочной флешки. По умолчанию включено ведение логов (вы можете смотреть, когда пытались разблокировать Ваш компьютер), проверка обновления программы и даже отправка логов в твиттер.
Можно и даже нужно отметить галочку, что бы программа автоматически запускалась при старте Windows (Autostart with Windows). Но делать сразу это не нужно. Проверьте работоспособность флешки, перезагрузите компьютер и заново проверьте работу флешки. Если все нормально, то можете отметить галочку об автостарте программы.
Надежность ключа
Принцип работы программы заключается в том, что она создает специальный файл на флешке. Когда Вы вставляете флешку в компьютер, программа проверяет, есть ли этот файл на флешке. Если он есть, то компьютер разблокируется.
Отсюда возникает возможность скопировать этот файл на другую флешку и открыть компьютер.
Разработчики предусмотрели это. Когда флешка вставлена в компьютер, на нее автоматически (с некоторой периодичность) записывается новый ключевой файл. Таким образом, невозможно использовать скопированный ключевой файл, так как он будет неактуален через некоторое время.
Заключение
Создать флешку, которую можно использовать как ключ для компьютера, довольно легко. При этом она обеспечивать отличный уровень сохранности Ваших данных. Блокировка компьютера флешкой поможет Вам надежно защитить свой компьютер от доступа посторонних лиц.
Как можно сделать USB — ключ для блокировки компьютера
Рассмотрим несколько вариантов с помощью которых можно сделать USB -ключ для включения компьютера.
В целом, для доступа к операционной системе, например Windows, ключи могут быть как софтовыми (пароли на доступ к учетной записи), так и аппаратными. В этом случае будет мало знать пароль, нужно еще обладать физическим ключом. В качестве такого может выступать USB — ключ, а точнее флешка с записанным на нее криптографическим ключом. Такая защита позволяет существенно повысить безопасность системы.
Первый вариант — реализация аппаратного USB-ключа. В этом случае очень хорошо подойдет неисправная флешка. Разобрав ее нужно сделать перемычку, например, между двумя средними контактами основного разъема (в моем случае USB 2.0).
Соответственно к контактам USB-входа расположенного на передней панели компьютера нужно будет сделать выводы к разъему Power SW, находящегося на материнской плате и отвечающему за включение компьютера.
В результате, чтобы включить компьютер, флешку нужно будет подключить на несколько секунд (2-5 сек.) в модернизированный USB-разъем на корпусе системного блока. Безусловно, предварительно нужно прозвонить жилы идущие от USB-входа расположенного в системном боке с целью их дальнейшего использования.
Если оставить USB-перемычку в ПК то это приведет к его циклическому включению и выключению. Также если в данный разъем установить рабочую флешку, она будет просто не активной (но все же я не рекомендую подключать ее).
Второй вариант — создание ключа флешки путем написания небольшого скрипта. Рассмотрим как это можно выполнить в операционной системе Windows. На рабочем столе сочетанием клавиш Win+R в окне « Выполнить » с помощью команды « regedit » перейдя в реестре по указанному пути: [HKEY_LOCAL_MACHINE\SOFTWARE\Microsoft\Windows NT\CurrentVersion\Winlogon], в ключе Userinit нужно заменить имеющийся путь к файлу на скрипт расположенный на флешке.
В моем случае это выглядит следующим образом: E:\StartWin.bat
Соответственно на носителе информации требуется с помощью блокнота создать текстовый файл и внеся в него » C:\Windows\system32\userinit.exe,»
следует сохранить его воспользовавшись опцией » Сохранить как «, указав в имени файла «StartWin.bat». В результате без подключенной флешки к компьютеру операционная система запустится с черным экраном. Представленный вариант подойдет как для ноутбука так и стационарного ПК.
Третий вариант создание USB-ключа стандартными средствами операционной системы. Рассмотрим такой вариант на примере Windows 7. Первым, что нужно сделать — это сменить букву накопителя информации на A: которая можно сказать «зарезервирована» за съемными носителями т.е. дискетами. Как вариант это можно выполнить перейдя в » Управление компьютером «, где в разделе » Диспетчер устройств » отключаем дисковод.
Теперь в » Управлении устройствами » у флешки можно сменить буку диска. Далее на рабочем столе вызвав окно выполнить (Win+R) вводим syskey. В открывшемся окне нажав » Обновить » выбираем » Хранить ключ запуска на дискете «
и после останется следовать указанным действиям. Теперь без установленного носителя информации с файлом ключем в ПК, операционная система не запустится.
Четвертый вариант заключается в создании ключа с помощью программного обеспечения Predator USB. В данном случае нужно будет скачать данную программу и установить ее на компьютере. При первом запуске предлагается установить флешку в ПК и создать пароль который в дальнейшем позволит выполнить разблокировку ПК если накопитель информации где-то оставили. На этом же этапе требуется указать флешку на которой будет располагаться ключ. Затем нажав клавишу OK выполняется генерация ключа и его записать на USB-флеш накопитель.
В результате если извлечь USB-ключ то операционная система автоматически блокируется.
Подробнее — в данном видео:
Фото- и видеоматериалы взяты с канала ServLesson на YouTube.