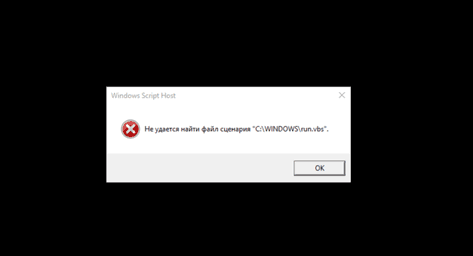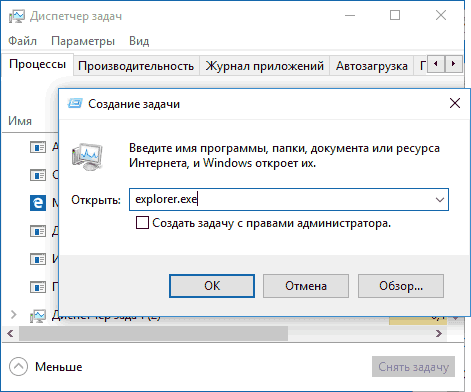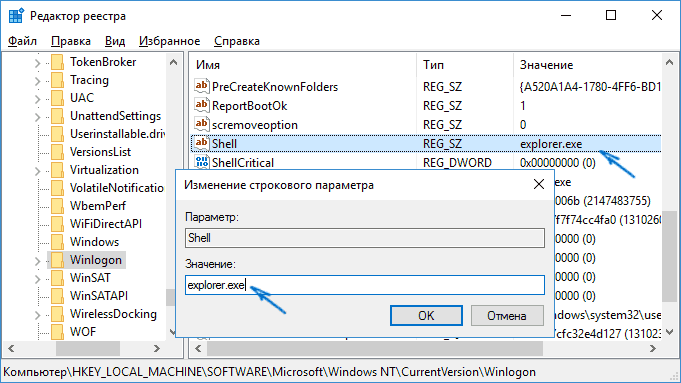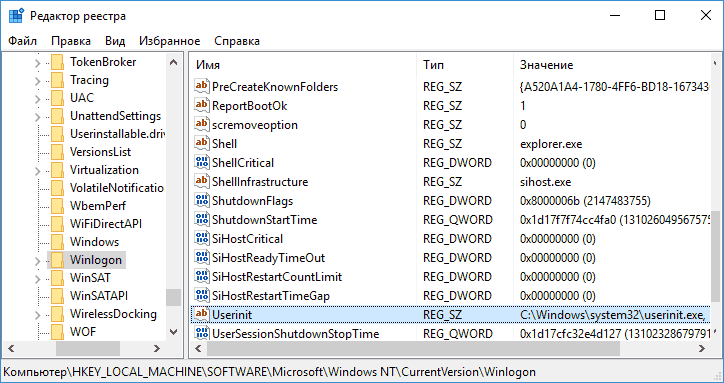- Как исправить ошибку windows run
- Ремонтируем рабочий стол при ошибке run.vbs
- Способы устранения ошибки RunDLL
- Ошибка «RunDll не найден указанный модуль» при запуске системы — что это
- Причины
- Как исправить на компьютере или ноутбуке
- Переустановка операционной системы
- Проверка системных файлов
- Видео: как выполнить сканирование и восстановление файлов Windows
- Утилита «Autoruns»
- Устранение ошибки с помощью планировщика задач
- Видео: как быстро устранить ошибку RunDll
- Твой Сетевичок
- Все о локальных сетях и сетевом оборудовании
- Как исправить ошибку «не удаётся найти файл сценария c windows run vbs»?
- Не удаётся найти файл сценария: что делать?
- Не удается найти файл сценария c windows run.vbs и чёрный экран: как исправить?
- Как убрать ошибку сценария в Windows?
- Что делать, если на этой странице произошла ошибка сценария в Internet Explorer?
- Ошибка сценариев Windows
- Как исправить ошибку сценария run.vbs?
- Update: Если ничего не помогло, попробуйте вариант.
Как исправить ошибку windows run

В этой инструкции подробно о том, как исправить ситуацию с «не удается найти файл сценария run.vbs», а также с еще одним ее вариантом — «C:\Windows\run.vbs Строка: N. Символ: M. не удается найти файл. Источник: (null)», который говорит о том, что вирус удален не совсем, но тоже легко исправляется.
Ремонтируем рабочий стол при ошибке run.vbs
Первый шаг, чтобы все дальнейшие были проще — запустить рабочий стол Windows. Для этого нажмите клавиши Ctrl + Alt + Del на клавиатуре, затем запустите диспетчер задач, в меню которого выберите Файл — Запустить новую задачу.
В окно новой задачи введите explorer.exe и нажмите Enter или Ok. Должен будет запуститься стандартный рабочий стол Windows.
Следующий шаг — сделать так, чтобы при включении компьютера или ноутбука не появлялась ошибка «Не удается найти файл сценария C:\Windows\run.vbs», а открывался обычный рабочий стол.
Для этого нажмите клавиши Win+R на клавиатуре (клавиша Win — клавиша с эмблемой Windows) и введите regedit, нажмите Enter. Откроется редактор реестра, в левой части которого — разделы (папки), а в правой — ключи или значения реестра.
- Перейдите к разделу HKEY_LOCAL_MACHINE\ SOFTWARE\ Microsoft\ Windows NT\ CurrentVersion\ Winlogon
- В правой части найдите значение Shell, дважды кликните по нему и в качестве значения укажитеexplorer.exe
Также обратите внимание на значение значения Userinit, если оно отличается от того, что на скриншоте, так же измените его.
Для 64-разрядных версий Windows также загляните в раздел HKEY_LOCAL_MACHINE\ SOFTWARE\ Wow6432Node\ Microsoft\ Windows NT\ CurrentVersion\ Winlogon и аналогичным образом исправьте значения для параметров Userinit и Shell.
Этим мы вернули запуск рабочего стола при включении компьютера, однако проблема может быть еще не решена.
Способы устранения ошибки RunDLL
Наверное, многие не раз сталкивались с ошибкой RunDll.exe, и у каждого заготовлен метод борьбы с ней. Что означает это сообщение, причины его появления и как устранить без потери информации и файлов?
Ошибка «RunDll не найден указанный модуль» при запуске системы — что это
RunDll.exe — утилита Windows, которая необходима для запуска программного кода в DLL-файлах.
Ошибка «RunDll не найден указанный модуль» чаще всего появляется при включении компьютера, запуске программ или использовании некоторых операций, таких как, например, печать файла.
Причин появления ошибки RunDll может быть несколько
Причины
- Вредоносные программы и вирусы (черви, трояны, adware, spyware), которые изменяют и удаляют нужные файлы DLL.
- Повреждённые ключи реестра Windows, которые могут быть связаны с RunDll.exe.
- Неправильная установка или удаление программ и приложений.
Ниже приведён список наиболее распространённых сообщений об ошибках RunDll.exe.
- Ошибка приложения rundll.exe.
- Rundll.exe не является приложением Win32.
- Возникла ошибка в приложении rundll.exe. Приложение будет закрыто. Приносим извинения за неудобства.
- Файл rundll.exe не найден.
- Ошибка запуска программы: rundll.exe.
- Файл Rundll.exe не запущен.
- Отказ Rundll.exe.
- Неверный путь к приложению: rundll.exe.
Подобные сообщения об ошибках .*exe могут возникнуть при установке программы, связанной с RunDll.exe (например, SharePoint Portal Server), при старте, завершении работы, а также при установке операционной системы Windows.
Как исправить на компьютере или ноутбуке
Итак, существует несколько способов устранения этой проблемы. Ниже изложены подробные инструкции.
Переустановка операционной системы
Первый вариант убрать ошибку — полная переустановка операционной системы, — но он не совсем приемлем, поскольку установка и настройка ОС и всех необходимых программ займёт массу времени, к тому же не все пользователи умеют делать это правильно.
Проверка системных файлов
Утилита sfc/scannow предназначена для проверки целостности системных файлов и их восстановления. Для её запуска в командной строке нужно ввести sfc/scannow от имени администратора. Команда выполнит сканирование и заменит повреждённые файлы их кэшированной копией.
Процедуру рекомендуется выполнять в безопасном режиме до запуска драйверов и процессов. Не закрывайте окно, пока не завершится проверка и восстановление.
Один из способов решить проблемы — проверить системные файлы на ошибки
Видео: как выполнить сканирование и восстановление файлов Windows
Утилита «Autoruns»
- Для начала потребуется с официального сайта Microsoft скачать утилиту Autoruns (разработчик Sysinternals).
Важно! Прежде чем приступать к дальнейшей инструкции, создайте точку восстановления системы, иными словами сделайте бэкап, дабы при неудачной попытке не потерять важные файлы и информацию.
Чтобы приступить к работе, нужно запустить файл autoruns
Выбрать вкладку Everything, найти в ней записи, выделенные жёлтым цветом, и удалить их.
Во вкладке Everything нужно найти файлы, выделенные жёлтым цветом
Устранение ошибки с помощью планировщика задач
Эта инструкция позволит вам решить проблему без установки дополнительных программ и утилит.
- Запустить планировщик задач одним из способов:
- в командной строке набрать «Taskschd.msc»;
- зайти в «Панель управления», затем открыть «Система и её обслуживание» — «Администрирование» — «Планировщик заданий».
Для начала нужно запустить «Планировщик задач»
Нажать на кнопку в левой колонке «Библиотека планировщика задач». В блоке «Действия» справа выбрать «Отобрать все выполняемые задачи».
Нажать на пункт «Отобрать все выполняемые задачи»
Появится окно с задачами.
В планировщике появится окно с выполняемыми на данный момент задачами
В окне со списком задач найти те, которые вызывают ошибку. В колонке «Текущее действие» отображается путь к файлу.
Здесь можно увидеть, в какой директории находится файл
Открыть список активных задач
Появится окно, содержащее информацию о задаче. В верхней части двойным щелчком открыть свойства задачи.
В верхней части окна содержится информации о состоянии задачи
Перейти на вкладку «Действия». Нажать левой кнопкой мыши два раза по задаче.
Во вкладке «Действия» нажать на выделенную задачу
В появившемся окне «Изменение действия» очистить поле «Добавить аргументы (необязательно)». Нажать кнопку «ОК», чтобы сохранить изменения. В окне свойств тоже нажать «ОК».
Очистить поле «Добавить аргументы (необязательно)»
Видео: как быстро устранить ошибку RunDll
Итак, мы предложили несколько способов борьбы с ошибкой RunDll. Но чтобы подобных проблем не возникало, стоит соблюдать простые рекомендации:
- установите антивирус, чтобы обеспечить защиту своего компьютера;
- регулярно сканируйте диски на наличие вирусов и вредоносных файлов;
- проводите проверку реестра, чтобы избежать хранения устаревших или повреждённых записей.
Твой Сетевичок
Все о локальных сетях и сетевом оборудовании
Как исправить ошибку «не удаётся найти файл сценария c windows run vbs»?
Внезапно возникающее системное сообщение с текстом «Не удаётся найти файл сценария c windows run vbs» — весьма распространённая проблема среди пользователей ОС Windows (особенно если ваш антивирус не до конца лечит зараженные файлы и удаляет системные скрипты наподобие run.vbs)
Не удаётся найти файл сценария: что делать?
Самый известный вариант решения данной проблемы — это ручное исправление ошибки через реестр операционной системы Windows. Для этого нажмите одновременно клавиши Win+R (кнопка Win – это клавиша в нижнем левом углу клавиатуры с эмблемой Windows).
Откроется окно ввода команд, где вы должны будете ввести команду «regedit»
Теперь откроется окно редактора реестра, где вы должны будете найти строку «HKEY_LOCAL_MACHINE» и кликнув по ней найти папку «SOFTWARE».
Внутри данной папки вы найдите «Microsoft», затем «Windows NT», далее «CurrentVersion» и, наконец, в раскрывшемся меню папку «Winlogon».Теперь в правой стороне окна найдите строку «userinit»
В параметрах этой строки должно быть прописано так: «C:\Windows\system32\userinit.exe», если у вас другое значение — значит, вирус изменил параметры данной строки, и вам нужно обратно поменять их на правильные параметры.
Не удается найти файл сценария c windows run.vbs и чёрный экран: как исправить?
Но что делать, если вы даже не можете зайти в систему из данного сбоя? Попробуйте очень простой способ: нажмите два раза комбинацию клавиш «Ctrl+Alt+Delete» и в открывшемся окне кликните на вкладку «Запустить диспетчер задач». Откроется окно, где вы должны будете кликнуть по кнопке «Новая задача»:
Введите в строке открывшегося окна слово «explorer» и нажмите кнопку «ОК»
Но если эти два способа не помогли, а при изменении реестра система пишет «Невозможно изменить параметр» — значит, вирус прописал себя в автозагрузку. Нужно проверить, есть ли он там, и удалить вирусную программу.
Для этого опять нажмите клавиши «Win + R» и в открывшемся окне введите команду «mscononfig»:
Теперь найдите вкладку «автозагрузка» и пролистайте весь список программ: если найдете там файл run.vbs, то снимите галочку напротив этого файла и нажмите «Применить».
Компьютер предложит перезагрузиться — согласитесь, а затем заново повторите действия, описанные в первом варианте:
Учтите, что данная проблема появляется — в основном — от заражения вирусом вашей операционной системы. Старайтесь не загружать с интернета файлы с расширениями «.exe» или «.vbn», поскольку именно по их вине может произойти сбой системы с сообщением «не удается найти файл сценария c windows run.vbs».
Кроме того, желательно постоянно обновлять операционную систему и ваш антивирус, так как системы защиты постоянно усовершенствуются и не позволяют зловредным программам появляться на вашем компьютере.
Как убрать ошибку сценария в Windows?
Ошибка сценария Windows явно указывает на сбои в работе скриптов, файлов или некоторых платформ для обработки кода. Возможно, на каком-либо этапе загрузки проявляются неправильные ссылки или намерено повреждены файлы. Иногда это случается вследствие вирусов, а иногда из-за некорректной работы самого кода.
Произошла ошибка сценария, что делать? – Прежде следует знать, что ошибка разделяется на 3 группы, каждая имеет свою причину и решение, так можно выделить: ошибку в браузере, в Windows или проблему с run.vbs. Каждая категория имеет свои особенности устранения, поэтому в зависимости от рода ошибки, нужно искоренять заболевание системы.
Что делать, если на этой странице произошла ошибка сценария в Internet Explorer?
На этой странице произошла ошибка сценария – одна из самых распространённых неисправностей, возникает обычно в браузере, особенно часто в IE, при этом версия не играет роли. Причиной проблемы становится либо сам ресурс, к которому вы пытаетесь получить доступ, либо неисправность со стороны пользователя.
Предварительно следует переустановить/обновить браузер, вероятно, он имеет какие-то повреждения. Более простой вариант – это просто почистить кеш и куки, процедура выполняется при помощи CCleaner. Необходимо просто запустить сканер и удалить временные файлы.
Ошибка сценария как устранить, если проблема со стороны ресурса? – Увы, но повлиять на написанный код невозможно, обычно проблема в JavaScript или же VBScript. Единственный действенный и простой вариант заключается в удалении окна с ошибкой, таким образом вам не будем показываться уведомление, а страница обработается на столько, на сколько это возможно. Вам следует:
- Откройте Internet Explorer;
- Нажмите на кнопку меню и выберите «Свойства браузера»;
- Перейдите в раздел «Дополнительно»;
- Установите флаги возле опций «Отключить отладку сценариев»;
- Немного ниже снимите выделение с уведомления об ошибке.
Таким образом, мы разобрались, как исправить ошибку сценария, точнее просто убрать всплывающее окно. Причина возникновения ошибки, скорее всего, не в вашей системе, и решать неисправность следует по другую сторону, мастерами сайта.
Ошибка сценариев Windows
Совершенно другого рода проблема, так как ошибка сценариев Виндовс возникает после запуска системы и не относится к браузеру. При этом все версии Windows в зоне риска, что увеличивает вероятность столкнуться с неисправностью. Для отключения подобного уведомления следует установить корректный уровень доступа для реестра. Как убрать ошибку сценария при запуске?
- Нажмите Win + R и введите regedit;
- ПКМ по разделу HKEY_LOCAL_MACHINE, выберите свойство «Разрешения…»;
- Выберите среди пользователей пункт «Все» и снизу установите флаг возле «Полный доступ»;
- Нажмите на кнопку «Дополнительно»;
- Установите выделение на субъект «Все» и клик по «Изменить»;
- Снова задайте «Полный доступ» и перезагрузите ПК;
- Используйте сочетание Win + R и введите cmd, затем вставьте строку
Ошибка сценариев Windows после подобной манипуляции должна исчезнуть и более не тревожить пользователя. Даже с тем учетом, что уведомление может не оказывать никакого негативного воздействия на систему, оно все равно вызывает неудобства.
Если появляется ошибка сценария при запуске и далее загрузка системы не производится, необходимо запустить Windows из безопасного режима и откатиться, также следует проделать описанную ранее процедуру. На крайний случай необходимо воспользоваться средством восстановления с установочного дистрибутива.
Как исправить ошибку сценария run.vbs?
Наряду с остальными сбоями в сценариях, можно столкнуться с вопросом — как исправить ошибку сценария run.vbs, при этом Windows сохраняет черный экран, без каких-либо активных элементов. Ошибка сценария Виндовс 7 в данном ракурсе возникает только из-за действия вирусов, они заменяют корректные параметры реестра на поддельные, чтобы в дальнейшем вредить и воровать.
Когда ошибка с run.vbs проявилась это указывает на то, что, скорее всего, вирус был обнаружен и удалён, а отсутствие рабочего стола только лишь последствие вредоносного воздействия. Для реабилитации системы необходимо выполнить:
- Зажмите Alt + Ctrl + Del;
- В диспетчере нажмите на «Файл»;
- Далее «Новая задача»;
- Используйте команду explorer.exe.
Такое действие поможет только лишь одноразово запустить процесс рабочего стола, проблема всё ещё сохранится после перезапуска системы. Для нормализации работы Windows необходимо заменить параметры, которые были испорчены, а находятся они в реестре:
- Win + R и regedit;
- Следуйте по пути HKEY_LOCAL_MACHINE-> SOFTWARE-> Microsoft-> Windows NT-> CurrentVersion-> Winlogon;
- Выделите параметр «Shell» при помощи двойного нажатия;
- В строке «Значение» укажите explorer.exe;
- Подобное действие нужно проделать и в другом параметре Userinit, для этого установите
UserInit = «C:\WINDOWS\system32\userinit.exe» — значение в кавычках
В целом этого вполне достаточно для полноценного удаления вирусной активности с системы, но дополнительно можно при помощи поиска удалить все упоминания о run.vbs.
Также можно воспользоваться восстановлением системы, при условии наличия корректных точек.
Комплексный подход к удалению ошибки о некорректности сценариев позволяет полностью устранить проблему — не зависимо от причины и рода ее возникновения.
Update: Если ничего не помогло, попробуйте вариант.
Пуск -> Выполнить -> regsvr32 msxml3.dll затем regsvr32 dispex.dll
Также можно отключить отладку сценариев: Internet Explorer меню Сервис -> Свойства обозревателя -> вкладка Дополнительно -> поставить галки: «Отключить отладку сценариев (Internet Explorer)» и «Отключить отладку сценариев (другие)
Если у Вас остались вопросы по теме «Как убрать ошибку сценария в Windows?», то можете задать их в комментариях
Рейтинг статьи 4.6 / 5. Голосов: 12
Пока нет голосов! Будьте первым, кто оценит этот пост.