- Настройка камеры в Windows 10
- Подключение и настройка внешней камеры
- Проверка и отключение веб-камеры
- Вероятные проблемы с драйверами
- Открываем доступ приложениям на работу с камерой
- Как изменить камеру по умолчанию в Windows 10 —
- Как изменить камеру по умолчанию в Windows 10?
- Способ 1: отключив другую камеру
- Способ 2: выбор драйверов по умолчанию
- Настройка веб-камеры в Windows 10
- Шаг 1: Поиск и установка драйверов
- Шаг 2: Включение веб-камеры
- Шаг 3: Управление разрешениями
- Шаг 4: Активация опции «Windows Hello»
- Шаг 5: Настройка камеры в Skype
- Как: изменить камеру по умолчанию в Windows 10
- Если веб-камера указана в разделе «Устройства и принтеры», выполните следующие действия.
- Обновление за апрель 2021 года:
- Отключение другой камеры
- Выберите по умолчанию водитель
Настройка камеры в Windows 10
Компания Майкрософт в Windows 10 ввела особую утилиту, посредством которой осуществляется видеосвязь. Но начинающий пользователь нередко испытывает трудности с первым включением веб-камеры, не зная где ее найти и как поставить драйвера, если они не установились автоматически.
- Открываем “Пуск”, где переходим в общий список приложений и ищем службу “Камера”;
- На мониторе отобразится подробная информация о приложении. Если веб-камера настроена корректно, то она активируется и вы увидите изображение с нее.
Как видите, включить веб-камеру не сложно, сразу после этого действия вы можете использовать все ее возможности.
Подключение и настройка внешней камеры
Под внешней камерой следует понимать отдельное устройство, которое подключается к USB порту компьютера. Конструкция и форма прибора могут сильно разниться, что прежде всего зависит от производителя. У многих моделей имеется встроенный микрофон, за счет чего удается избежать лишних финансовых затрат. Для подключения рекомендуется воспользоваться активными кабелями-удлинителями, которые обеспечат вебку дополнительным питанием, что положительно сказывается на качестве сигнала. С помощью активного кабеля можно расположить камеру на расстоянии до 10 метров от компьютера, в то время, как при использовании пассивного установлено ограничение в 5 метров.
В комплектацию с камерой входит диск, на котором присутствуют все необходимые для работы драйвера и софт от производителя. Для настройки камеры подключаем ее через порт USB, включаем, если соответствующая клавиша предусмотрена на корпусе, устанавливаем диск в привод и загружаем драйвера. С помощью софта от производителя вы сможете настроить громкость микрофона, включить и отключить камеру. В большинстве случаев даже не требуется устанавливать драйвера — система находит их автоматически после подключения устройства.
Проверка и отключение веб-камеры
Для отключения вебки нужно проследовать по следующему пути: Пуск — Параметры — Конфиденциальность – Камера. Перед нами появляется функционал, позволяющий активировать и деактивировать ее. Если у вас возникли проблемы с работоспособностью камеры, то действуем следующим образом:
- Переходим в Пуск — Параметры – Система;
- В отобразившимся окне выбираем пункт “О системе”, он будет слева. Обращаем внимание на правый блок, где нужно найти и выбрать “Диспетчер устройств”;
- Находим графу “Устройства обработки изображений”, разворачиваем список и правой клавишей жмем на название веб-камеры. Тут можно отключить и запустить ее, обновить драйвера и просмотреть свойства.
На качестве видеосвязи сказываются характеристики имеющегося графического оснащения. Если у вас быстрый интернет, но в то же время картинка обладает множеством шумов, то на это повлиять будет никак нельзя. Единственный способ решения проблемы — покупка новой камеры.
Вероятные проблемы с драйверами
Если в “Диспетчере устройств” вы не нашли свою вебку или она обозначается как неопознанное оборудование, то для ее нормального функционирования потребуется загрузить драйвера. Сделать это можно при помощи возможностей ОС Виндовс 10 — система найдет их в своей базе и автоматически загрузит на компьютер. Для этого нажимаем правой кнопкой мышки на оборудование и выбираем “Обновить драйвера”. Выбираем автоматический метод поиска, если ранее вы не загружали драйвера на свой компьютер. Далее они будут автоматически загружены из интернета и установлены на компьютер.
Есть и другой способ — посетить сайт производителя устройства и скачать актуальную версию драйверов оттуда.
Открываем доступ приложениям на работу с камерой
Зачастую камера не работает в некоторых программах, что может заключаться в ограниченном доступе. Снять его очень легко, для этого проделываем следующее:
- Переходим в “Параметры”;
- Раздел “Конфиденциальность”;
- Выбираем приложения, которым нужно предоставить доступ и переводим переключатель напротив них в положение “Вкл”.
Мы надеемся, что наш текст и скриншоты помогли вам подключить, а также правильно настроить вебку.
Как изменить камеру по умолчанию в Windows 10 —
Некоторым людям нравится использовать сторонние камеры вместо внутренних, которые поставляются в ноутбуках, мониторах, планшетах и т. Д. Однако некоторые сторонние камеры иногда пропускаются некоторыми приложениями, и вместо этого они используют внутреннюю. Поэтому в этой статье мы научим вас некоторым методам, с помощью которых вы можете настроить Windows для использования определенной камеры для всех приложений.

Как изменить камеру по умолчанию в Windows 10?
После получения нескольких запросов о невозможности Windows выбрать конкретную камеру, мы решили разобраться в проблеме и предложили несколько обходных путей, которые могут выполнить работу. Некоторые из этих методов перечислены ниже.
Способ 1: отключив другую камеру
Одним из наиболее распространенных способов выбора камеры по умолчанию является отключение другой камеры. Таким образом, при появлении запроса Windows будет вынуждена использовать камеру, которую вы хотите каждый раз. Чтобы отключить другие камеры:
- Нажмите «Windows+ИксОдновременно нажмите и выберите «устройствоМенеджерИз списка.
Выбор «Диспетчер устройств» из списка
- Двойной щелчок на «обработки изображенийприборы» падать.
- Правильно—щелчок на имя внутренней веб-камеры и выберите «запрещать«.
Выбор «Отключить устройство» из списка
Замечания: Обычно это имя производителя устройства.
Способ 2: выбор драйверов по умолчанию
Другим распространенным способом решения этой проблемы является выбор устройства по умолчанию. Таким образом, вы можете настроить Windows для открытия сторонней камеры вместо внутренней по умолчанию. Для этого:
- Нажмите «Windows+S» чтобы открыть опцию поиска и введите«Панель управления».
Нажав на опцию «Панель управления»
- Выберите первый вариант и нажмите «Посмотретьприборыи принтеры» под «Оборудование и звукВариант.
Выбор «Просмотр устройств и принтеров» в разделе «Оборудование и звук»
- Проверьте чтобы увидеть, если веб-камера указана там.
- Если это, право—щелчок на веб-камеру и выберите «УстановитьэтотустройствокакПо умолчанию«.
- Проверьте чтобы увидеть, если проблема не устранена.
Настройка веб-камеры в Windows 10
Если вы обладаете веб-камерой как отдельным устройством и еще не подключили ее к компьютеру, перед началом настройки обязательно сделайте это. Весь процесс состоит всего из пяти простых шагов, ознакомиться с которыми можно по ссылке ниже.
Шаг 1: Поиск и установка драйверов
Перед началом использования веб-камеры потребуется установить соответствующий драйвер, разработанный производителем оборудования. Конечно, функциональность Windows 10 подразумевает то, что файлы, обеспечивающие нормальную работу устройства, должны быть найдены и инсталлированы автоматически, но это происходит далеко не всегда. Обладатели ноутбуков могут ознакомиться с представленной далее статьей на примере ASUS, чтобы понять принцип поиска драйверов всеми доступными способами.
Что касается юзеров, приобретших веб-камеру отдельно, например, для своего компьютера, то для них поиск соответствующего программного обеспечения немного отличается. На нашем сайте собраны руководства по самым популярным моделям от известных производителей подобных девайсов. Кликните по одному из расположенных далее заголовков, чтобы перейти к прочтению подходящих инструкций.
Шаг 2: Включение веб-камеры
Не всегда веб-камера активируется автоматически сразу же после подключения к ПК или установки операционной системы на ноутбук. У обладателей лэптопов есть дополнительная опция, позволяющая регулировать активность камеры. Они могут включать ее или отключать при помощи функциональных клавиш F1-F12. Необходимо лишь изучить значки, которые находятся на самих клавишах, чтобы понять, какая из них отвечает за управление. В ОС тоже есть функция, активирующая веб-камеру для устройства. Более детально об этом читайте далее.
Шаг 3: Управление разрешениями
В Виндовс 10 разработчики уделили должное внимание конфиденциальности, позволяя каждому устройству настроить свои разрешения в общем для системы и отдельно для каждого приложения. Относится это и к веб-камере, поэтому следующий алгоритм и будет посвящен данной теме.
- Откройте меню «Пуск» и перейдите оттуда в «Параметры».
Через левую панель переместитесь к пункту «Камера».
Первая кнопка «Изменить», расположенная вверху, позволяет вовсе отключить веб-камеру, чтобы компьютер или ноутбук не мог ее использовать. Второй переключатель отвечает за общий доступ к девайсу для всех приложений.
Немного ниже вы увидите список с доступными программами. Устанавливайте для каждой из них свои ограничения или разрешения, перемещая расположенные напротив ползунки.
Шаг 4: Активация опции «Windows Hello»
Встроенная в Виндовс 10 функция под названием «Windows Hello» позволяет авторизовываться в системе без ввода пин-кода или установленного пароля. При открытии крышки ноутбука или включении веб-камеры происходит сканирование лица и вход в ОС автоматически разрешается. Однако для этого само действие сначала нужно настроить, добавив в память фото своего лица.
- В том же меню «Параметры» откройте раздел «Учетные записи».
Перейдите к разделу «Варианты входа».
Здесь выберите «Распознавание лиц Windows Hello».
Уточним, что не все камеры совместимы с этой возможностью. Если такое случится, вы получите соответствующее уведомление.
В случае, когда опция доступна для настройки, следуйте появившимся на экране инструкциям, создав скан лица и задав пароль. Сам пин-код необходим для входа в учетную запись при возникновении ситуации, когда веб-камера вдруг сломается или функция по каким-то причинам не сработает.
Шаг 5: Настройка камеры в Skype
Часто пользователи заинтересованы в настройке веб-камеры для того, чтобы в дальнейшем общаться со своими коллегами, друзьями и родственниками через специальное программное обеспечение. Наиболее популярным приложением, обеспечивающим подобную связь, можно считать Skype, поэтому в качестве завершающего шага статьи мы решили упомянуть процесс конфигурирования девайса именно в нем. Развернуто об этом процессе читайте в статье по ссылке ниже.
Дополнительно предоставляем ссылки на другие вспомогательные материалы, которые могут пригодиться каждому юзеру, столкнувшемуся с необходимостью настройки веб-камеры в Windows 10. В следующих руководствах вы найдете рекомендации по исправлению частых проблем, а также другие руководства по конфигурированию микрофона.
Как: изменить камеру по умолчанию в Windows 10
Веб-камера может быть полезным инструментом в малом бизнесе, особенно если вы подключаетесь к клиентам или сотрудникам через программное обеспечение для видеоконференций, такое как Skype или Google Hangouts. Но если внутренняя веб-камера вашего ноутбука больше не работает или была заменена более качественной внешней веб-камерой, вы можете указать своему компьютеру, какую из них использовать для конкретного приложения.
Многие современные ноутбуки имеют встроенную веб-камеру, которую можно использовать для записи видео или участия в видеочатах. Большинство встроенных веб-камер хорошего качества, но если вам нужны расширенные функции, такие как панорамирование, автоматическое отслеживание и лучшее разрешение видео, лучшим выбором будет внешняя веб-камера. Добавить вторую веб-камеру к ноутбуку довольно просто, но управлять второй камерой с чатом и записью видео немного сложнее. Чтобы вторая веб-камера могла работать со многими программными приложениями, необходимо отключить встроенную веб-камеру ноутбука.
Как я могу изменить камеру по умолчанию в Windows 10?
Если веб-камера указана в разделе «Устройства и принтеры», выполните следующие действия.
а. Нажмите кнопку Windows + X.
б. Выберите Панель управления.
с. Нажмите на устройства и принтеры.
д. Убедитесь, что веб-камера Logitech присутствует в списке.
е. Щелкните правой кнопкой мыши веб-камеру Logitech.
е. Нажмите Установить это устройство по умолчанию.
Обновление за апрель 2021 года:
Теперь мы рекомендуем использовать этот инструмент для вашей ошибки. Кроме того, этот инструмент исправляет распространенные компьютерные ошибки, защищает вас от потери файлов, вредоносных программ, сбоев оборудования и оптимизирует ваш компьютер для максимальной производительности. Вы можете быстро исправить проблемы с вашим ПК и предотвратить появление других программ с этим программным обеспечением:
- Шаг 1: Скачать PC Repair & Optimizer Tool (Windows 10, 8, 7, XP, Vista — Microsoft Gold Certified).
- Шаг 2: Нажмите «Начать сканирование”, Чтобы найти проблемы реестра Windows, которые могут вызывать проблемы с ПК.
- Шаг 3: Нажмите «Починить все», Чтобы исправить все проблемы.
Отключение другой камеры
Одним из наиболее распространенных решений для обхода при выборе стандартной камеры является отключить другую камеру, Это заставляет Windows использовать камеру, которую вы хотите использовать, каждый раз, когда вам предлагается сделать это. Чтобы отключить другие камеры:
- Одновременно нажмите клавиши «Windows» + «X» и выберите «Диспетчер устройств» из списка.
- Дважды щелкните раскрывающийся список устройств обработки изображений.
- Щелкните правой кнопкой мыши имя внутренней веб-камеры и выберите «Отключить».
- Попробуйте использовать приложение и посмотрите, сохраняется ли проблема.
Выберите по умолчанию водитель
Другим распространенным способом решения этой проблемы является выбор устройства по умолчанию. Это позволяет настроить Windows для открытия сторонней камеры вместо внутренней камеры по умолчанию. Для этого:
- Нажмите «Windows» + «S», чтобы открыть параметр поиска, и введите «Панель управления».
- Выберите первый вариант и нажмите «Просмотр устройств и принтеров» в разделе «Оборудование и звук».
- Убедитесь, что веб-камера на нем.
- Если это так, щелкните правой кнопкой мыши веб-камеру и выберите «Установить это устройство в качестве устройства по умолчанию».
- Проверьте, не устранена ли проблема.
Заключение
Теперь вы знаете, как многое изменить в Windows 10 при ее переустановке. Найдите время, чтобы запустить свой компьютер так, как вы хотите, и вы станете гораздо более продуктивным. Не забудьте проверить эти настройки после крупных обновлений Windows 10, так как они могут время от времени меняться.
CCNA, веб-разработчик, ПК для устранения неполадок
Я компьютерный энтузиаст и практикующий ИТ-специалист. У меня за плечами многолетний опыт работы в области компьютерного программирования, устранения неисправностей и ремонта оборудования. Я специализируюсь на веб-разработке и дизайне баз данных. У меня также есть сертификат CCNA для проектирования сетей и устранения неполадок.
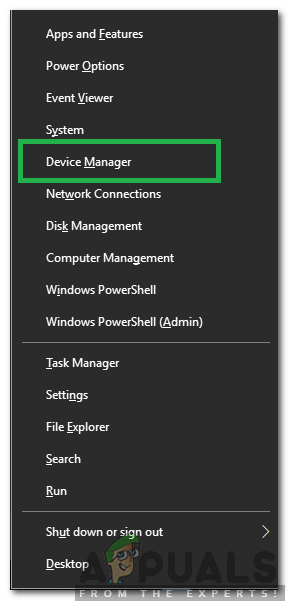 Выбор «Диспетчер устройств» из списка
Выбор «Диспетчер устройств» из списка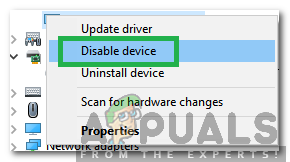 Выбор «Отключить устройство» из списка
Выбор «Отключить устройство» из списка 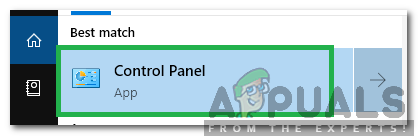 Нажав на опцию «Панель управления»
Нажав на опцию «Панель управления»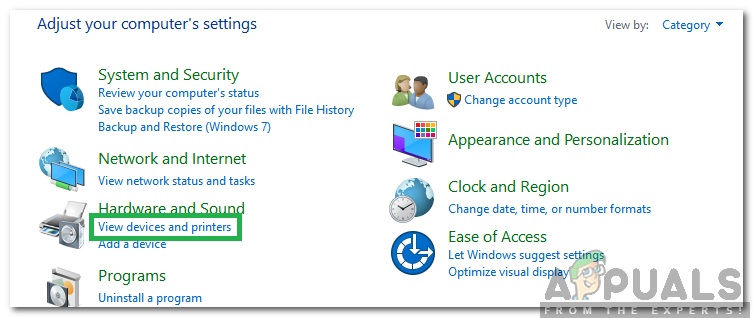 Выбор «Просмотр устройств и принтеров» в разделе «Оборудование и звук»
Выбор «Просмотр устройств и принтеров» в разделе «Оборудование и звук»
























