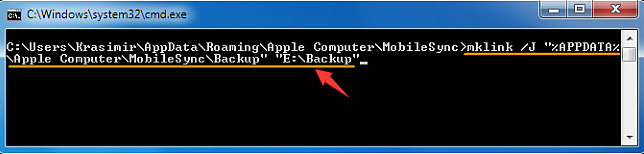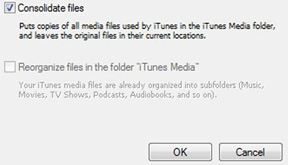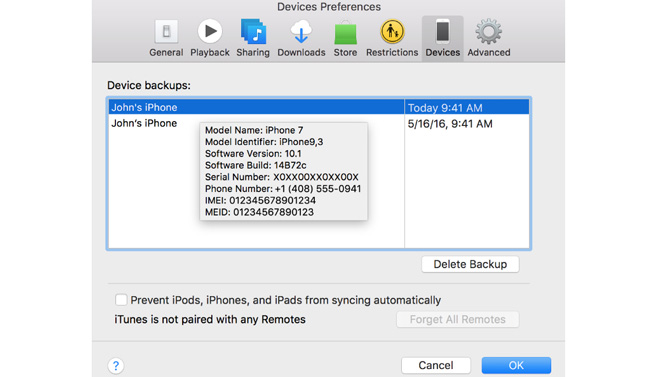- Как поменять место хранения резервной копии в программе iTunes
- Немножко полезной информации
- Как изменить расположение резервной копии iTunes на ПК с ОС Windows
- Жизненный опыт
- Как изменить расположение резервной копии iTunes в Windows 10
- Изменить место резервного копирования iTunes в Windows 10
- Изменить местоположение файла iTunes в Windows 10
- Импортируйте медиатеку iTunes в Windows 10
- Как изменить место хранения файлов iTunes, находящихся на ПК
- Определение местоположения файлов iTunes
- Как изменить место хранения импортируемых файлов
- Если песня больше не отображается в iTunes
- Как изменить расположение резервной копии iTunes в Windows 7 / 8 / 10
- 1. Как изменить расположение резервной копии iPhone на Windows 7 / 8 / 10
- 2. Что нужно знать об iTunes Backup
- 1. Как сделать резервную копию библиотеки iTunes на внешний жесткий диск
- 2. Как удалить резервную копию iTunes
- 3. Как сделать резервную копию iPhone на внешний жесткий диск
Как поменять место хранения резервной копии в программе iTunes
iTunes хранит папку резервного копирования iOS непосредственно на системном диске, обычно на диске C :. Благодаря постоянно расширяющейся резервной копии iOS драгоценное и часто скудное пространство диска C: будет постоянно сокращаться. В скором времени у нас, скорее всего, закончиться свободное пространство в системном разделе Windows.
Чтобы этого избежать, у вас есть два варианта: один — резервное копирование iPhone / iPad на внешний жесткий диск, а другой — изменение местоположения резервного копирования iTunes. В этом сообщении мы остановимся на том, как изменить местоположение резервного копирования iTunes по умолчанию.
Немножко полезной информации
По умолчанию iTunes сохранит файлы резервной копии по следующему пути.
Место хранения iTunes в Windows XP: \ Documents and Settings \ (имя пользователя) \ Данные приложения \ Apple Computer \ MobileSync \ Backup \ Место хранения iTunes в Windows Vista / Windows 7/8/10: \ Users \ (имя пользователя) \ AppData \ Роуминг \ Apple Computer \ MobileSync \ Backup \
iTunes настроен на перенос всех резервных копий в путь, показанный выше, и мы не можем выбрать сохранение этих файлов резервных копий на другой диск напрямую.
Как изменить расположение резервной копии iTunes на ПК с ОС Windows
Шаг 1. Создайте новую папку резервного копирования iTunes на другом диске
Во-первых, вы должны создать новую папку резервного копирования iTunes на диске D, E диске или любом диске, на котором больше свободного места. Кроме того, вы можете создать папку во флеш-драйве, флэш-накопителе, внешнем жестком диске и т.д. Вы можете назвать папку «Новая резервная копия iTunes» и любое достаточно наглядное описание.
Шаг 2. Переименуйте старую папку резервного копирования iTunes на системный диск.
Вы можете найти местоположение по умолчанию в iTunes с указанным выше способом и переименовать имя папки из «Резервное копирование» в «Старое iTunes Backup» или что-нибудь еще.
Шаг 3. Изменение местоположения резервной копии iTunes на ПК с ОС Windows
Возможно, вам нелегко понять, что такое символические ссылки. На самом деле, вам не нужно много об этом знать, пока вы можете создать символическую ссылку, следуя нашим шагам. Но если вы хотите знать, мы также предоставим вам базовые знания в конце страницы.
1. Как только вы переименуете исходную папку резервного копирования iTunes, нажмите клавишу SHIFT и щелкните правой кнопкой мыши по старому файлу архива iTunes, вы получите всплывающее меню.
2. Выберите «Открыть окно команды здесь», вы получите такой экран:
3. В окне запроса вручную введите следующую команду, где D: \ — новое местоположение диска (буква диска может отличаться), а «Резервное копирование» — это имя папки резервного копирования iOS, которую вы только что переместили:
mklink / J «% APPDATA% \ Apple Computer \ MobileSync \ Backup» «D: \ Backup»
4. Теперь вы увидите окно командной строки, которое получило успех при создании соединения. И новый исходный ярлык под названием «Резервное копирование» появится в исходном месте.
5. Теперь удалите старые файлы резервных копий iTunes, существующие в папке MobileSync. Затем подключите свой iPhone к ПК и создайте резервную копию iTunes. Вы обнаружите, что новые резервные копии создаются в E: \ Backup (или там, где вы создали новую папку резервного копирования).
Изменение местоположения резервной копии iTunes является хорошим началом для сохранения хранилища системного диска. Но шаги могут быть немного сложными и техническими. Если вы хотите избежать этих длительных шагов, я бы рекомендовал вам использовать FonePaw iOS Transfer . Это программное обеспечение позволяет вам резервировать данные iPhone, включая фотографии, музыку, видео, фильмы, контакты, текстовые сообщения, iBooks, рингтоны, плейлисты и т.д. На компьютер, и вы можете выбрать любую папку, которую хотите сохранить.
Жизненный опыт
Чтобы изменить местоположение iTunes, нам нужно создать символическую ссылку (или называемую точкой соединения) из исходного местоположения резервной копии iTunes. Согласно Википедии , «точка соединения NTFS является символической ссылкой на каталог, который действует как псевдоним этого каталога. Эта функция файловой системы NTFS дает преимущества по сравнению с файлом ярлыка оболочки Windows (.lnk), таким как разрешение доступа к файлы в каталоге через проводник Windows, командную строку и т.д.
Как изменить расположение резервной копии iTunes в Windows 10
В качестве резервной копии iTunes в Windows 10 обычно используется диск C: по умолчанию. Это может работать для некоторых, но если у вас есть несколько резервных копий телефона или вы отделите Windows от других приложений, как я, это не сработает. Об этом я сегодня расскажу, как изменить папку резервного копирования iTunes в Windows 10.
У меня есть загрузочный диск SSD с Windows и моими основными приложениями. У меня тогда есть отдельный диск для игр и другой для работы, других приложений и хранилищ. Это может звучать немного чрезмерно, но полезно отделять Windows от других вещей. Это означает, что если с Windows что-то пойдет не так, мне не нужно переустанавливать программы, которые не находятся на моем загрузочном диске, или переустанавливать игры или, что еще хуже, загружать их снова. Это также уменьшает износ моего SSD.
Независимо от причин, по которым вы можете захотеть изменить расположение резервной копии iTunes в Windows 10, вот как это сделать.
Изменить место резервного копирования iTunes в Windows 10
Местоположение резервной копии iTunes по умолчанию в Windows 10 — C: \ Users \ USERNAME \ AppData \ Roaming \ Apple Computer \ MobileSync \ Backup \. Именно здесь вы найдете самые последние резервные копии телефонов. С ростом размера iOS пространство скоро станет ограниченным, или, если вы хотите, чтобы резервные копии вашего телефона пережили переустановку Windows, сейчас самое подходящее время для его перемещения.
Знаете ли вы: вы можете изменить свое местоположение в любое время:
С помощью VPN вы можете изменить свое местоположение в любое время. ExpressVPN — это рекомендуемый VPN от TechJunkie. ExpressVPN предлагает серверы в более чем 160 различных местах. Получите 3 месяца бесплатно при покупке годового плана!
По умолчанию вы не можете вручную выбрать место для резервного копирования iTunes. Это довольно упущение и то, что нужно изменить. Тем не менее, есть способ обойти это, и это использовать символическую ссылку. Символическая ссылка создает соединение между двумя папками в Windows. Вы можете сделать то же самое для OneDrive, если хотите сохранить файлы, отличные от папки OneDrive. Вы создаете ссылку, и программа, в данном случае iTunes, рассматривает вашу настроенную папку как резервную копию по умолчанию.
- Сделайте ручную копию вашей резервной папки по умолчанию на всякий случай.
- Создайте новую папку резервного копирования на другом диске на вашем компьютере. Я собираюсь использовать E: \ Backup для целей этого урока.
- Удерживайте Shift и щелкните правой кнопкой мыши в любом месте в папке по умолчанию для резервного копирования iTunes.
- Выберите Открыть командное окно здесь.
- Введите или вставьте «mklink / J«% APPDATA% \ Apple Computer \ MobileSync \ Backup »« E: \ Backup »» и нажмите «Enter». Не забудьте включить «» внутри моего ‘’, чтобы это работало.
- Подождите, пока командное окно сообщит об успехе.
Вы создали виртуальную связь между папкой резервного копирования по умолчанию и папкой, которую вы только что создали в E :. Конечно, вы можете использовать диск, отличный от E :, который был только для демонстрационных целей.
Изменить местоположение файла iTunes в Windows 10
Изменить место хранения музыки по умолчанию немного проще, чем изменить место резервного копирования телефона. Здесь вы можете просто указать iTunes, где хранить вашу музыку и мультимедиа, и позволить программе продолжить ее. Apple по-прежнему рекомендует оставить его iTunes, но тогда Apple полностью контролирует ситуацию. Если вы хотите взять контроль, вот как это сделать.
- Откройте iTunes на вашем компьютере.
- Выберите Редактировать и Настройки.
- Выберите «Дополнительно» и «Изменить».
- Выберите диск или место, где вы хотите, чтобы iTunes хранили ваши медиафайлы.
Это прямое изменение папки, а не символическая ссылка. Конечный результат все тот же. После изменения все медиафайлы, которые вы добавляете в iTunes, будут храниться в этом новом месте. Это включает в себя все, что вы покупаете, и все, что вы импортируете в iTunes.
Импортируйте медиатеку iTunes в Windows 10
Если вы переходите с Apple на Windows, вы хотите, чтобы вся ваша музыка была доступна на вашем ПК. Вот как можно импортировать медиатеку iTunes в Windows 10.
- Запустите iTunes на вашем компьютере.
- Выберите «Файл» и «Добавить папку в библиотеку».
- Выберите папку с музыкой или медиатекой и выберите «Папка».
Вы можете повторять это столько раз, сколько вам нужно, чтобы интегрировать все свои медиафайлы в iTunes. Вам не нужно организовывать их заранее, вы можете организовать их все в iTunes. Это полностью зависит от вас.
iTunes отлично работает в Windows 10. Если у вас устройство Apple или вы переключаетесь с Mac, это облегчает переход. Если у вас нет устройства Apple или какой-либо истории с iTunes, есть более эффективные способы управления мультимедиа.
Знаете ли вы какие-либо способы, кроме символических ссылок, изменить расположение резервной копии iTunes в Windows 10? Расскажите нам об этом ниже, если вы делаете!
Как изменить место хранения файлов iTunes, находящихся на ПК
По умолчанию музыка, телешоу, фильмы, подкасты и другие файлы, которые отображаются в медиатеке iTunes, хранятся в Вашей папке пользователя в подпапке:
Определение местоположения файлов iTunes
В приложении iTunes 
Выполните одно из следующих действий.
Поиск папки, в которой хранится файл. Выберите объект, затем выберите пункт меню «Правка» > «Сведения об [объекте]».
Путь к файлу отображается в нижней части панели «Файл» (рядом с элементом «Расположение»).
Отображение файла в проводнике. Выберите объект, затем выберите пункт меню «Файл» > «Показать в Проводнике Windows».
Как изменить место хранения импортируемых файлов
Вы можете изменить место хранения медиафайлов iTunes.
Важно! Для достижения наилучших результатов не перемещайте папку iTunes или папки внутри нее.
В приложении iTunes 
Нажмите «Изменить», затем выберите новое размещение для файлов.
С этого момента новые песни и другие объекты, которые Вы импортируете, будут храниться в этом новом месте. Песни, которые Вы импортировали ранее, останутся на своих прежних местах.
Совет. Если Вы хотите переместить текущие файлы в новое место, см. Как собрать файлы в папке iTunes.
Чтобы вернуться к хранению импортируемых файлов в папке iTunes, выберите пункт меню «Правка» > «Настройки», нажмите «Дополнения», затем нажмите «Сбросить».
Если песня больше не отображается в iTunes
Если песня раньше отображалась в iTunes, а сейчас не отображается, возможно, файл медиатеки iTunes был перемещен или песня удалена из папки iTunes. Чтобы песня снова отображалась в окне iTunes, попробуйте выполнить следующие шаги в указанном порядке.
Найдите папку «iTunes» (по умолчанию она находится в папке «Музыка» на ПК) и перетяните ее в окно iTunes. Вы снова увидите песни в Вашей медиатеке. Если файл медиатеки iTunes содержался в этой папке, будут отображены также прежние плейлисты.
Если это не помогло, по-видимому, Ваши песни находятся где-то в другом месте на жестком диске. Выберите «Пуск» > «Поиск» и поищите песню по названию или исполнителю. Перетяните песни (или папки с песнями) в окно iTunes, чтобы снова добавить их в iTunes.
Если поиск не дает результатов, проверьте в Корзине.
Если медиатека находится на внешнем диске, убедитесь, что он подключен к компьютеру, прежде чем открывать iTunes. (Если медиатека находится в сети, сначала подключитесь к сети.)
Если файлы загадочным образом исчезли, проверьте весь компьютер обновленным антивирусным ПО.
Если Вы удалите файл медиатеки iTunes, Ваши песни больше не будут отображаться в медиатеке, несмотря на то что файлы песен по-прежнему находятся в папке iTunes.
Как изменить расположение резервной копии iTunes в Windows 7 / 8 / 10
Привет, ребята, мой C-диск заполнен, и iTunes не удается создать резервную копию моего iPhone X при попытке установить новую iOS. Как изменить местоположение по умолчанию для резервной копии iPhone в Window 7?
1. Как изменить расположение резервной копии iPhone на Windows 7 / 8 / 10
iTunes по умолчанию сохраняет папку резервных копий iOS на системном диске. Который будет постоянно уменьшать системное хранилище с расширяющимися файлами резервных копий iOS, которые вы создаете.
Поэтому рекомендуется изменить расположение резервной копии iTunes. Вы можете следовать приведенному ниже пошаговому руководству, чтобы изменить его.
Шаг 1 Найдите хранилище резервных копий iTunes по указанному выше пути, затем перетащите Backup папку с новым желаемым местом назначения, как диск D.
Шаг 2 После оригинала Backup папка полностью скопирована на новый целевой диск, вы можете удалить ее или переименовать в Старый бэкап.
Шаг 3 Измените расположение резервной копии iTunes, выполнив следующие действия. Эти шаги могут быть немного сложными и техническими. Но ты достигнешь этого наконец.
- В исходном месте папки нажмите Shift ключ и щелкните правой кнопкой мыши на MobileSync папку.
- В раскрывающемся меню выберите «Открыть окно команд здесь».
- Вручную введите следующее предложение во всплывающем командном окне.
mklink / J «% APPDATA% \ Apple Computer \ MobileSync \ Backup» «D: \ Backup»
Примечание. D-диск — это новое место резервного копирования iTunes. Backup имя папки резервной копии iOS, которую вы только что переместили.
Вы все настроены!
Большим преимуществом изменения расположения резервных копий iPhone является сохранение ценного системного хранилища и повышение производительности системы.
В заключение, это немного сложно для простых пользователей. Поэтому я настоятельно рекомендую вам использовать инструмент резервного копирования данных iOS для резервного копирования устройства iOS на компьютер или внешний жесткий диск без каких-либо хлопот.
2. Что нужно знать об iTunes Backup
Я думаю, что большинство пользователей iPhone знают как сделать резервную копию iPhone в iTunesно сколько из них знает где хранятся резервные копии iPhone?
Давайте выясним, где именно Местоположение резервной копии iTunes это:
Для пользователей Mac: резервная копия iTunes будет сохранена в следующих каталогах.
/ Библиотека / Поддержка приложений / MobileSync / Резервное копирование /
Для пользователей Windows XP: файлы резервных копий будут храниться на
C: \ Documents and Settings \ (имя пользователя) \ Данные приложения \ Apple Computer \ MobileSync \ Backup \
Для пользователей Windows Vista, 7, 8 и 10 резервные копии iTunes можно найти по следующему пути каталога:
C: \ Users \ (имя пользователя) \ AppData \ Roaming \ Apple Computer \ MobileSync \ Backup \
1. Как сделать резервную копию библиотеки iTunes на внешний жесткий диск
Сначала объедините ваши медиафайлы:
- Запустите iTunes на компьютере.
- В интерфейсе iTunes найдите Отправьте – Библиотеки – Организовать библиотеку.
- Выберите Консолидация файлов а затем нажмите кнопку OK, После объединения файлов мультимедиа вы можете создать резервную копию библиотеки и файлов мультимедиа на внешнем жестком диске.
Выполните шаги, чтобы поддержать это.
Шаг 1 Выйдите из iTunes.
Шаг 2 Найдите папку для резервного копирования iTunes.
Шаг 3 Подключите внешний диск к компьютеру и перетащите папку с места на диск. Тогда это сделано.
2. Как удалить резервную копию iTunes
Шаг 1 В интерфейсе iTunes выберите Редактировать – Настройки – приборы.
Шаг 2 Выберите резервную копию, которую вы хотите удалить.
Шаг 3 Нажмите Удалить резервную копию.
3. Как сделать резервную копию iPhone на внешний жесткий диск
В предыдущей статье рассказывается, как это сделать, но сегодня я хотел бы показать вам более простой способ. Вам нужен только инструмент под названием Резервное копирование и восстановление данных iOS, который может выборочно сделать резервную копию содержимого вашего iPhone на компьютер или внешний диск и восстановить контакты и заметки на устройство.
Загрузите бесплатную пробную версию по ссылке ниже и попробуйте.
FoneLab позволяет выполнять резервное копирование и восстановление iPhone / iPad / iPod без потери данных.
- Резервное копирование и восстановление данных iOS на ваш ПК / Mac легко ..
- Предварительно просмотрите данные, прежде чем восстанавливать данные из резервных копий.
- Резервное копирование и восстановление данных iPhone, iPad и iPod touch Выборочно.
Шаг 1 Программное обеспечение запустится автоматически после завершения процесса. выберите Резервное копирование и восстановление данных iOS с интерфейса.
Шаг 2 Подключите ваш iPhone к компьютеру с помощью USB-кабеля. Затем нажмите Trust на главном экране вашего устройства, если оно всплывает.
Шаг 3 Выберите Резервное копирование данных iOS в этой секции.
Шаг 4 Ты можешь выбрать Зашифрованная резервная копия если вы хотите защитить ваши резервные копии паролем. Или просто выберите Стандартное резервное копирование двигаться дальше.
Шаг 5 Это позволяет вам выбрать тип данных, которые вы хотите сделать резервную копию. Если вы хотите сделать резервную копию всех данных, просто установите флажок рядом с Выбрать все опция внизу слева.
Шаг 6 Нажмите Далее кнопку и подожди.
FoneLab позволяет выполнять резервное копирование и восстановление iPhone / iPad / iPod без потери данных.