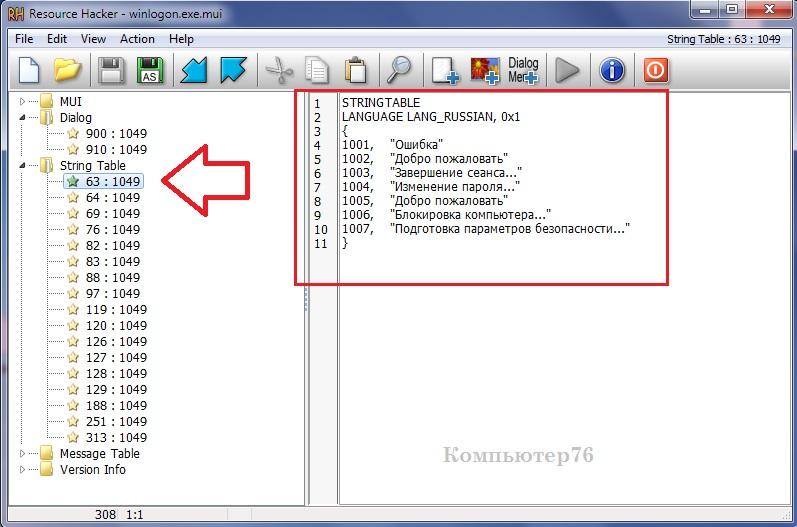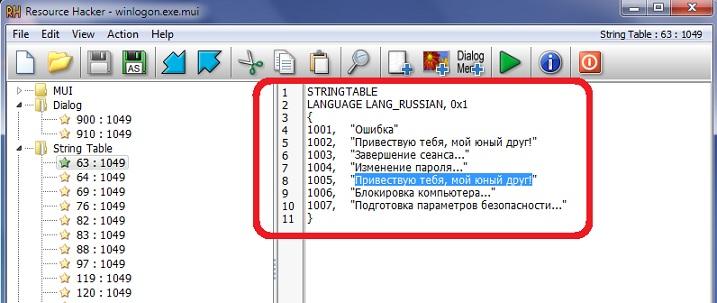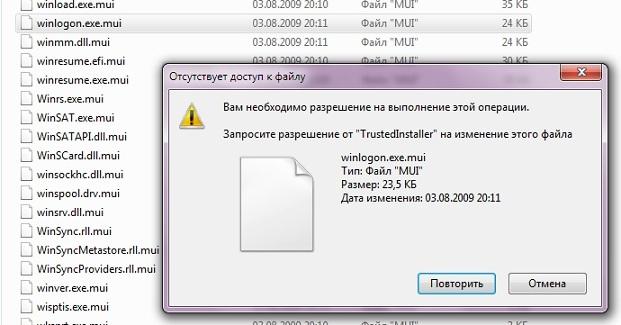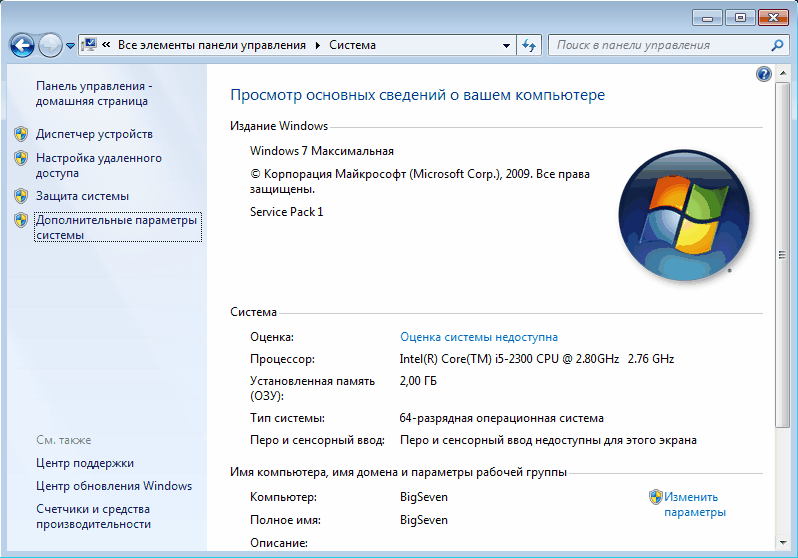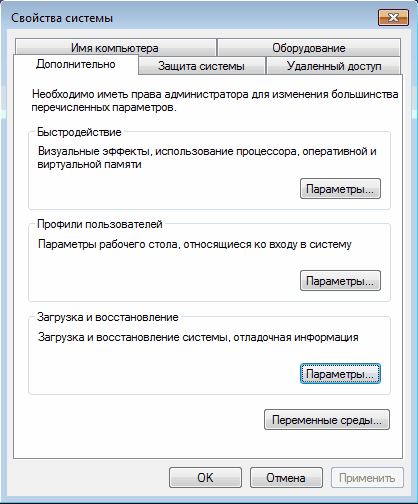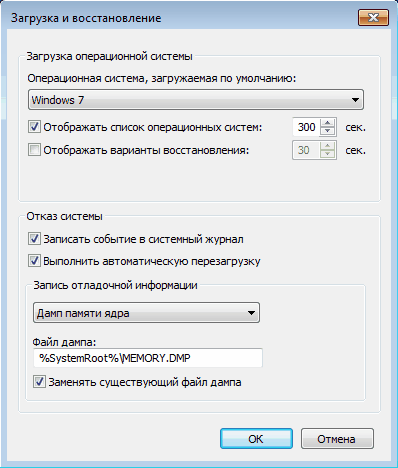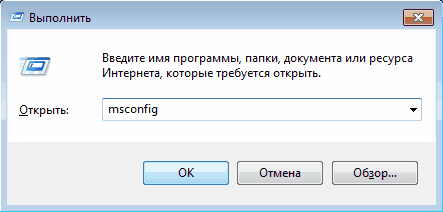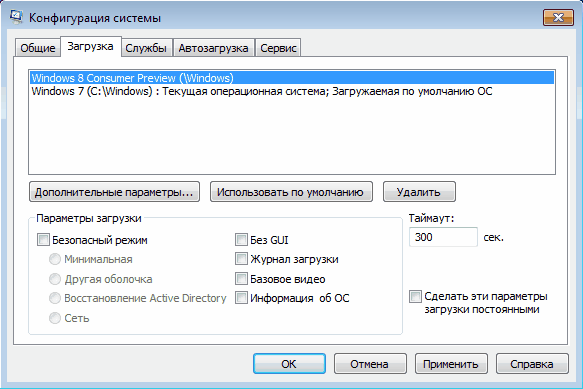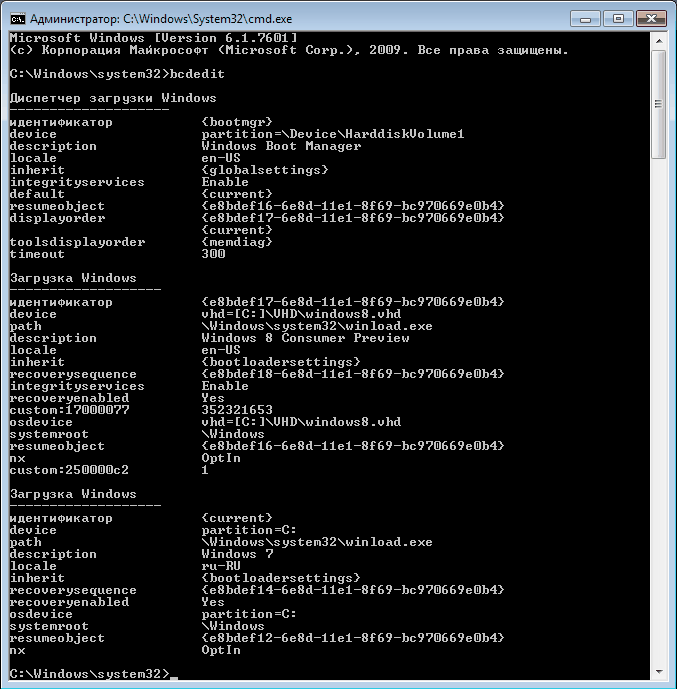- Как заменить Добро пожаловать на экране приветствия?
- Почему может не получиться?
- Чем будем пользоваться?
- «Starting Windows» вместо «Запуск Windows» (Windows 7 x64)
- Решение
- Как добавить сообщение при загрузке Windows 10
- Добавить сообщение при загрузке компьютера в локальной политике безопасности
- Добавить сообщение при загрузке компьютера в редакторе реестра
- как поменять starting windows на запуск windows ? Windows 7 Ultimate
- Ответы (4)
- Редактирование меню загрузки Windows 7
- Апплет панели управления Свойства системы.
- Оснастка Конфигурация системы.
- Утилита командной строки bcdedit
- Ну и несколько наиболее «жизненных» примеров
Как заменить Добро пожаловать на экране приветствия?
В статье показано как можно заменить Добро пожаловать в заставке Windows 7 на любую другую фразу. Всем привет, продолжаем твикать Windows как нам заблагорассудиться, и сейчас мы попробуем заменить Добро пожаловать своим собственным приветствием и хвастаться своими способностями перед менее пронырливыми пользователями. Для этого нам сначала нужно определиться с папкой языковых настроек вашей Windows-локали. Для русскоязычных пользователей – просто повторяйте шаги. Кстати, с помощью этого инструмента можно изменить систему до неузнаваемости. Читайте дальше, сейчас всё поймёте.
Почему может не получиться?
Трюки прокатывают на версиях Windows Vista и 7 SP1 точно. На других не пробовал. Если вы не успели получить пакет обновлений SP1, попробуйте отключить один из компонентов Windows в консоли Установки и удаления программ: речь идёт о Платформе гаджетов Windows (надо снять флажок). Как вы понимаете, после некоторых крупных обновлений система может всё вернуть на свои места. Да. И ещё: после консольной команды sfc /scannow проделанные нами изменения пропадут. И самое главное допущение – все подобные твики прокатывают только на установке Legacy. Если Windows установлена в режиме UEFI – можно и не пробовать.
Читаем внимательно, тренируемся на копии файла, сохраняя оригинальный файл в доступном месте. В случае краха системы – замените обратно.
Чем будем пользоваться?
- утилита ResourceHacker (сразу установите)
- права администратора и полный доступ ко всем файлам и папкам системы (во второй части статьи покажу как); если не прокатило – активируйте скрытую учётную запись супер-пользователя (настоящего Администратора) и работайте оттуда
Отправляемся по пути и ищем вот этот файл:
C:\Windows\System32\ru-RU\winlogon.exe.mui
Скопируйте его поближе (у меня он оказался на Рабочем столе) и откройте его с помощью ResourceHacker. Вас встретит окно утилиты, в котором через File – Open… откройте скопированное:
Перед вами откроется множество диалоговых сообщений на русском (в нашем случае) для интерактивного общения системы с пользователем. В том числе и требуемое нами:
Записи за номерами 1002 и 1005 замените на понравившиеся приветствия. Например, чтобы вместо Добро пожаловать появилось что-то типа:
Приветствую тебя, мой юный друг!
отредактируем содержимое вот так:
Для сохранения выжимаем F5 и Ctrl + S. Нам осталось только подставить скорректированный файл вместо искомого – вам нужно убедиться, что ваш файл носит имя заменяемого (Resource Hacker сделает это по умолчанию, одновременно подставив в файл-оригинал слово original – не перепутайте). Прежний файл не удаляйте! Если хотите, просто переименуйте его по-быстрому, но он может ещё пригодиться. когда вы будете откатывать сделанное назад.
На этапе удаления старого winlogon-а могут возникнуть проблемы. Они связаны с правами доступа. При попытке удалить файл вы увидите вот такое окно:
Для получения полного контроля над файлом нажмите правой мышкой, вызвав Свойства – вкладка Безопасность. Найдите кнопку Дополнительно:
у нас нет полного доступа к файлу… исправим!
Новое окно открыло список тех, кто что может. Мы, как администраторы, однако, полного доступа к файлу не имеем. Оно забронировано за TrustedInstaller. Перейдём во вкладку Владелец и выберем нашу учётную запись из маленького списка:
Жмём Применить и ОК. Попутно соглашаемся с изменениями. а теперь можно добавлять и права к файлу.
Снова возвращаемся в Свойства нашего файла и жмём Изменить:
Опять ищем себя в списке и разрешаем Полный доступ. Теперь файлы можно менять местами. Как видите, с правами мороки больше, чем с самим фокусом. Можно попробовать прямо без перезагрузки. Нажмите:
Пуск – Завершение работы – Сменить пользователя
«Starting Windows» вместо «Запуск Windows» (Windows 7 x64)

Добрый вечер уважаемые форумчане. Столкнулся с проблемой, и бьюсь уже больше недели. Такого со.
Установка Windows 7 виснет на окне «Starting Windows» (ноутбук Acer Aspire V3-771G)
Всем привет! У меня беда, не могу установить на ноутбук Acer v3-771G Win7-64 prof, зависает.
Загрузка windows 7 с надписью «starting windows», хотя дистрибутив был русскоязычным
при загрузке windows 7,у меня пишет starting windows,но я установил оригинальний образ на руском.
Установка Windows зависает на заставке «Starting Windows»
Установка windows 7 x64 поверх вин 8.1 lenovo зависает на заставке Starting Windows. Отключить.
MSDN Windows 7 x64
Либо она была изначална EN, а потом вы сделали RU интерфейс
Либо у вас была EN но ниже ентерпрайса, когда поставили пак на РУ(либо он там уже стоял), думали что русифицировали весь виндоус. ( хотя это не так )
Изменить полный язык Винды, возможно только на версии ентерпрайз и ультимайт, возможно начальная загрузка не меняется вообще)) если оригинал был изначально EN
смысл. быстрее грузиться не станет 😀
Всем спасибо за советы и предложения! Windows 7 enterprise изначально была русская, не руссифицировал.
Добавлено через 22 часа 47 минут
Походе дело именно в том, что Windows установлен через UEFI. при обычной установке пишет русскими.
qvad, на x86 нет режима установки через UEFI, он на х64
На х86 в безопасном режиме, тоже, Starting пишет, не напрягает.:)
NicWit, да меня тоже не напрягает, но хотелось поправить. чтобы было все по уму. Скорее всего это косяк Microsoft!
я вот не понимаю. какая разница? система работает? не трогай! зачем нужны проблемы? шутки с бутявкой могут в конечном итоге плохо закончиться
Решение
I encountered the same issue on two separate Greek Windows installations. It appears that, for some reason, Microsoft failed to include the correct localisation files for its UEFI boot loader.
A workaround I found is to replace these files with their BIOS boot counterparts. Since it is not exposed by default, you will have to temporarily assign your EFI System Partition (ESP) a drive letter using diskpart. Below, «WP» refers to your Windows partition (C: in your case).
Copy files as follows:
WP\Windows\System32\ \winload.exe.mui —> WP\Windows\System32\ \winload.efi.mui
WP\Windows\System32\ \winresume.exe.mui —> WP\Windows\System32\ \winresume.efi.mui
WP\Windows\Boot\PCAT\ \memtest.exe.mui —> ESP\EFI\Microsoft\Boot\ \memtest.efi.mui
After replacing these files, your boot screen, «Advanced boot options» menu (F8), hibernation resume screen and memory diagnostics tool should be localised.
Как добавить сообщение при загрузке Windows 10
В сегодняшней статье мы рассмотрим как отображать заданное вами сообщение при загрузке Windows 10. Если кратко: вы, одним из способов ниже задаете любое сообщение, после чего каждый раз при загрузке Windows будет появляться надпись (с заданным вами текстом), после нажатия на “ОК” вы увидите экран входа.
Добавить сообщение при загрузке компьютера в локальной политике безопасности
Локальная политика безопасности доступна в Windows 10 Pro , Enterprise и Education . Если у вас Windows 10 home -переходите ко второму способу.
1.В строке поиска или в меню выполнить (выполнить вызывается клавишами Win+R) напишите команду secpol.msc и нажмите Enter.
2. Зайдите в “Локальные политики” => “Параметры безопасности”=> с правой стороны откройте “Интерактивный вход в систему: заголовок сообщения для пользователей при входе в систему”.
3. Напишите заголовок для сообщения и нажмите на “ОК”.
4. Там же в “Параметры безопасности” откройте “Интерактивный вход в систему: текст сообщения для пользователей при входе в систему”.
5. Напишите нужное сообщение и нажмите на “ОК”.
Перезагрузите компьютер и вы увидите написанное вами сообщение.
Добавить сообщение при загрузке компьютера в редакторе реестра
1. В строке поиска или в меню “Выполнить” (выполнить вызывается клавишами Win+R) введите regedit и нажмите клавишу Enter.
2. Перейдите по пути HKEY_LOCAL_MACHINE\ SOFTWARE\ Microsoft\ Windows\ CurrentVersion\ Policies\ System. В разделе System откройте параметр legalnoticecaption, в поле “Значение” введите заголовок для сообщения и нажмите на “ОК”.
3. Теперь в разделе System откройте параметр legalnoticetext, в поле “Значение” введите нужное сообщение и нажмите на “ОК”.
Закройте редактор реестра и перезагрузите компьютер, чтобы увидеть написанное вами сообщение.
На сегодня всё, если вы знаете другие способы – пишите в комментариях! Счастья Вам 🙂
как поменять starting windows на запуск windows ? Windows 7 Ultimate
Ответы (4)
52 польз. нашли этот ответ полезным
Был ли этот ответ полезным?
К сожалению, это не помогло.
Отлично! Благодарим за отзыв.
Насколько Вы удовлетворены этим ответом?
Благодарим за отзыв, он поможет улучшить наш сайт.
Насколько Вы удовлетворены этим ответом?
Благодарим за отзыв.
2 польз. нашли этот ответ полезным
Был ли этот ответ полезным?
К сожалению, это не помогло.
Отлично! Благодарим за отзыв.
Насколько Вы удовлетворены этим ответом?
Благодарим за отзыв, он поможет улучшить наш сайт.
Насколько Вы удовлетворены этим ответом?
Благодарим за отзыв.
Если Вам необходима надпись Загрузка Windows при включении компьютера, то сперва измените язык по умолчанию на русский язык и расположение Россия, после чего выполните — Пуск — Панель управления — Часы, язык и регион — Язык и региональные стандарты — вкладка Дополнительно — кнопка Копировать параметры. — отметьте флажками Экран приветствия и системные учетные записи, Новые учетные записи пользователей — кнопка OK — OK — Перезагрузите ПК.
5 польз. нашли этот ответ полезным
Был ли этот ответ полезным?
К сожалению, это не помогло.
Отлично! Благодарим за отзыв.
Насколько Вы удовлетворены этим ответом?
Благодарим за отзыв, он поможет улучшить наш сайт.
Редактирование меню загрузки Windows 7
В Windows XP загрузочная информация хранилась в файле boot.ini, и для внесения изменений в меню загрузки достаточно было просто отредактировать этот файл в текстовом редакторе. Начиная с Windows Vista все поменялось, и теперь меню загрузки операционной системы находится в хранилище загрузки (Boot Configuration Data, BCD). Некоторые параметры меню загрузки можно изменить привычным способом, используя графический интерфейс, но полный доступ к BCD возможен только из командной строки.
Мы рассмотрим несколько способов внесения изменений в загрузочное меню. Итак, способ первый.
Апплет панели управления Свойства системы.
Для того чтобы добраться до параметров, отвечающих за загрузку системы, идем в меню Пуск — Панель управления — Система. Откроется окно свойств системы, в котором нужно выбрать пункт «Дополнительные параметры системы».
Затем, из дополнительных свойств системы выбираем раздел «Загрузка и восстановление» и нажимаем кнопку Параметры.
В открывшемся окне мы можем:
- посмотреть список установленных операционных систем и изменить систему, загружаемую по умолчанию.
- установить время ожидания до загрузки выбранной системы (таймаут).
- убрать отображение списка ОС при загрузке.
И все, не добавить новую запись, не изменить или удалить существующую отсюда не получится (в XP была еще кнопка «Правка», при нажатии на которую можно было вручную отредактировать загрузочное меню в Блокноте).
Настроек явно маловато, попробуем другой способ.
Оснастка Конфигурация системы.
Чтобы открыть окно Конфигурация системы, набираем сочетание клавиш Win+R , в строке Выполнить вводим команду msconfig и нажимаем ОК.
В открывшемся окне конфигурации системы переходим на вкладку Загрузка. Здесь мы можем проделать следующие действия:
- посмотреть информацию о том, какая система загружена сейчас и какая загружается по умолчанию.
- изменить систему, загружаемую по умолчанию.
- отредактировать таймаут, по истечении которого будет загружена операционная система по умолчанию.
- удалить запись из меню загрузки.
Добавить или изменить запись мы по прежнему не можем.
А что же делать, если нужно, например изменить положение записи в меню загрузки или переименовать ее? В этом нам поможет третий способ:
Утилита командной строки bcdedit
Утилита bcdedit.exe находится в системной папке Windows\System32. Для работы ей необходим административный доступ к компьютеру, поэтому оболочку командной строки запускаем от имени администратора (иначе при попытке запустить программу будет выдана ошибка).
Если просто ввести команду bcdedit без параметров, то на экран будет выведена информация, хранящаяся в BCD. Информация представлена в виде двух столбцов: слевав расположены названия параметров, справа – их значения.
Вот основные параметры, отвечающие за загрузку:
- идентификатор — идентификационный номер, указывающий на запись в меню загрузки. Представляет из себя 32-значный буквенно-цифровой код, заключенный в фигурные скобки. Для стандартных идентификаторов используются названия, например — текущая система, — система по умолчанию;
- device — указывает раздел, на котором расположен загрузчик операционной системы;
- osdevice — указывает раздел, на котором находится сама операционная система. Как правило, значения device и osdevice идентичны;
- path — остальной путь к загрузчику операционной системы;
- description — описание операционной системы, отображающееся в меню при загрузке;
- default — операционная система, загружаемая по умолчанию;
- timeout — время ожидания перед загрузкой ОС по умолчанию;
- displayorder — порядок, в котором системы отображаются при загрузке.
А теперь рассмотрим варианты применения bcdedit:
bcdedit /default
bcdedit /displayorder — управляем порядком размещения записей в меню загрузки:
- bcdedit /displayorder
/addlast — добавляем систему в конец списка; - bcdedit /displayorder
/addfirst — добавляем систему в начало списка; - bcdedit /displayorder
— - bcdedit /displayorder
/remove — удаляем запись из меню загрузки.
Имейте ввиду, что при удалении записи из меню загрузки информация о параметрах выбранной системы не удаляется из BCD и при необходимости может быть восстановлена.
bcdedit /timeout XX — задаем таймаут в секундах.
bcdedit /set
bcdedit /create /d ″Windows Vista″ /application osloader — создаем новую загрузочную запись.
bcdedit /create
bcdedit /copy
bcdedit /delete
bcdedit /export ″C:\Backup\bcd″ — экспортируем содержимое хранилища в указанный файл.
bcdedit /import ″C:\Backup\bcd″ — восстанавливаем состояние системного хранилища из резервной копии, созданной с помощью команды /export.
Ну и несколько наиболее «жизненных» примеров
Добавление новой загрузочной записи, для мультизагрузки:
bcdedit /copy
bcdedit /set
bcdedit /set
bcdedit /displayorder
Добавление загрузочной записи для загрузки системы с виртуального диска (VHD):
bcdedit /copy
bcdedit /set
bcdedit /set
bcdedit /set
bcdedit /displayorder
Примечание. [X:]\DIR\filename.vhd – это полный путь к VHD-файлу и указание имени файла.
Добавление загрузочной записи для загрузки Windows XP:
bcdedit /create
bcdedit /set
bcdedit /set
bcdedit /displayorder