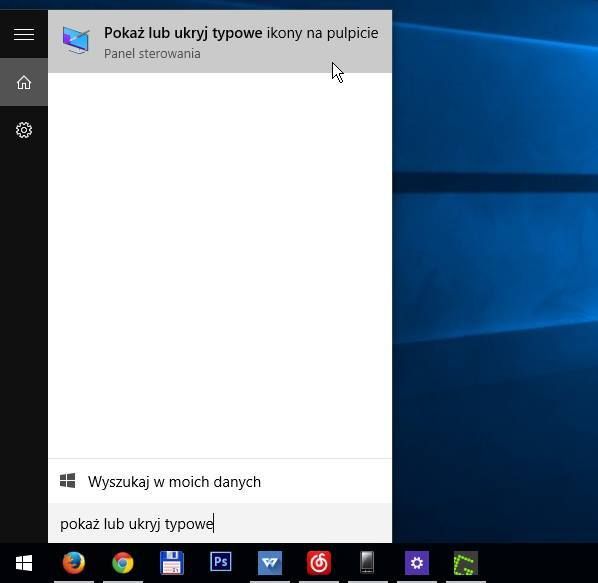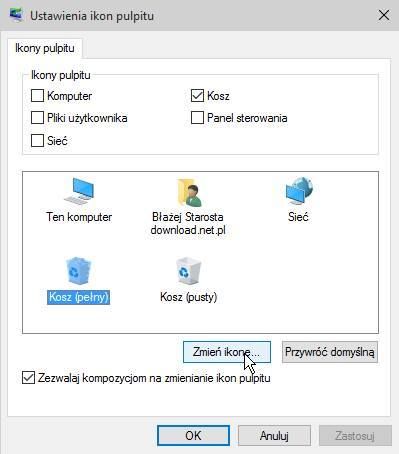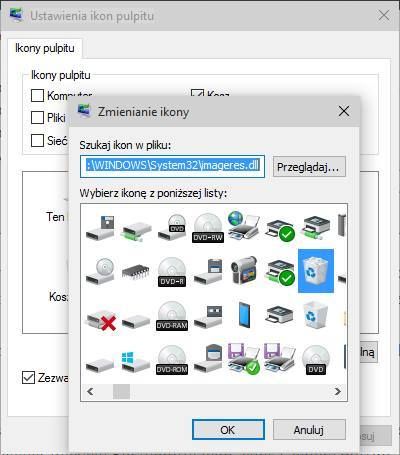- Как поменять иконку корзины в Windows 10
- Как изменить значок корзины в Windows 10
- Изменить значок корзины в Windows 10
- Изменить значок корзины в параметрах системы
- Изменить значок корзины в редакторе реестра
- Вернуть значки корзины по умолчанию
- Настройка использования хранилища Корзины в системе Windows 10
- Изменение значка «Компьютер», «Корзина» и некоторых других
- Как изменить значок корзины с помощью реестра
- Как изменить иконку папки Windows 10
- Измените максимальный размер корзины
- Настройка размеров ярлыков
- Папка «Корзины» в Виндовс 10
- Замена иконки каталога
- Видео по теме
- Как поменять значок корзины на рабочем столе
- Скачать набор значков корзины
- Удаление файлов, минуя корзину
- Создаем значки самостоятельно
Как поменять иконку корзины в Windows 10
Изменить значок корзины Windows 10 можно следующим образом. Открываете Параметры нажав на кнопку Пуск и нажав на иконку в виде шестерёнки. Откроется окно Параметры Windows.

В Параметрах переходите в категорию Персонализация, затем в левой части находите и нажимаете на пункт Темы. После этого в правой части открытого окна находите и нажимаете на пункт Параметры значков рабочего стола.
Откроется окошко в котором можно изменить иконки для пустой и полной корзины. Для этого наводите курсор на иконку пустой или полной корзины и нажимаете любую кнопку мыши. Затем нажимаете на кнопку Сменить значок.

Откроется окошко в котором нужно выбрать подходящую иконку и нажать кнопку ОК. Таким образом меняете значок для полной и пустой корзины, а затем закрываете все окна нажав кнопку ОК.
Если понадобится вернуть стандартный значок корзины то нужно будет снова через параметры открыть окно Параметры значков рабочего стола. В этом окне нужно сначала нажать на кнопку Обычный значок, а затем на кнопку ОК.
Как изменить значок корзины в Windows 10
Если у вас Windows 10, и вам не нравится новый значок корзины, вы можете легко его изменить. В этом руководстве вы узнаете, как восстановить классический значок корзины для новой версии операционной системы Microsoft.
Чтобы изменить значок корзины по умолчанию в Windows 10, вам сначала нужно перейти к настройкам значка. Для этого запустите команду «Показать или скрыть общие значки рабочего стола» в строке поиска. Открыв инструмент, который нас интересует, мы приступаем к изменениям.
В разделе «Параметры значка рабочего стола» выберите значок корзины в главном окне и нажмите кнопку «Изменить значок».
Таким образом, мы получаем доступ ко всем значкам, доступным в Windows 10. Мы не можем найти здесь классический значок корзины, но мы можем добавить его сами. Для этого мы ищем поисковую систему Google для значка .ICO. Икона мусора, известная, например, из Windows 7, может быть загружена, среди прочих от IconArchive.
После выбора нового значка на значке «Изменить значок» нажмите «ОК» и сохраните изменения. Они будут доступны сразу. И они выглядят так:
Изменить значок корзины в Windows 10
В сегодняшней статье рассмотрим различные способы изменения значка корзины в Windows 10.
Изменить значок корзины в параметрах системы
1. Откройте “Параметры значков рабочего стола”: в строке поиска или в меню выполнить (выполнить вызывается клавишами Win+R) напишите rundll32.exe shell32.dll,Control_RunDLL desk.cpl,,0 и нажмите клавишу Enter (также вы можете зайти в меню “Пуск”=> Параметры => Персонализация => Темы => в правой колонке нужно открыть “Параметры значков рабочего стола”).
2. В открывшемся окне есть “Корзина (полная)” и “Корзина (пустая)”, давайте сначала изменим значок для полной корзины. Выберите “Корзина (полная)” и ниже нажмите “Сменить значок”.
3. Нажмите на “Обзор” => откройте папку в которой расположен новый значок (значок должен быть ico формата, если у вас другой формат изображения – есть много онлайн конвертеров из одного формата в другой, к примеру image.online-convert.com/ru/convert-to-ico) => выберите значок и нажмите “Открыть” => выберите нужный значок и нажмите “ОК”.
4. Теперь выберите “Корзина (пустая)” => Сменить значок => проделайте тоже, что и в третьем пункте. В последнем окне нажмите “ОК”.
Изменить значок корзины в редакторе реестра
Перед редактированием реестра рекомендуется создать точку для восстановления системы.
1. Откройте редактор реестра: в строке поиска или в меню выполнить (выполнить вызывается клавишами Win+R) введите команду regedit и нажмите клавишу Enter.
2.Перейдите по пути HKEY_CURRENT_USER\ Software\ Microsoft\ Windows\ CurrentVersion\ Explorer\ CLSID\ <645ff040-5081-101b-9f08-00aa002f954e>\ DefaultIcon. В разделе DefaultIcon параметр empty отвечает за пустую корзину, а full за полную.
3.Откройте параметр empty => в поле “Значение” пропишите полный путь к новому значку (значок должен быть ico формата, если у вас другой формат изображения – есть много онлайн конвертеров из одного формата в другой, к примеру image.online-convert.com/ru/convert-to-ico) и нажмите “ОК”. К примеру, файл с изображением нового значка w5Full.ico находится в C:\Users\Lili\Downloads, путь в “Значение” нужно прописать следующий C:\Users\Lili\Downloads\w5Full.ico и нажать “ОК”.
4. Теперь откройте параметр full и измените “Значение” как описано в третьем пункте.
Закройте редактор реестра, выйдите из системы и зайдите в нее снова, чтобы изменения вступили в силу.
Вернуть значки корзины по умолчанию
1. Откройте “Параметры значков рабочего стола”: в строке поиска или в меню выполнить (выполнить вызывается клавишами Win+R) напишите rundll32.exe shell32.dll,Control_RunDLL desk.cpl,,0 и нажмите клавишу Enter (также вы можете зайти в меню “Пуск”=> Параметры => Персонализация => Темы => в правой колонке нужно открыть “Параметры значков рабочего стола”).
2.Выберите “Корзина (полная)” и нажмите на “Обычный значок”, теперь выберите “Корзина (пустая)” и тоже нажмите на “Обычный значок”, нажмите “ОК”.
На сегодня всё, если вы знаете другие способы или у вас есть дополнения – пишите комментарии! Удачи Вам 🙂
Настройка использования хранилища Корзины в системе Windows 10
Всем известно, как выглядит иконка корзины в ОС Windows. Какую бы версию мы не взяли, она очень похожа и разработчики в каждой версии привносили некоторые незначительные изменения. В данном материале узнаем, как изменить значок корзины на Windows 10, так как многие пользователи любят изменять внешний вид своего рабочего стола и разбираться в мелких опциях.
В десятом семействе Windows находится значительное количество параметров, способных преобразить внешний вид системы. Хотя для более тонкой настройки, в том числе и смены значка корзины, можно использовать специальные утилиты. Обычный метод смены внешнего вида значка через свойства не поможет, так как там нет необходимых опций, а значит будем использовать другие методы.
Кстати говоря, в ранних редакциях Windows тоже есть возможность поменять несколько элементов рабочего стола. Эти опции расположены в разделе «Персонализация».
Изменение значка «Компьютер», «Корзина» и некоторых других
Если вы хотите установить свои иконки для некоторых системных папок на рабочем столе, сделать это в Windows 10 можно следующим образом:
- Зайдите в Параметры — Персонализация — Темы.
- В панели справа выберите пункт «Параметры значков рабочего стола».
Просто выбираете из системных библиотек или указываете собственный файл в формате .ico после нажатия кнопки «Обзор».
На всякий случай привожу список встроенных библиотек Windows 10, где хранятся основные иконки системы (все находятся в C:\Windows\System32):
- shell32.dll (выбран по умолчанию при смене значка).
- imageres.dll
- ddores.dll
Конечно, есть и другие, но всё основное, что использует операционная система, собрано именно в этих DLL.





Как изменить значок корзины с помощью реестра
Есть еще один метод, позволяющий заменить значок корзины при помощи редактора реестра. Вариант заключается в редактировании текстовых параметра, в частности, указание расположения до нужного объекта. Первый метод реализует точно ту же самую идею, но вдруг у вас не сработало, тогда есть второй вариант.
Перед изменением реестра лучше всего сделать его копию или создать точку восстановления системы.
- Открываем окно «Выполнить» при помощи комбинации Win+R.
- Прописываем в поле
- Откроется редактор реестра, где ищем такую ветвь: HKEY_CURRENT_USER\Software\Microsoft\Windows\CurrentVersion\Explorer\CLSID\<645ff040-5081-101b-9f08-00aa002f954e>\DefaultIcon.
Следует иметь в виду, что путь до значка после указания пути меняться не должен, поэтому поместите его куда-нибудь на системный диск.
Как изменить иконку папки Windows 10
Изменение значков отдельных папок в Windows 10 — очень простая задач, достаточно следующих шагов:
- Нажмите правой кнопкой мыши по любой папке и выберите пункт «Свойства».
- Перейдите на вкладку «Настройка» и нажмите «Сменить значок».
Кстати, есть способы изменить цвет отдельных папок.






Измените максимальный размер корзины
У корзины есть максимальный объем памяти, которого она может достичь, прежде чем Windows удалит старые файлы, чтобы освободить место для новых. Размер хранилища на персональном компьютере, используемом одним человеком, который не является частью управляемой сети, занимает чуть более 5% от общего объема тома. Так, например, на обычном 1 Тбайт диске (который имеет около 930 ГБ полезного пространства), Вы можете ожидать, что размер корзины по умолчанию составляет около 46 ГБ.
И да, у каждого тома есть своя корзина. Она хранится как скрытая системная папка с именем «$RECYCLE.BIN» в корне каждого тома.
Несмотря на то, что у каждого диска есть своя папка корзины, содержимое всех этих папок объединяется в обычном виде корзины, чтобы Вы видели все свои удаленные файлы, независимо от того, откуда они взялись.
Примечание: Если Вы находитесь в управляемой среде, которая назначает дисковые квоты для пользователей, Ваша корзина будет содержать около 5% от разрешенной квоты вместо всего тома.
В большинстве случаев это значение будет отличным. Однако есть моменты, когда Вам нужно настроить это. Если у Вас есть жесткий диск на 2 ТБ, в котором хранятся файлы, которые Вы редко удаляете, то для корзины 100 ГБ будет слишком много.


Настройка размеров ярлыков
Изменить размер ярлыков на рабочем столе достаточно легко. Для этого нужно перейти на активный рабочий стол и кликнуть на нем правой кнопкой мыши. После этого действия откроется контекстное меню, в котором необходимо перейти на строку «Вид».
На изображении выше видно, что вы можете сделать размер крупным, обычным и мелким. Такая настройка позволяет настраивать размер под мониторы с различным разрешением и диагональю. Например, для больших мониторов можно уменьшить размер ярлыков, а для маленьких диагоналей сделать их большими. Также стоит отметить, что в пункте «Вид» можно закрепить ярлыки по сетке и закрепить их автоматически на рабочем столе.
Папка «Корзины» в Виндовс 10
Как мы уже сказали выше, «Корзина» является системным компонентом, а потому ее директория находится на том диске, на который установлена Windows, непосредственно в его корне. Прямой путь к ней выглядит следующим образом:

Но даже если вы включите отображение скрытых элементов, все равно не увидите эту папку. Для того чтобы попасть в нее, необходимо скопировать представленный выше адрес и вставить его в «Проводник», после чего нажать «ENTER» для непосредственного перехода.
Замена иконки каталога
Отличий от указания нового облика для ярлыка и папки фактически нет.
1. Открываем окно «Свойств» директории (применимо к любой папке, кроме системных).
2. Активируем вкладку «Настройка».
3. В форме «Значки папок» нажимаем «Сменить значок…».
4. Указываем свою или понравившуюся иконку и сохраняем изменения.
Видео по теме
Корзина – специальная папка для временного хранения документов, фото и видео на Windows 7, 8 и более ранних версиях ОС. Физически этот виртуальный мусорный бачок находится на диске C. Удаленные файлы сохраняются там до момента очистки или пока корзина не будет переполнена. Максимально доступный объем проверяется с помощью контекстного меню. Оно же используется для очистки.
Для восстановления удаленных файлов и папок необходимо найти искомый объект и нажать правую кнопку мыши. Метод подходит и для частичной очистки, когда некоторые документы нужно оставить.
Существует специальная программа для восстановления корзины, если нужно вернуть случайно удаленные объекты — Recuva. Ее легко скачать бесплатно и установить на любом ПК. Аналогом может послужить программа Handy Recovery или утилита EaseUS Data Recovery Wizard. Инструмент Auslogics File Recovery тоже распространяется бесплатно, но позволяет работать еще и с флеш-картами.
Программа для восстановления корзины подходит для инсталляции на Виндовс 8 и Windows 7 и реставрирует даже документы, уничтоженные вирусами или аварийным отключением компьютера. Для корректного восстановления удаленных файлов из «мусорки» нельзя заново сохранять объекты в те папки, откуда они были удалены.
Корзина на виндовс 8 на рабочем столе может и не отображаться. Ее можно настроить через опцию «Персонализация» — «Изменение значков рабочего стола». Заменить ярлык на более привлекательную картинку можно штатными методами или используя стильные гаджеты. Среди самых популярных: HDD Companion, CV Trash и DTU Multi RecycleBin. Гаджет не только меняет иконку, но и сигнализирует о состоянии корзины. Корзина в windows 7 и других ОС не удаляет программы и приложения — для этого есть специальный раздел в панели управления. Если объем корзины меньше размера папки с фото или видео, система предложить удалить их безвозвратно.
Для тех, кто привык пользоваться стоковой папкой и не может обойтись без нее на планшете или смартфоне существует Dumpster — специальная программа корзина.
Как поменять значок корзины на рабочем столе
Тоже ничего сложного — в том же окне (что выше показано на скриншоте) выделяем вид корзины (пустая или полная) и нажав «Сменить значок» указываем свой значок, например из архива, который даю Вам ниже — там аж 92 парных значка! На любой вкус и цвет.
Этот архив распакуйте и разместите полученную папку со значками корзины сразу в том месте, откуда не будете её больше перемещать — это очень важно!
Скачать набор значков корзины
Размер архива 9 Мб. Вирусы отсутствуют.
Не забываем «Применить» жать.
Один нюанс! При замене значка корзины таким образом — она перестанет обновляться автоматически. Теперь надо будет только ручками обновлять рабочий стол, чтоб увидеть заполненную или пустую корзину (клавиша F5 на клавиатуре). Может для кого-то это критично, но мне абсолютно розово. У меня в CCleaner настроена автоматическая очистка корзины при выключении компьютера.
Половину дня потратил на решение этой проблемы (хотел Вам рассказать), но внятного и рабочего рецепта не нашёл. Может кто-нибудь знает — поделитесь с нами в комментариях.
Именно по этой причине вообще не вижу смысла загромождения рабочего стола какими-то корзинами, урнами, мусорными контейнерами… А если случайно что-то удалил, как восстановить файл? Как открыть корзину, если мы её убрали? На эти вопросы ответит следующая глава статьи…
Удаление файлов, минуя корзину
Если Вы предпочитаете, чтобы файл были удалены немедленно, а не находились в корзине, Вы можете это сделать. Мы не рекомендуем его для общего использования, но в некоторых ситуациях это может быть удобно. Возможно, Вам нужно сразу удалить кучу вещей, которые, как Вы знаете, Вам больше не понадобятся, и Вы не хотите влиять на то, что уже есть в корзине.
Чтобы это использовать, в окне «Свойства: Корзина» выберите «Уничтожать файлы сразу после удаления, не помещая их в корзину».
Если у Вас включен этот параметр, может быть целесообразным также включить окно подтверждения, о. Этот параметр заставляет Windows спрашивать Вас, когда Вы что-то удаляете, чтобы убедиться, что Вы действительно хотите это удалить.
Создаем значки самостоятельно
Для этого примера мы воспользуемся программой IcoFX. Эта программа может легко создавать различные значки из растровых изображений. Для этого примера мы возьмем бесплатную фотографию с сайта https://pixabay.com. На этом сайте можно найти тысячи бесплатных изображений.
Также мы скачаем и установим программу IcoFX. После этого откроем программу IcoFX, а также откроем в ней наше изображение.
При открытии изображения утилита предлагает сделать нам выбор. Мы остановимся на варианте «Create an icon from the image». Этот вариант откроет наше изображение в уменьшенном разрешении, которое можно сохранить для использования в качестве иконки.
После выбора подходящего размера значка его можно сохранить. В нашем случае размер составляет 256 × 256. Сохраняется он в формате файла «*ico». Ниже представлен пример ярлыка пользователя «Shortcut» с нашей иконкой.