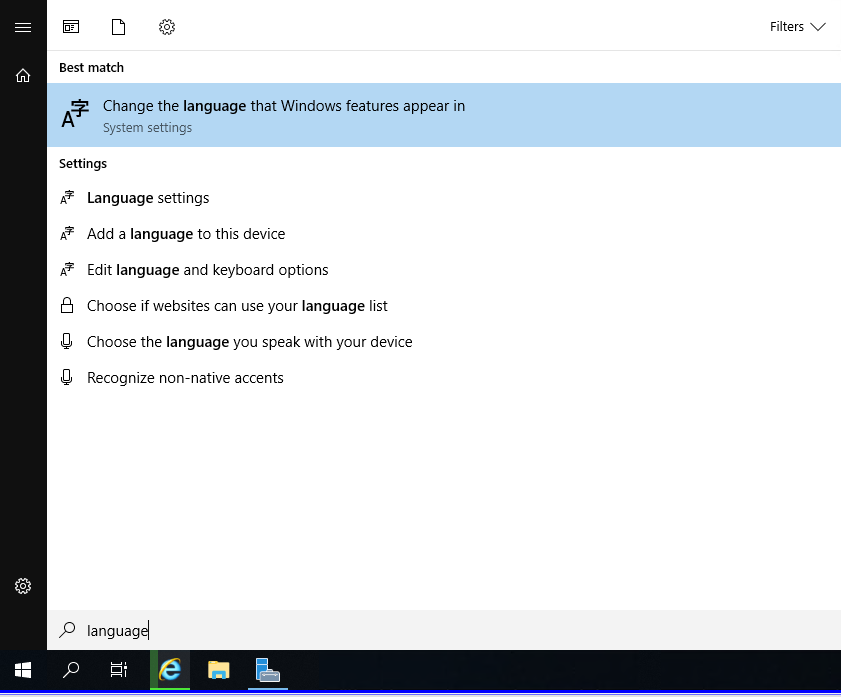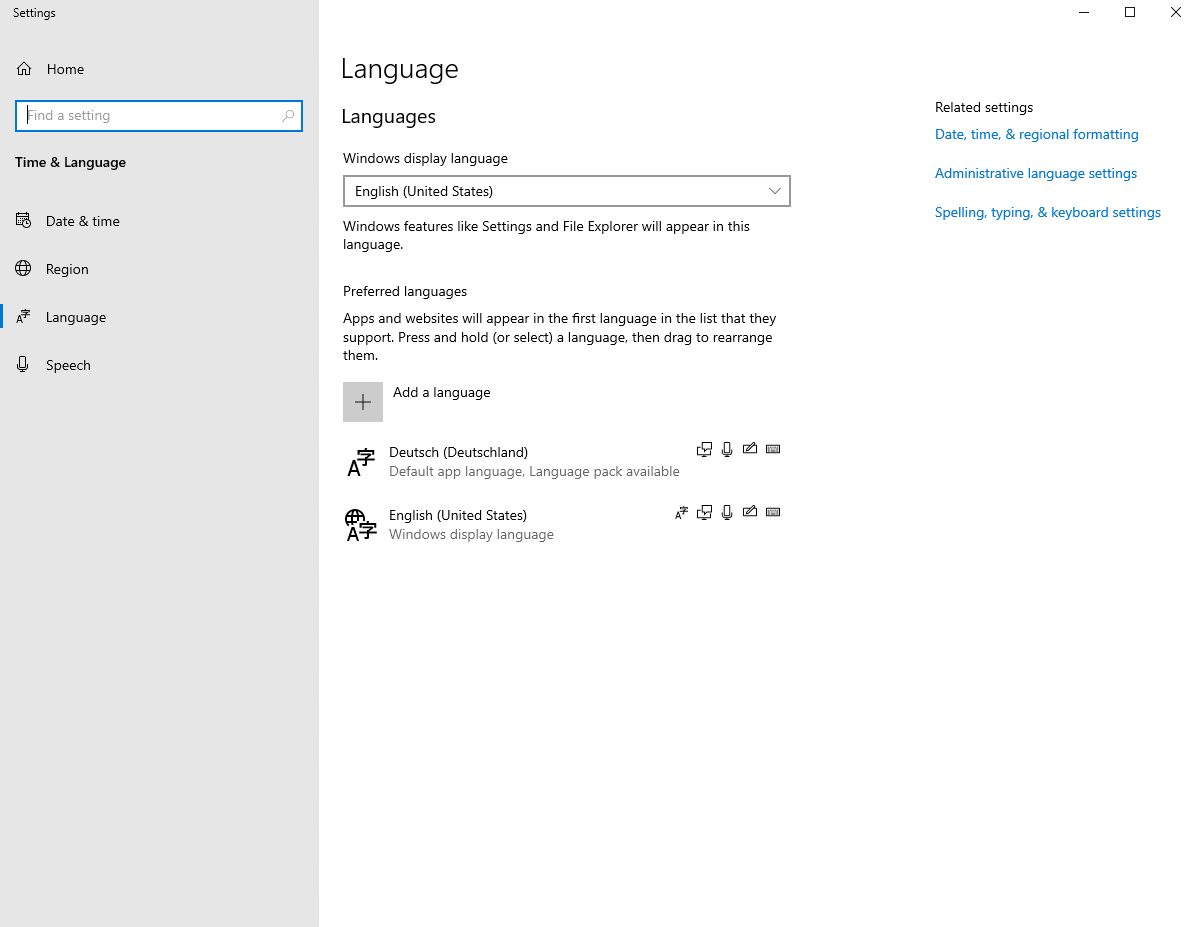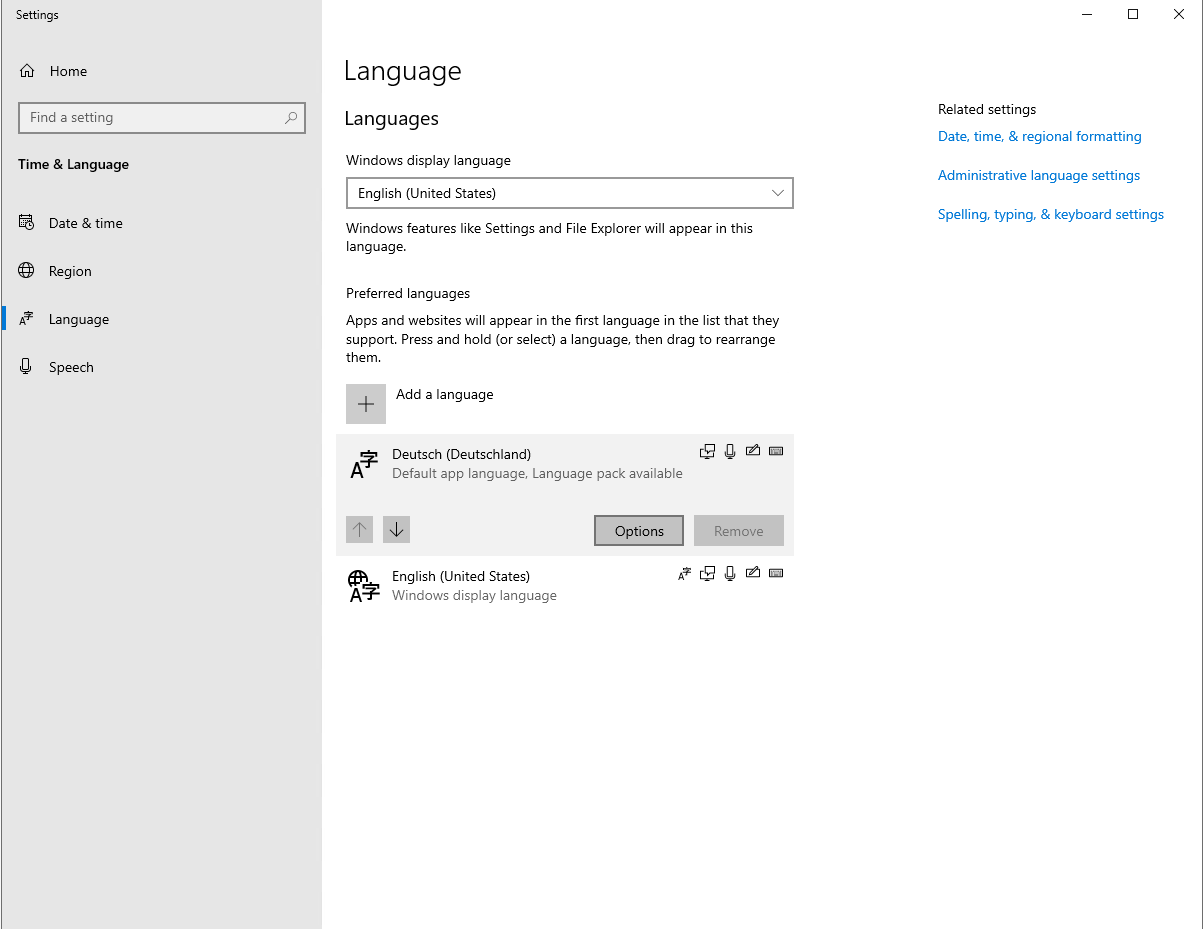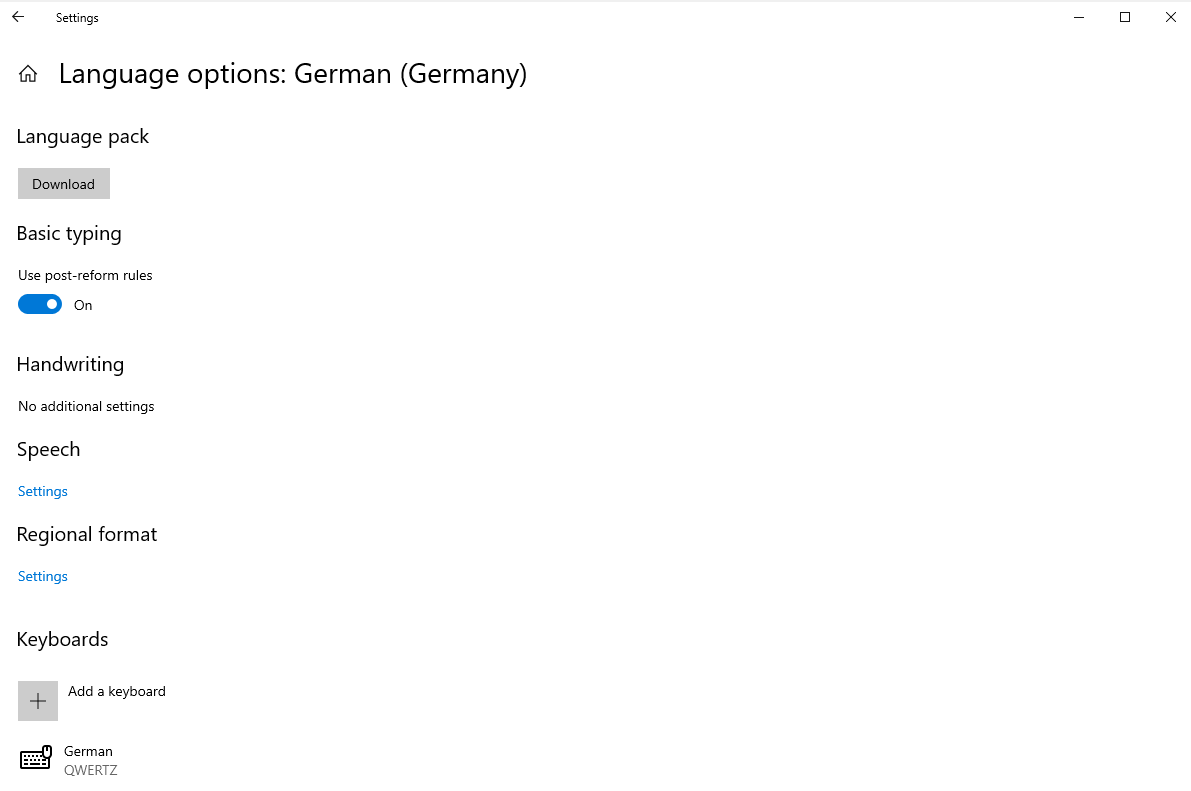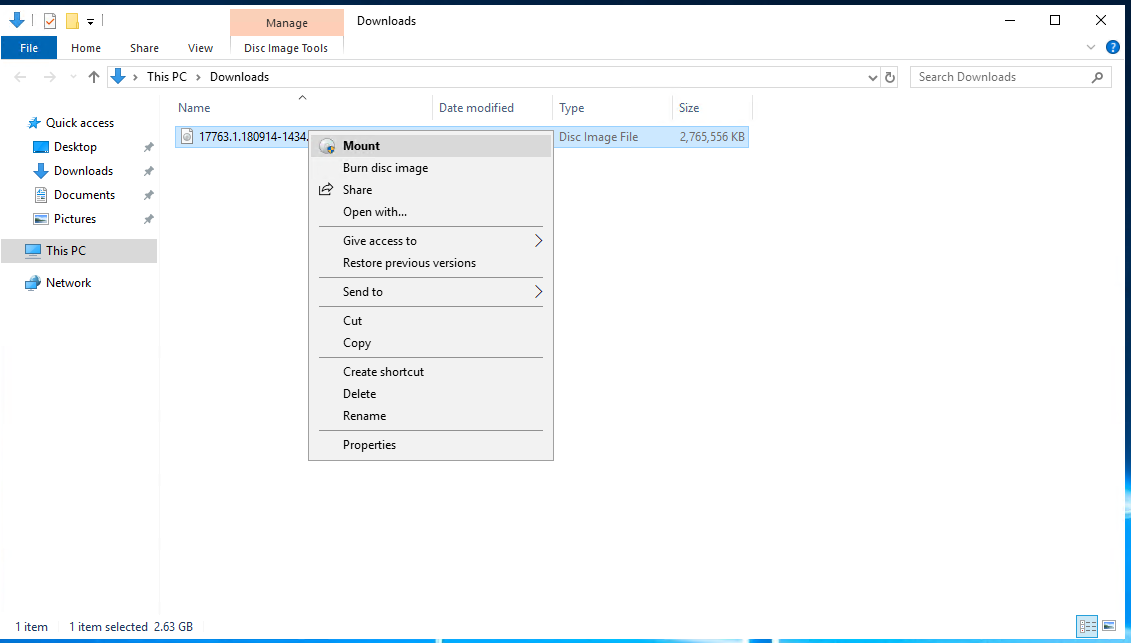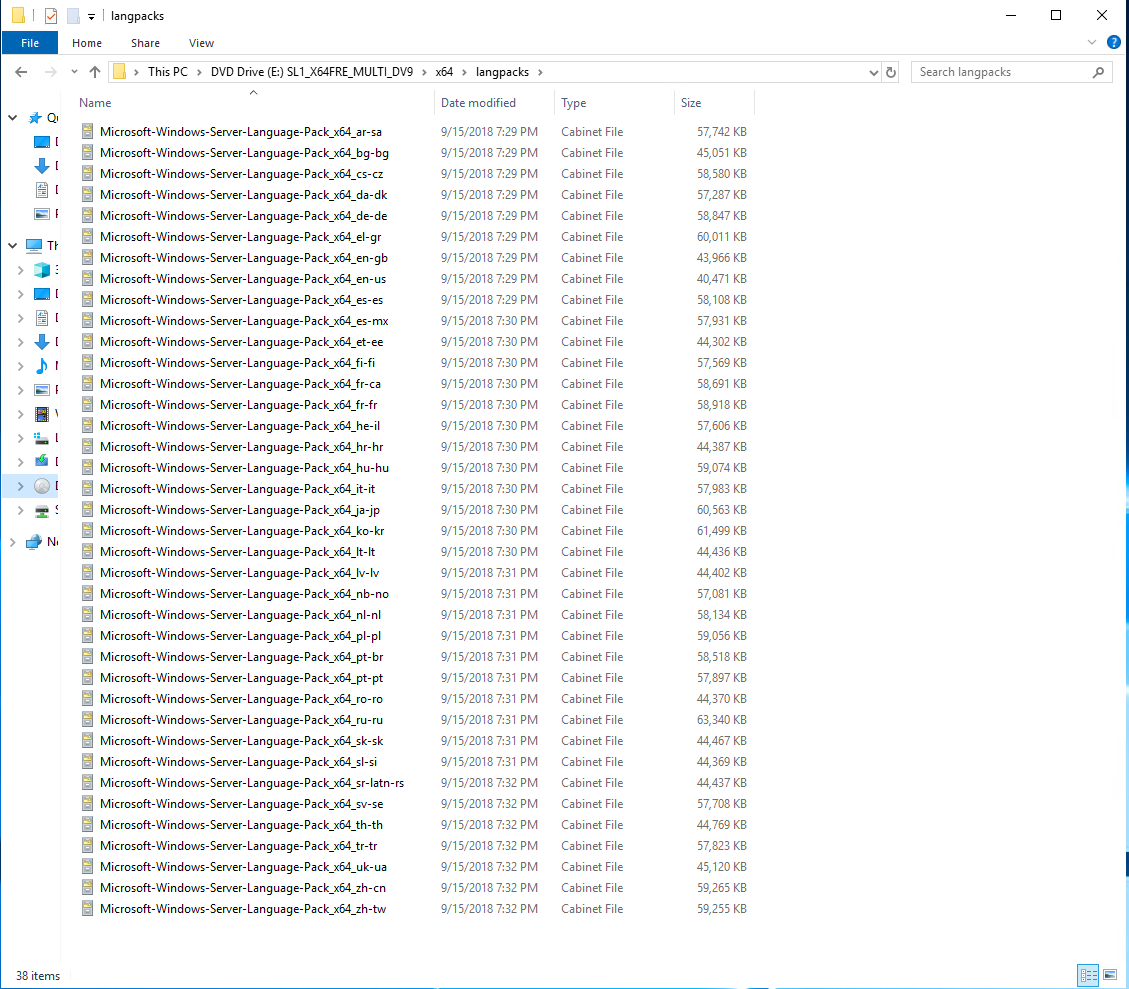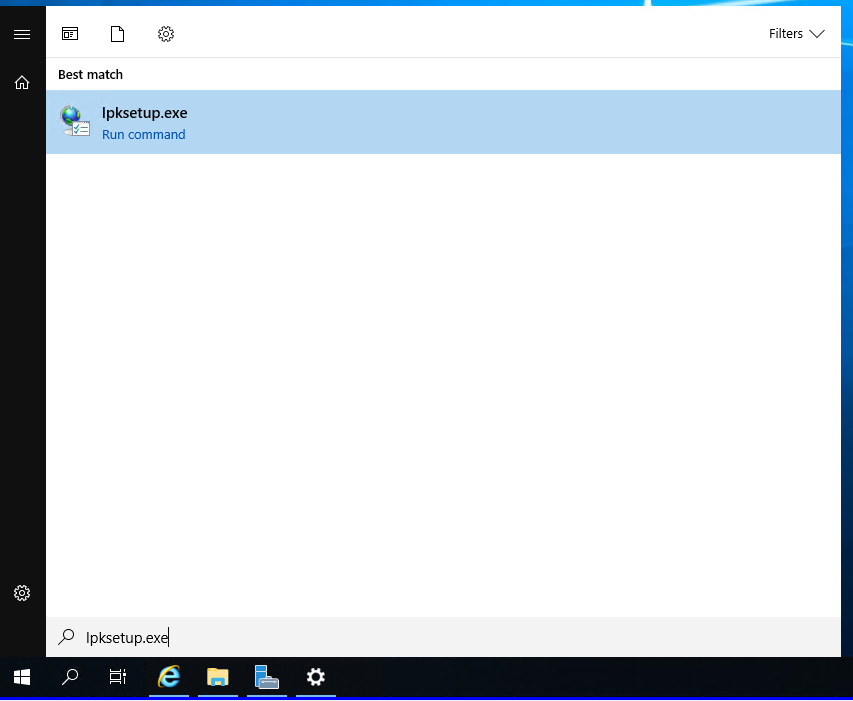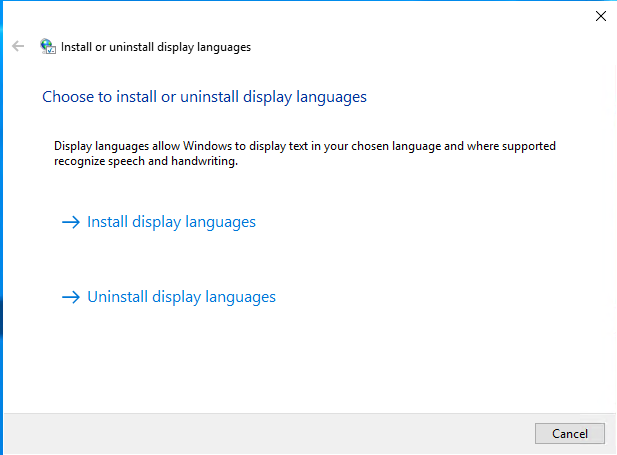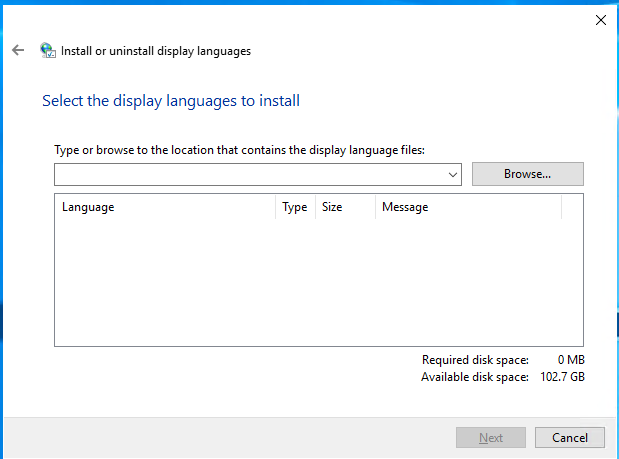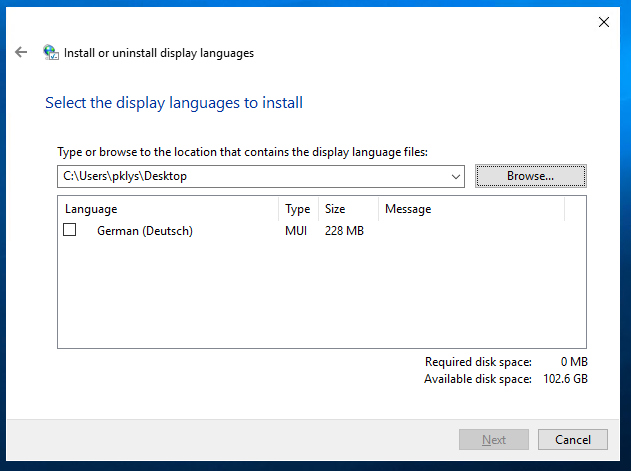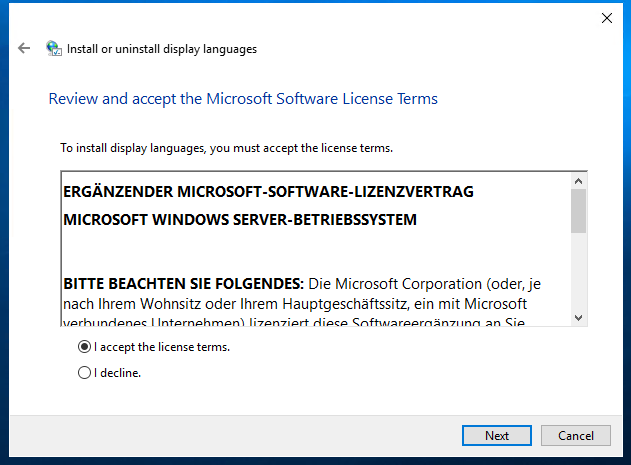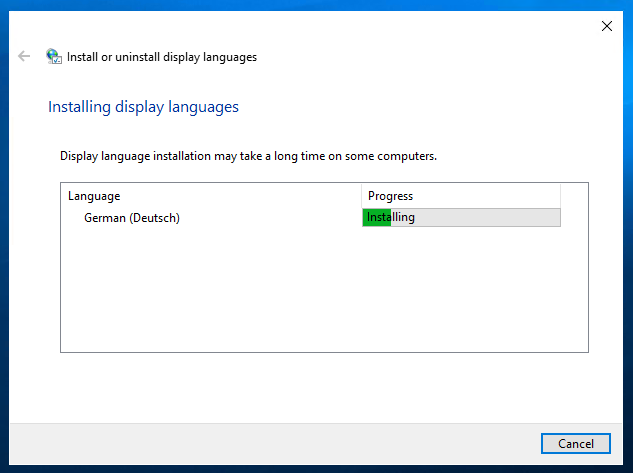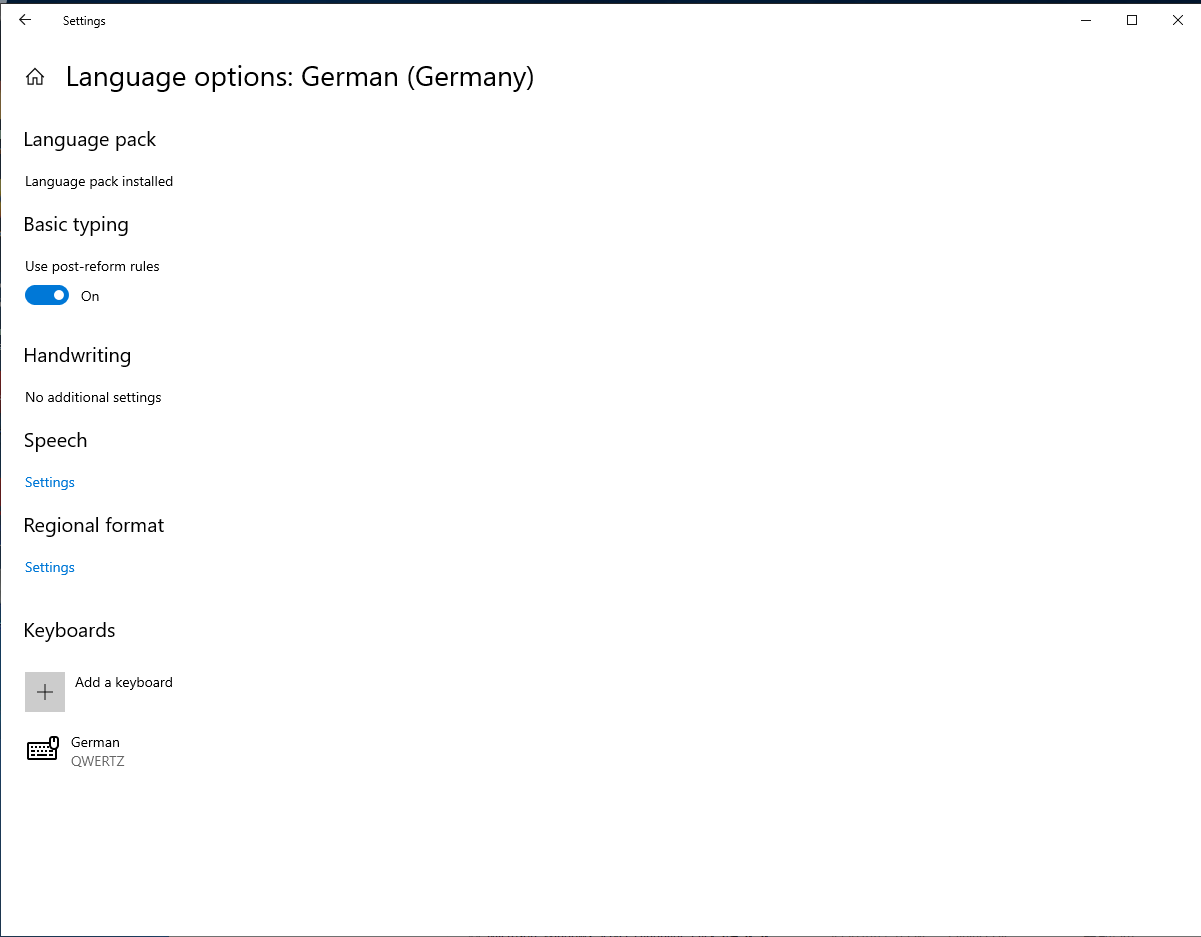- Как изменить язык системы windows server 2019
- Admin’s Notes
- понедельник, 25 марта 2019 г.
- Не удается настроить языковой пакет для Windows Server 2019 Возможности рабочего стола
- Проблема
- Решение
- Как изменить язык системы windows server 2019
- Причина русификации Windows Server 2019
- Как сделать русский интерфейс в Windows Server 2019
- Локализация Windows Server 2019 через установку пакета KB
- Как установить русский язык через lpksetup.exe
Как изменить язык системы windows server 2019
Today I’ve been setting up a new server on Windows 2019. By default, I install Windows with English version even if Client works in their language such as German, Polish or Swedish. While some people install Windows in a language they desire to work with, years of experience taught me that installing English and then adding Language Pack is the best way to go. All errors, windows events, and general troubleshooting is much easier if those are in the native English language. Each version of Windows made it easier to install the language pack and have that up and running in no time. In Windows 2019 it’s even more comfortable… or is it?
It’s as easy as pressing Start, typing in language and using Change the language that Windows features appear in.
You get a list of languages where you can just press Add a language, chose language you want and it should appear under Preferred languages.
Now you press Options, a new page appears where you simply press Download and… nothing happens. So much for an easy way to implement a new language.
It seems that when Desktop Experience for Windows 2019 is enabled this option is not available (for now at least). Fortunately there’s an old way of doing it.
Download language pack ISO for Windows 2019
Mount the ISO file, so that it shows up as DVD drive
Explore drive, go into :\x64\langpacks and copy required language packs to a different folder. If you don’t do that it will take Windows a lot more time to install even a single language pack.
Open Start Menu, and type lpksetup.exe which should open Install or Uninstall display languages wizard.
Open Start Menu, and type lpksetup.exe which should open Install or Uninstall display languages wizard.
Point it to the directory where the language pack resides
Point it to the directory where the language pack resides
Accept the license terms and press Next
After it’s done, when you visit language options again everything appears to be in order.
Hopefully, Microsoft will fix this sooner rather than later.
Admin’s Notes
понедельник, 25 марта 2019 г.
Не удается настроить языковой пакет для Windows Server 2019 Возможности рабочего стола
Проблема
При использовании Возможностей рабочего стола в Windows Server 2019, не удается установить языковые пакеты с помощью страницы «Язык» в приложении «Параметры».
Решение
Чтобы добавить новый язык дисплея Windows, вам необходимо получить нужный языковой пакет в виде CAB файла, установить CAB файл с помощью LPKSetup.exe и затем использовать страницу Язык, чтобы задать свой предпочтительный язык.
Установите языковой пакет
- Скачать ISO-образ, содержащий языковые пакеты здесь .
- Смонтировать ISO образ или записать образ на DVD-диск.
- Нажмите клавиши Windows+R, чтобы открыть окно Выполнить. Введите lpksetup.exe и нажмите кнопку ОК.
- Выполните шаги мастера для установки языкового пакета. Или вы можете также использовать Параметры командной строки Lpksetup для установки языкового пакета с помощью командной строки с повышенными привилегиями.
Выберите предпочитаемый язык
- Запустите приложение Настройки, выберите Время и Язык, а затем выберите Язык.
- На странице Язык, в разделе Предпочитаемые языки выберите Добавить язык.
- В диалоговом окне Выберите язык для установки, выберите запись, соответствующую языку языкового пакета, а затем выберите Далее.
- В диалоговом окне Установить языковые особенности, выберите Установить. Поле Язык интерфейса Windows теперь должно включать добавленный язык.
- Чтобы переключиться на новый язык, выберите его из панели Окно отображения языка, выйдите из текущего сеанса Windows, а затем зайдите снова.
Как изменить язык системы windows server 2019
Добрый день! Уважаемые читатели и гости крупного IT блога России Pyatilistnik.org. В прошлый раз я вам показал решение проблемы, когда диск защищен от записи и вы не можете его отформатировать. Сегодня мы переключимся от темы утилит и рассмотрим вопрос по русификации Windows Server 2019. Данная серверная операционная система на текущий момент флагманская у Microsoft и думаю многие столкнуться с данной задачей, так что приступаем. Подразумевается, что у вас уже установлена Windows 2019.
Причина русификации Windows Server 2019
Русификация — это локализация операционной системы на родной язык пользователя. Из основных моментов, которые могут у человека решившего это выполнить можно выделить:
- Лично мне, как русскому человеку приятнее видеть родной язык, давно уже прошел тот момент, когда русские версии Windows Server были глючные и из-за этого их не хотели ставить, так как бывали ситуации, что вы получали ошибку, спрашивали, о ней на зарубежном форуме, а там такую и не видели, так как у них стоит английская.
- Некоторое отечественное программное обеспечение может либо не работать или плохо работать на английской версии системы
- Из чувства патриотизма
Как сделать русский интерфейс в Windows Server 2019
Как и в предыдущих версиях операционной системы, будь то клиентская или серверная версия, компания Micriosoft для установки русского языка (Локализация) предоставляет два варианта:
- Первый вариант, это классический метод, заключающийся в том, что вы скачиваете KB-обновление содержащее языковой пакет. Скачивание происходит либо из интернета, либо из вашего центрального, локального сервера обновлений WSUS. Если вы знаете номер KB, то вы легко можете ее скачать отдельно из каталога обновлений, после чего спокойно ее применить на разных серверах.
- 2. Второй метод, подходит для автономной локализации Windows Server 2019, когда у вас может не быть выхода в интернет и сервер может не являться частью домена Active Directory, что подразумевает невозможность обратиться к WSUS. В таком случае на него подключают ISO образ с пакетами lp, который за счет утилиты lpksetup.exe устанавливает его в систему и русифицирует систему.
Локализация Windows Server 2019 через установку пакета KB
Данный метод установки русского языка, на мой взгляд самый простой и подойдет самым ленивым администраторам, особенно у тех у кого в компании есть WSUS-сервер, позволяющий его адрес закинуть в политику и распространить ее на нужные сервера. И так нам нужно попасть в языковые настройки системы. Сделать, это можно очень просто, открыв кнопку пуск и кликнув по шестеренке «Settings», либо нажав полезную комбинацию клавиш WIN и I.
В результате у вас откроется со всеми настройками в системе (Windows Settings). Вам необходимо найти пункт «Время и язык (Time & language)»
Переходим в пункт «Язык (Language)». Тут у вас будет список установленных языков в системе. Так как у меня это английская версия, то и есть только он. Чтобы добавить в меню выбора еще и русский язык, вам необходимо нажать соответствующую кнопку «Add a language». Именно она позволит выбрать дополнительные языковые пакеты.
У вас откроется окно выбора пакетов «Choose a language to install». Хочу отметить, что языков и диалектов очень много, поэтому советую в поисковой строке в самом верху вбить аббревиатуру RUS, вы сразу найдете пакет русской локализации. Нажимаем «Next».
Далее мастер установки языковых компонентов «Install language features», попросит вас выбрать компоненты, я советую оставить все .так как они весят не много:
- Speech 12 МБ
- Handwriting 4 МБ
- Basic typing 12 МБ
- Optical character recognition 1 МБ
Для продолжения установки нажмите кнопку «Install».
В итоге на окне выбора языков, у вас появится русский пакет.
Обратите внимание, что вам тут говорят, что изменения интерфейса будут после перезагрузки «Will be display language after next sign-in». Выберите его и нажмите кнопку «Параметры (Options)».
Удостоверьтесь, что у вас установлены все компоненты языкового пакета. В некоторых случаях может возникать ошибка «Error code: 0x0«.
Или ошибку 0x00F0950, если она у вас появилась, то вам нужно приступать ко второму методу, так как это недоработка Microsoft, о которой они пишут вот тут (https://support.microsoft.com/ru-ru/help/4466511/cannot-configure-language-pack-for-windows-server-2019).
Далее вам нужно сделать русский язык по умолчанию, для этого выберите его и стрелкой переместите вверх. Переходим в пункт «Регион (Region)». Тут выставите в:
- Country or region — регион русский (Russian)
- Region format — Форматы региона русский (Russian (Russia))
В правом верхнем углу будет ссылка на дополнительные настройки для времени и региональных форматов (Additional date, time & regional settings). Его так же можно найти в панели управления (Control Panel), это пункт Region. Обратите внимание, что тут теперь нет пункта Language, через который так же можно было менять и локализовывать интерфейс Windows Server.
Убедитесь, что на вкладке «Formats» установлен русский формат. На вкладке «Administrative» нажмите кнопку «Copy settings». Поставьте в самом низу две галки:
- Welcome screen and system accounts — чтобы экран приветствия был русским
- New user accounts — чтобы новые пользователи получали русский язык по умолчанию.
Следующим шагом нажмите кнопку «Change system locate» и выставите там Russian (Russia), после чего перезагрузите сервер.
В итоге мы получили русский интерфейс в Windows Server 2019.
Как установить русский язык через lpksetup.exe
Если вы в окне параметры Windows получили ошибку установки русского языка с кодом 0x00F0950, то вам для русификации Windows Server 2019 нужно воспользоваться ISO образом Language pack.
Если посмотреть содержимое диска Language pack Windows Server 2019, то вы там обнаружите список пакетов Microsoft-Windows-Server-Language-Pack_x64_ru-ru.lp.
Что нам нужно выполнить для локализации сервера. Откройте cmd от имени администратора и введите команду lpksetup.exe. У вас появится окно мастера установки других языков «Choose to install or uninstall display languages». Тут можно как установить, так и удалить лишний язык. Выбираем пункт «Install display languages».
Через кнопку «Browse» выберите ваш пакет Microsoft-Windows-Server-Language-Pack_x64_ru-ru.
Видим, что выбран русский язык, размером 244 МБ. Нажимаем «Next».
Принимаем лицензионное соглашение. оставляем выбор на «I accept the license terms» и нажимаем next.
Начнется процесс установки русского MUI пакета на вашу Windows Server 2019. Сама русификация занимает минуты 3-4.
Дожидаемся окончания установки языкового пакета и нажимаем кнопку «Close»