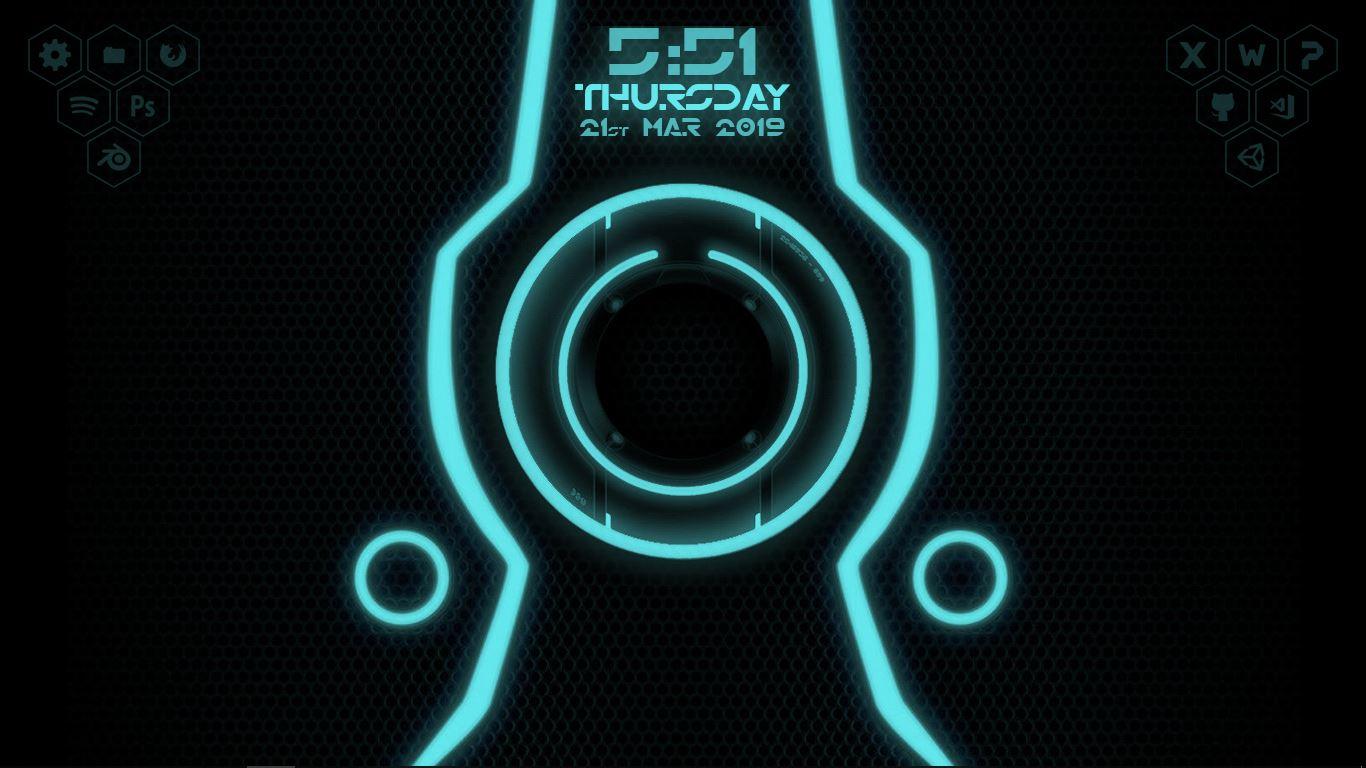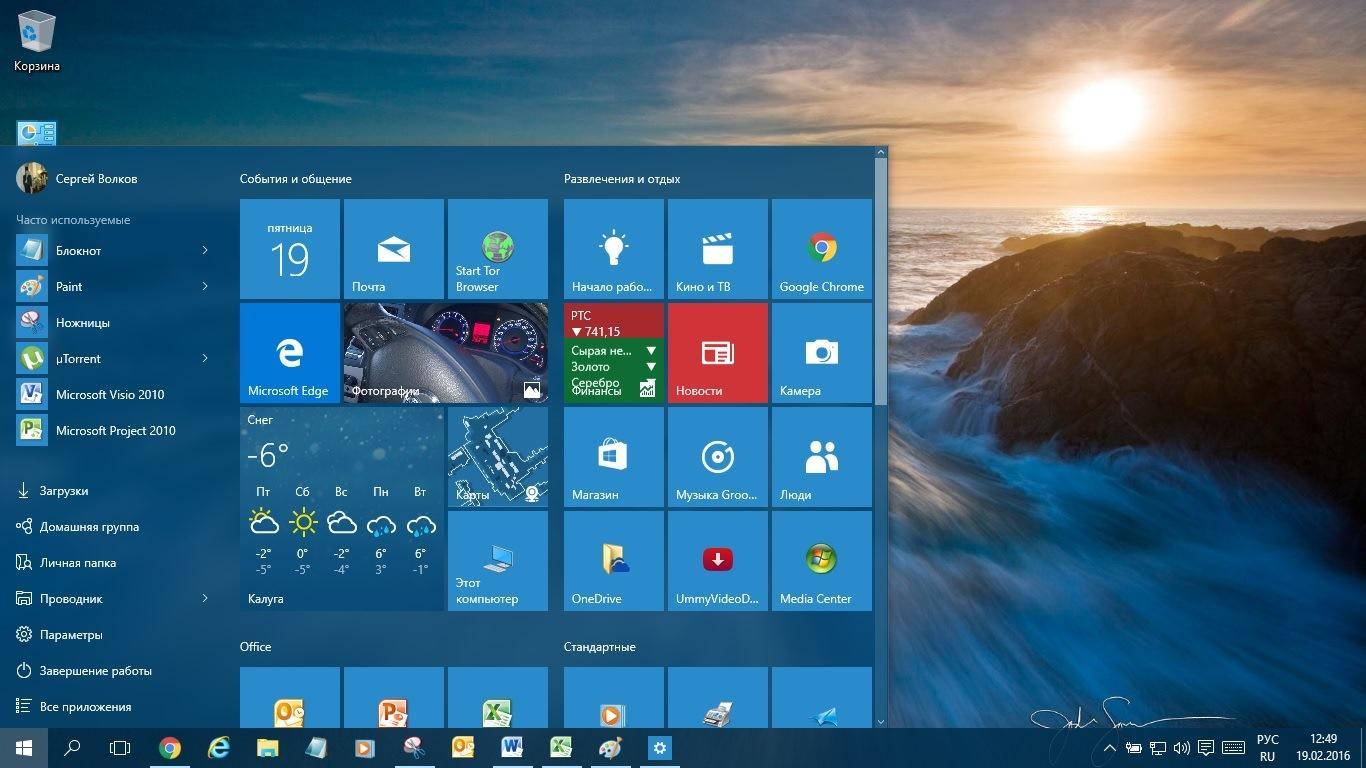- Как сделать красивый рабочий стол Windows 10
- Функция «Персонализация» на Windows 10
- Приложение Rainmeter – возможность изменить свой дизайн графического стола
- Как оформить положение стола в Виндовс 10
- Кастомизация Windows 10 на компьютере
- Улучшение панели задач на Windows 10
- Дополнительные функции персонализации в Windows 10
- Изменение курсора мыши
- Установка гаджетов
- Делаем Виндовс 10 красивее – выбор обоев
- 8 способов сделать рабочий стол Windows приятнее
- 15 тем для Windows 10, меняющих систему до неузнаваемости. Долго искал четвёртую!
- Содержание
- Вы захотите скачать: 15 тем для Windows 10
- Big Sur
- Porcelain
- Fluent
- Windows 10X
- Papyros
- Penumbra
- Janguru
- Gray Dark
- Gray Light
- Matte
- Windows 20
- Dracula
- Discord Theme
- Glassic
- BIB 2.0
- Как устанавливать темы для Windows 10
Как сделать красивый рабочий стол Windows 10
Microsoft постоянно совершенствует свои операционные системы, поэтому новая версия Windows 10 предоставляет возможность настройки множества дополнительных функций, в том числе и создание уникального дизайна. Этот вариант очень удобен для тех, кому не пришелся по душе обычный «интерьер» графического стола. Теперь можно наслаждаться собственными возможностями, а не довольствоваться стандартной версией.
Функция «Персонализация» на Windows 10
У желающих создать собственный стиль главной страницы компьютера обычно возникает вопрос, как украсить рабочий стол Windows 10. Для этого можно воспользоваться персонализацией. Нововведение появилось не так давно и в новой версии работает без перебоев. Для перехода к настройкам персонализации можно пользоваться двумя способами:
- Нажатием правой кнопки мыши по экрану рабочего стола. После клика выбрать в списке «Персонализация».
- Обычным нажатием на «Пуск». Далее перейти в «Параметры», после «Параметры Виндовс». В появившемся списке выбрать «Персонализация».
«Персонализация» – новая функция на Windows 10
Пользоваться можно любым из предложенных способов – результат один и тот же. Персонализация позволяет полностью изменить свою рабочую зону. На экране появится список, в котором можно редактировать каждый участок отдельно. С помощью функции можно менять фон, цвет, оформление экрана блокировки, тем, панели задач и кнопки «Пуск».
Приложение Rainmeter – возможность изменить свой дизайн графического стола
Программа создавалась для тех, кого не устраивает вид главной страницы компьютера. По аналогии ресурс выполняет функцию обычного приложения для Андроид с новыми скинами. Софт работает с оформлением на компьютерах с операционной системой Виндовс. Чаще всего им пользуются клиенты с 7 версией, но его часто можно встретить и на операционной системе XP.
Чем полезен Rainmeter:
- Удобная настройка дизайна, шрифта и иконок приложений компьютера.
- Активация и отслеживание погодных условий.
- Помогает разобраться с тем, как сделать красивый рабочий стол Windows 10 и других версий.
Rainmeter позволяет настроить дизайн графического стола
Важно помнить! Софт Rainmeter бесплатный, его может скачать любой пользователь. На 2020 год он имеет два варианта для скачивания – бета и финальные версии. Скачивать приложение нужно строго с официального сайта.
Как оформить положение стола в Виндовс 10
Вопрос, который любят задавать заядлые геймеры – как сделать красивый рабочий стол и с чего начать. Скорее всего, начинать надо с экрана. Для перехода к настройкам экрана следует нажать на «Пуск» и кликнуть на «Экран». В дополнительных параметрах можно сразу поработать со шрифтом. Регулируется он перетягиванием ползунка вправо или влево. Если есть желание поменять положение экрана, повернуть его, надо перейти к «Ориентации». Для временных условий можно также изменить производительность экрана – сделать его ярче или тусклее.
Кастомизация Windows 10 на компьютере
Не проблема, если под рукой нет специальных приложений для украшения дизайна экрана. Разработчики операционной системы Windows 10 решили этот вопрос. С помощью улучшения теперь можно сделать иконки системных приложений, корзины, папок действительно крутыми. Кастомизировать значки достаточно просто:
- Нажать на «Пуск».
- Перейти во вкладку «Персонализация», затем «Темы».
- Выбрать пункт «Параметры значков рабочего стола». Перед пользователем появится область, где можно включить, отключить или подобрать свои иконки для приложений или папок. Также есть возможность выбрать значки из предложенных или в формате .ico загрузить собственные.
Обратите внимание! Настройка кастомизированной версии каждого приложения – долгий и бесполезный труд, поэтому хороший совет – установить одинаковые значки на все приложения.
Улучшение панели задач на Windows 10
Функция персонализации позволяет изменить положение панели задач. Для этого надо проделать следующее:
- Кликнуть правой клавишей мыши в удобном месте экрана.
- В выпадающей строке выбрать «Параметры».
- Далее в правой половине экрана найти «Положение панели задач на экране» и выбрать интересующее место – вверху, внизу и т. д.
Улучшение панели задач
Важно! Не рекомендуется изменять настройки «Разрешение». Неправильно подобранные параметры могут сильно искажать все изображения на экране.
Дополнительные функции персонализации в Windows 10
Операционная система Виндовс позволяет пользоваться множеством полезных функций.
Изменение курсора мыши
В настройках можно отрегулировать размер, цвет указателя. Для этого следует:
- Открыть «Пуск».
- Перейти в «Панель управления».
- В открывшейся вкладке найти «Специальные возможности».
- В окне выбрать «Изменение параметров мыши».
- Затем «Упрощение работы мышью». Теперь можно смело выбирать один из предложенных вариантов цвета и размера.
Установка гаджетов
Настольные гаджеты позволяли пользователю играть в мини-игры или работать в приложениях прямо на рабочем столе. Их раньше Виндовс поддерживал в своих операционных системах, но с течением обстоятельств решил отказаться от функции. Чтобы вернуть удобный вариант для работы, потребуется выбрать любой из следующих способов:
- Программа Windows Desktop Gadgets. Бесплатное приложение, функционирует уже не один год, весит немного, возвращает все гаджеты. После установки нужно открыть приложение и на экране высветятся любимые иконки. Их можно перетаскивать, удалять правой кнопкой мыши.
- 8GadgetPack – еще один вариант для «воскрешения» гаджетов. Прога удобна в использовании, занимает немного памяти. Схема работы такая же – полная установка приложения. После завершения загрузки – обычное открытие проги и перетаскивание гаджетов на рабочую область. Удобство состоит в том, что разнообразие виджетов намного больше, чем в первом варианте.
Обратите внимание! В обычной версии приложения найти весь ассортимент гаджетов невозможно. Для просмотра полного набора в программе нужно перейти в строку «Get more gadgets online».
Гаджеты помогут красиво оформить стол
Делаем Виндовс 10 красивее – выбор обоев
Чтобы выбрать обои для рабочего стола, надо:
- Кликнуть правой кнопкой мыши в любом месте экрана.
- Далее выбрать «Персонализация».
- Затем «Фон рабочего стола».
- Найти необходимое изображение, задать расположение и нажать «Сохранить изображение».
Конечно, каждый клиент желает поставить на главный экран то, что любит. Теперь принт обоев экрана можно подобрать на любой вкус: аниме, игровой, музыкальный, и даже с изображением Мармока.
К сведению! Настройки крутых обоев и экрана блокировки на любой вкус, изменение иконок, цвета и размера мыши – далеко не все, что предлагают разработчики своим клиентам.
Не стоит забывать о том, что Windows раскрывает не все возможности сразу. Изучив настройки более детально, можно выявить много новых функций и возможностей. Они помогут значительно украсить область работы и даже улучшить работоспособность.
Бесспорно, корпорация Microsoft будет продолжать радовать своих клиентов новыми улучшениями. На данный момент большинство пользователей положительно отзываются именно о 10 версии, так как она собрала в себе практически все важные функции. Теперь процесс персонализации на любом компьютере проводится быстро и эффективно, ведь каждую настройку можно отрегулировать или изменить всего за пару кликов.
8 способов сделать рабочий стол Windows приятнее
Хотите сделать свой рабочий стол лучше всего за несколько минут? Вам надоел скучный рабочий стол вашего компьютера? Тогда вы можете изменить оформление и функциональность вашего рабочего стола, это не займёт у вас много времени.
Постоянно меняющийся фон
Microsoft создала отличное приложение, которое будет автоматически, через определённое время, менять ваши фоновые рисунки на рабочем столе, а значит у вас будет хорошее настроение. MSN Wallpaper предоставит вам больше 100 фоновых изображений высокого качества и будет автоматически менять их на вашем рабочем столе.
Удалите названия иконок
Большинство иконок приятны для пользователей, а вот их названия со временем начинают надоедать и «пилить мозг». Кликните правой кнопкой мыши на иконке и выберите «Переименовать». Зажмите клавишу «Alt» и на правой цифровой клавиатуре наберите «255», после чего отпустите клавишу «Alt», теперь нажмите клавишу «Enter». Повторите данную процедуру для каждой иконки.
Измените вид нижней панели и меню «Пуск»
Если вы когда-либо видели или пользовались Mac и вам понравился данный стиль оформления, или же если вы просто хотите изменить стиль нижней панели и меню Пуск, тогда мы советуем вам скачать приложение ObjectDock
Смените стиль вашего рабочего стола
Пользователи Windows Vista Ultimate имеют большие возможности по оформлению дизайна своего рабочего стола. Если у вас нет Windows Vista Ultimate, то вы можете воспользоваться данными утилитами, которые колосально изменят вид и функциональности вашего рабочего стола. Посмотреть и загрузить приложения вы можете тут.
Загрузите больше изображений
Если у вас мало фоновых изображений или они вам стали скучны, тогда вы можете загрузить новые. Художник Dan Proops создал много изображений абстрактного характера. Есть и изображения в «пугающем» стиле, их создает VladStudio, а также вы можете скачать несколько потрясающих фотографий от Hamad Darwish, которые так и не дошли до Windows Vista.
Переместите боковую панель Windows
У вас была когда-нибудь мысль о том, что ваша боковая панель была бы удобнее, если бы она располагалась слева? На самом деле вы можете её спокойно переместить, разработчики это предусмотрели.
Измените стиль вашей боковой панели Windows
Если вам надоел стиль вашей боковой панели Windows, то вы можете его изменить. Windows Sidebar Styler поможет вам изменить размер панели, а так же сможете настроить боковую панель так, как она вам будет удобнее.
- Специальные иконки How-to Geek разместил отличное руководство о том, как превратить ваши иконки в иконки с функцией горячих клавиш, которые будут распологаться на вашем рабочем столе. Т.е. теперь вы просто, кликнув по иконке, можете вызвать определенную функцию, перевести компьютер в спящий режим или что-либо другое.
15 тем для Windows 10, меняющих систему до неузнаваемости. Долго искал четвёртую!
Что Microsoft только не делала с дизайном Windows — каждый релиз новой версии операционной системы сопровождался обновлением внешнего вида: Luna в XP, Aero в Vista и 7, а затем не очень удачный Metro в Windows 8.1. Лишь спустя несколько лет, с выходом 10-й версии, дизайнеры Microsoft наконец определились со стилем своих продуктов и появился Fluent Design. Однако, даже сейчас Windows 10 выглядит не очень — система по-прежнему смотрится устаревшей на фоне других ОС. Но никто не мешает ставить сторонние темы для рабочего стола и всей системы в целом — в этой статье собраны самые популярные и красивые пакеты оформления, а также инструкция по установке.
Содержание
Вы захотите скачать: 15 тем для Windows 10
Big Sur
Первой темой будет Big Sur, которая понравится любителям дизайна Apple. Кроме внешнего вида окон и иконок, этот пак включает в себя виджеты для Rainmeter, а также скин для приложений, имитирующих Dock из macOS — Rocketdock или Nexus.
Porcelain

Эта тема определённо понравится любителям минимализма. Ничего лишнего, только самое необходимое. Одним из достоинств её являются частые обновления — разработчик регулярно исправляет баги и добавляет поддержку новых версий Windows 10.
Fluent
В отличие от других тем, эта не меняет стиль системы кардинально, а лишь немного дополняет его — более минималистичный проводник с обновлёнными иконками поможет освежить пользовательский опыт, добавив в него новые краски.
Windows 10X

Релиз Windows 10X уже не за горами, а умельцы в интернете уже перенесли своё виденье дизайна будущей ОС на текущую версию Windows. Эта тема меняет не только внешний вид окон и иконок, но и имеет свои скины для PotPlayer, foobar2000 и различных приложений для имитации Dock.
Papyros
Papyros — это качественная адаптация популярной темы для Linux с названием Papyrus, внешний вид которой вдохновлён Material Design. Для пользователей доступно 5 разных вариаций тем с разными цветами заголовков, а также огромный набор системных иконок и приложений.
Penumbra
Встроенная тёмная тема Windows хороша, но она затрагивает лишь часть системы, оставляя некоторые белые участки. На этот счёт есть Penumbra — это минималистичный пак оформления, напоминающий по цветам продукты Adobe.
Janguru
Особенностью этой темы является поддержка размытия заголовков окон, а также полностью чёрный фон приложений. Кроме этого, у Janguru есть свои значки курсора, большой набор иконок и виджетов для Rainmeter.
Gray Dark

Ещё одна тема, выполненная в тёмных тонах. Не одним проводником единым — в комплекте с Gray Dark идёт набор скинов для StartIsBack, а также опциональный набор иконок, дополняющий тему. На выбор доступно несколько цветовых вариаций, их видно на скриншотах выше.
Gray Light
Gray Light — это противоположность теме Dark Gray. Вместо оттенков серого теперь преобладает белый, других значительных отличий нет. Кроме самого пака оформления, в описании также лежат ссылки на обои, что стоят на скриншотах выше.
Matte
В отличие от других тёмных тем, эта выполнена не в чёрных и серых тонах, а в мятных, в паре со строгими значками. Отличным дополнением будет скин для StartIsBack и разные вариации оформления. А частые обновления оперативно исправляют баги и различные недоработки.
Windows 20

Эта тема была вдохновлена концептом с названием «Windows 20» от Avdan. Конечно, перенести дизайн полностью не вышло, но максимально приблизиться к оригиналу получилось. Тут и иконки в стиле Fluent Design, и закругления на месте.
Dracula
Надоели скучные монохромные темы? На этот случай есть Dracula, которая привносит больше красок в оформление системы. Вместо оттенков серого, преобладают фиолетовые тона и градиенты. Также доступны разные вариации иконок для закрытия или сворачивания окон, скины для StartIsBack и оформление для Microsoft Office.
Discord Theme
Ещё одной интересной темой будет Discord Theme, так как она использует цвета и оформление одноимённого мессенджера для геймеров. Приятные для глаза оттенки помогут в снижении напряжения при использовании компьютера.
Glassic

Не обошлось и без прозрачных тем, что слегка напоминают Aero из прошлых версий Windows. Для корректного отображения прозрачности необходимо установить дополнительную программу под названием «Glass8», ссылка на которую есть в описании пака оформления.
BIB 2.0
Последней темой в подборке станет BIB 2.0. Это минималистичный пак оформления для Windows, с тремя вариациями кнопок заголовка окон, приятными иконками и с поддержкой мониторов с высокой плотностью пикселей.
Как устанавливать темы для Windows 10
Основой всех тем для Windows является приложение под названием UltraUXThemePatcher. Оно активирует поддержку сторонних пакетов оформления. Устанавливаем его и перезагружаем компьютер.
Затем, скачанные файлы тем (файлы с расширением .theme) необходимо поместить в папку по пути C:\Windows\Resources\Themes. После этого, кликаем правой кнопкой мыши по рабочему столу и выбираем пункт «Персонализация», а потом «Темы». Список должен пополниться свежеустановленными пакетами оформления.
Для корректного отображения тем необходимо дополнительно установить ещё одно приложение — OldNewExplorer. С его помощью можно убрать ленту в «Проводнике», сделав файловый менеджер похожим на тот, что стоит в Windows 7.
К сожалению, единого метода для замены системных значков на кастомные нет, но в архивах с каждой темой есть инструкции в виде текстовых файлов, некоторые из них требуют установки дополнительного ПО.
Внимание! Всегда делайте точку восстановления системы перед любыми модификациями Windows.