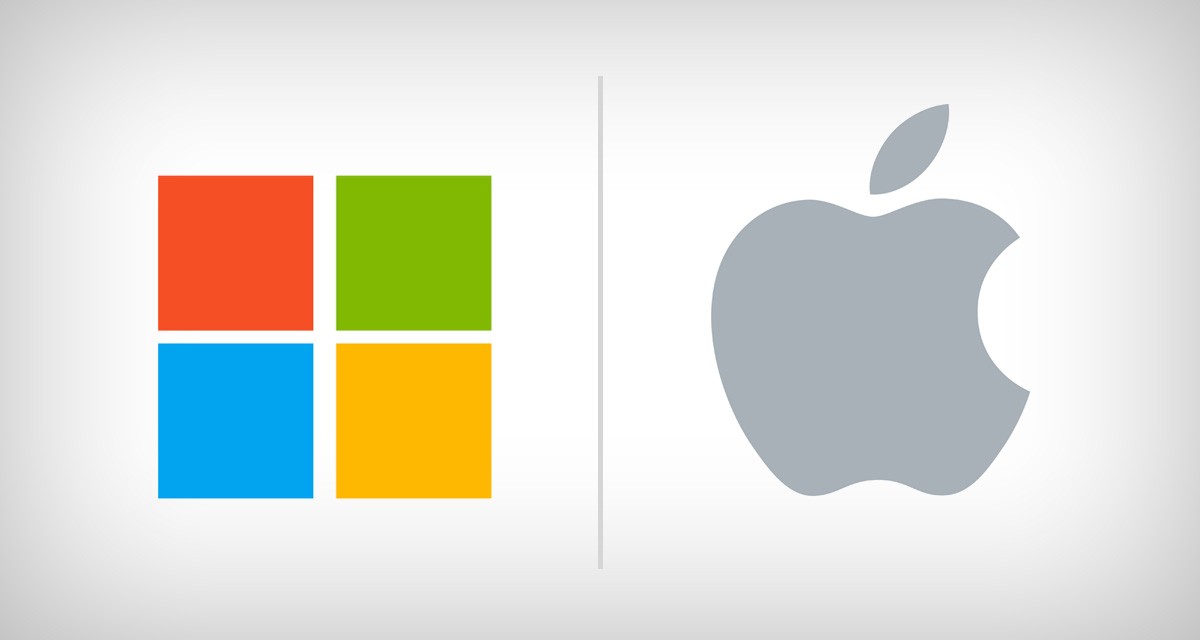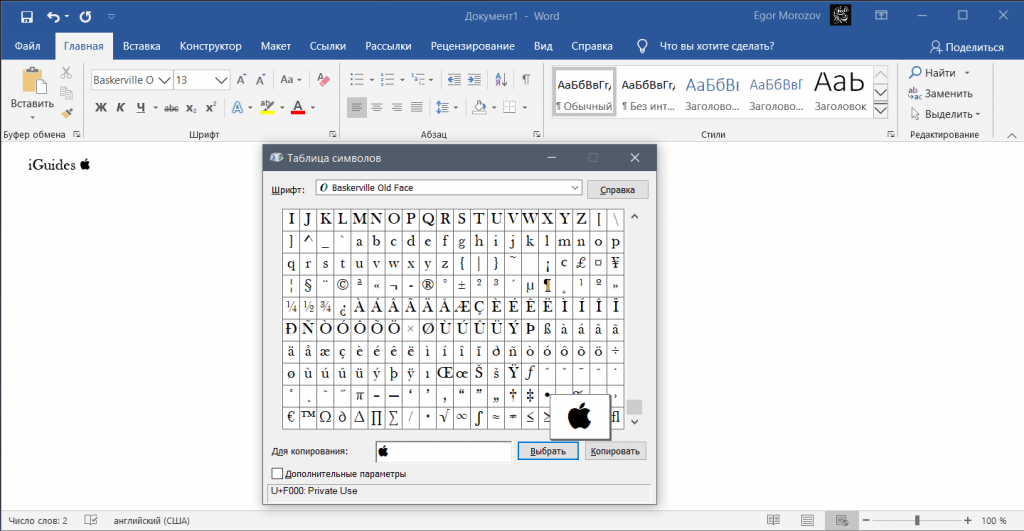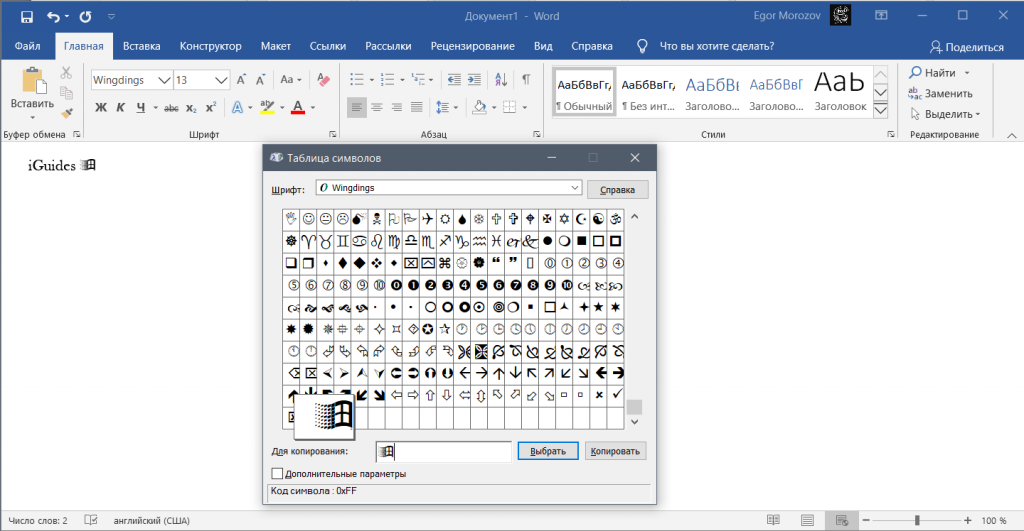- Таблица символов Windows — ставим знак, которого нет на клавиатуре
- Как напечатать символы логотипов Apple и Microsoft в Windows
- Вставляем необычные знаки Windows через горячую клавишу Alt
- Горячие клавиши Windows
- Как ускорить работу с текстами?
- Таблицы символов Windows
- Сочетание клавиши Alt с кодом позволяет вставлять необычные символы в текст
- Компьютерная грамотность с Надеждой
- Заполняем пробелы – расширяем горизонты!
- Таблица символов Windows
- Как найти Таблицу символов на своем устройстве
- Таблица символов Windows для шрифта Times New Roman
- Первый способ: Скопировал в Таблице — Вставил там, где нужно.
- Второй способ: копируем символ с помощью сочетания клавиш
- Видео “Таблица символов Windows”
- Как открыть и использовать таблицу символов Windows (charmap.exe)
- Как открыть таблицу символов Windows
- Как использовать таблицу символов Windows
Таблица символов Windows — ставим знак, которого нет на клавиатуре
Сегодня я расскажу каким образом в операционных системах Windows XP, Windows 7 и Windows 8 можно поставить специальные знаки и символы, которых нет на клавиатуре. Например, такой ©, или такой §. делается все очень быстро и просто. Нажимаем комбинацию кнопок Win+R. Откроется окно Выполнить. В строке пишем команду charmap:
Нажимаем кнопку ОК. Откроется таблица символов Windows :
Кстати, есть ещё один способ открыть таблицу символов Windows . Для этого надо нажать кнопку Пуск и открыть пункт меню Программы → Стандартные → Служебные → Таблица символов.
После этого, выбираем в таблице символов нужный символ, нажимаем кнопку Выбрать, а затем Копировать. Нужный символ будет скопирован в буфер обмена и можно вставлять его куда угодно.
Как Вы можете заметить, символы в списке идут одной сплошной массой. Так вот, чтобы не перелопачивать весь список и найти нужный символ среди множества остальных — можно использовать поиск по группе. Для этого ставим галочку Дополнительные параметры:
После этого в поле Группировка надо выбрать пункт Диапазоны Юникода. Откроется маленькое окошко:
В нем ищем нужную группу, например, Денежные единицы. И затем выбираем и копируем нужный символ.
Кстати, многие символы можно вставлять с помощью комбинации клавиш, но не все. Для того, чтобы узнать какая комбинацию соответствует нужному символу, надо кликнуть на нем и посмотреть в правый нижний угол окна:
Там Вы увидите комбинацию клавиш, соответствующую выбранному символу. После это, чтобы вставить символ нажимаем кнопку Alt и набираем на клавиатуре справа по-очереди цифры. После этого отпускаем кнопку Alt и… видим нужный символ.
Как напечатать символы логотипов Apple и Microsoft в Windows
На любом устройстве с macOS можно напечатать символ «яблока», с которым текст про Apple будет выглядеть красивее. Сделать это просто — символ логотипа компании из Купертино набирается нажатием сочетания клавиш Option+Shift+K в английской раскладке: 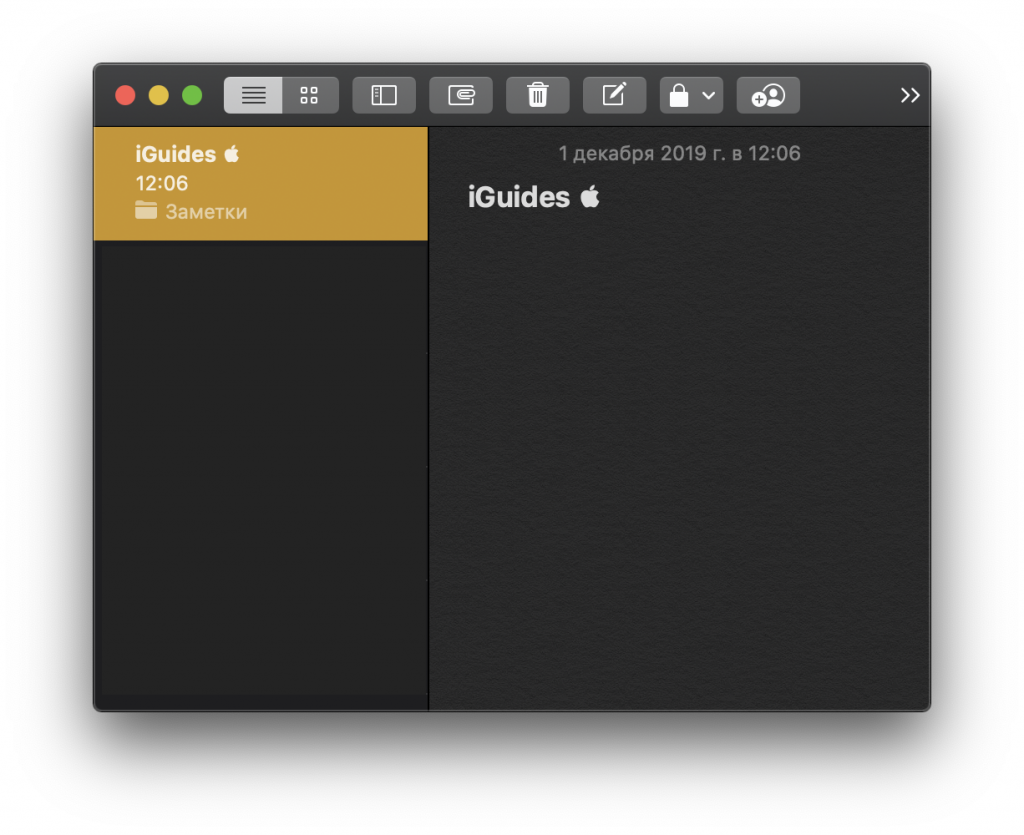
Правда, в системах, отличных от macOS и iOS, вместо «яблока» будет пустой квадратик — это не удивительно, так как стандартный Unicode не содержит корпоративных символов. Но все-таки вставить значок Apple в текст на Windows можно (правда, что забавно, он тогда не будет отображаться на macOS).
Сделать это просто: с помощью поиска по системе найдите Таблицу символов, в ней найдите шрифт Baskerville Old Face, и в самом низу будет значок яблока:
Также в Windows есть и значок Microsoft. Он в той же Таблице символов, только уже в самом низу шрифта Wingdings:
И да, на Mac он тоже по умолчанию не отображается.
Вставляем необычные знаки Windows через горячую клавишу Alt
Горячие клавиши Windows
Всем нам, уважаемый читатель, — вам, мне, да всем пользователям ПК при наборе текстов приходилось сталкиваться с такой задачей, когда просто необходимо в канву текста вставить символ, которого нет на стандартной клавиатуре. Ну, например, знак охраны авторского права — © или товарный знак — ™ , а может и такой смайл — ☺ .
И что же мы в таком случае делаем?
Правильно! Открываем таблицу символов в MS Office, отыскиваем нужный нам символ и вставляем его в текст. Даже при определенной сноровке операция эта займет как минимум секунд 30-40. И все это ради того, чтобы вставить 1 единственный символ.
Безобразие!
Пустая трата своего времени, значит делаем что-то неправильно.
А где же выход?
Как ускорить работу с текстами?
Конечно, можно зайти на онлайн сервис i2Simbol, и там выбрать нужные символы и значки, но выигрыша по времени от этого не получится.
И тут на помощь нам приходит… Windows. Да, да, тот самый Windows, пользователем которого является большинство обладателей ПК. Microsoft уже о нас позаботился.
Все мы (а я не исключение) постоянно торопимся выполнить побыстрее какую-нибудь работу. И не обращаем внимания на те подсказки, которые сам компьютер нам дает. И напрасно.
«Горячие клавиши» или как их еще называют «быстрые клавиши«, «клавиатурные сокращения«, а продвинутые юзеры их называют «хоткеи» не только облегчают работу на компьютере, но и значительно повышают производительность труда. И заметьте — подсказки по использованию «горячих клавиш» есть в меню почти каждого приложения. Не обращаем на них внимания? Сами виноваты.
В Windows имеется набор горячих клавиш, с помощью которых необычные или специальные символы вставить в текст не составит никакого труда. Большинство символов можно вставить, сочетая клавишу Alt с цифрами на цифровой клавиатуре Num Lock и другими клавишами.
Таблицы символов Windows
Если посмотреть на таблицу символов MS Office (в разных приложениях они могут выглядеть немного по-разному), то мы увидим такую картину:
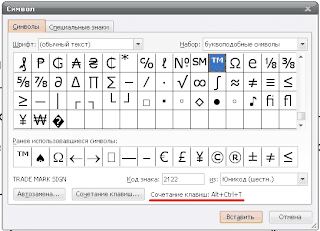 |
| Таблица символов MS Word. Сочетание клавиш для вставки символа товарного знака |
Или вот:
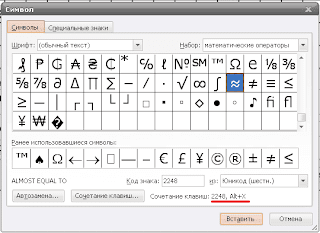 |
| Та же таблица, но сочетание клавиш уже другое |
Сейчас я хочу вам показать то сочетание клавиш, которое в описаниях Винды не упоминается. Может быть, и упоминается где-нибудь, но мне не попадалось. Наверное, засекречены. ☺
Сочетание клавиши Alt с кодом позволяет вставлять необычные символы в текст
Итак, как это часто бывает, совершенно случайно, мне попалась заметка о горячих клавишах Windows. Заметка как заметка, но вот сочетание «быстрых клавиш» в ней описано совсем другое.
Разница заключалась в том, что коды символов не такие длинные как в таблице кодов MS Office, а коротенькие. Есть даже состоящие из одной цифры. Как пример: Alt+2 = ☻ . При этом нужно держать нажатой клавишу Alt и щелкнуть на цифру. Как только Alt отпустили – символ вставляется в текст.
Получились вот такие таблицы. Очень хочется верить, что вам, уважаемый читатель, они могут пригодиться.
Компьютерная грамотность с Надеждой
Заполняем пробелы – расширяем горизонты!
Таблица символов Windows
Таблица символов относится к служебным программам Windows, то есть, она бесплатная и входит в состав операционной системы Windows. С ее помощью можно найти символы, которых нет на клавиатуре, скопировать их в память компьютера и затем вставить в какое-либо приложение.
Эта таблица есть во всех версиях Windows: 10, 8, 7, Vista, XP. И работает она везде одинаково. Подробно для Windows 7 описано в этой статье.
Как найти Таблицу символов на своем устройстве
Это можно сделать одним из трех вариантов, предложенных ниже:
1) В строке Поиск нужно ввести без кавычек “таблица символов”. В результате поиска должна появиться ссылка на Таблицу символов.
2) Либо в главном меню: Пуск — Программы — Стандартные — Служебные — Таблица символов.
3) Третий вариант для того, чтобы найти таблицу символов. Используем горячие клавиши, то есть:
- нажимаем одновременно две клавиши «Win+R».
- Появится окно “Выполнить”, в котором набираем без кавычек «charmap.exe».
- После чего щелкаем “ОК”, и откроется «Таблица символов».
Таблица символов дает возможность посмотреть все символы, которые входят в какой-либо шрифт. Рассмотрим это на конкретном примере.
Таблица символов Windows для шрифта Times New Roman
Для наглядности эта таблица представлена ниже на рисунке:
Рис. 1. Таблица символов Windows для шрифта Times New Roman. Выделен символ “Параграф”. Указаны клавиши для ввода параграфа: Alt+0167
Порядок расположения символов в Таблице символов такой:
- сначала идут знаки препинания,
- затем цифры,
- английские буквы,
- далее языковые.
- И только после всего этого идут символы, которые отсутствуют на клавиатуре, такие как: ⅜, ∆, ™, ₤ и так далее.
Как скопировать символ из Таблицы символов и поместить его туда, где требуется?
Предлагаю для этого два способа:
- Скопировал (в Таблице символов) — Вставил (там, где требуется).
- С помощью сочетания клавиш (то есть, используя горячие клавиши).
Первый способ: Скопировал в Таблице — Вставил там, где нужно.
Мы копируем (не скачиваем, а именно копируем) символ в Таблице символов для того, чтобы временно поместить его в память компьютера (или аналогичного устройства). Такая временная память называется буфер обмена.
Такой буфер нужен для того, чтобы временно туда поместить символ, а потом вставить его из буфера туда, где мы хотим видеть этот символ. Таким образом, символ не скачивается на диск компьютера, а временно помещается в оперативную память компьютера, то есть, в буфер обмена. А из этого буфера пользователь может вставить символ туда, где потребуется.
Разберем на конкретном примере, как можно символ из Таблицы закинуть в буфер обмена, а потом достать его оттуда и разместить туда, где это необходимо.
Чтобы скопировать символ в память компьютера, нам надо его выделить . Для этого достаточно кликнуть по необходимому символу (цифра 1 на рис. 2).
Затем щелкаем по кнопке «Выбрать» (2 на рис. 2):
Рис. 2. Кликнуть по необходимому символу и нажать на кнопку “Выбрать”
В итоге символ попадет в строку “Для копирования” (1 на рис. 3). Для того, чтобы символ оказался в буфере обмена, надо кликнуть по кнопке «Копировать» (2 на рис. 3):
Рис. 3. Копируем символ из Таблицы в буфер обмена
Есть и быстрый вариант:
По символу кликнуть два раза мышкой и он будет скопирован в буфер обмена.
После этого остается перейти в соответствующее приложение (или в текстовый редактор) и вставить скопированный символ из буфера обмена.
Для этого надо поставить в приложении (в Блокноте, текстовом редакторе и т.п.) курсор в нужное место и нажать на две клавиши Ctrl+V (они выполняют команду “Вставить”).
Если не получается с клавишами Ctrl+V, тогда кликаем правой кнопкой мыши там, где должен быть помещен символ. Откроется меню, в котором щелкаем команду “Вставить”. После этого появится скопированный символ.
Заметим, что можно в Таблице символов в строку “Для копирования” поместить сразу несколько символов и одновременно все их скопировать. Тогда произойдет вставка сразу всех скопированных символов туда, где это требуется (в Блокнот, в какое-то приложение и т.п.)
Второй способ: копируем символ с помощью сочетания клавиш
Для каждого символа в Таблице имеется строго свое сочетание клавиш.
Справа в таблице символов Windows (3 на рис. 3) Вы можете увидеть, какую комбинацию клавиш нужно нажать, чтобы вставить выбранный символ в нужном Вам приложении.
Например, для знака параграфа § следует нажать сочетание клавиш Alt+0167, при этом можно использовать только цифры с малой цифровой клавиатуры.
Более подробно о том, как на практике проверить кодировку символов, используя малую цифровую клавиатуру, можно узнать ЗДЕСЬ. Такой способ ввода символов, которых нет на клавиатуре, требует определенных навыков и, думаю, что редко используется обычными пользователями.
Упражнение по компьютерной грамотности:
1) Откройте Таблицу символов Windows. Выберите шрифт, которым Вы чаще всего пользуетесь. Найдите два-три символа, которых нет на клавиатуре, выделите и скопируйте их в буфер обмена.
2) Откройте текстовый редактор (например, Блокнот) и вставьте из буфера обмена скопированные туда ранее символы.
Видео “Таблица символов Windows”
Как открыть и использовать таблицу символов Windows (charmap.exe)
В данной статье показаны различные способы открытия и использования таблицы символов Windows (charmap.exe).
В случае необходимости использования символов и знаков которые отсутствуют на клавиатуре, можно воспользоваться таблицей символов Windows.
Таблица символов — это встроенная утилита для вставки всех возможных текстовых символов или специальных символов в документ.
Как открыть таблицу символов Windows
Далее рассмотрено несколько различных способов запуска утилиты Таблица символов (charmap.exe).
Чтобы открыть таблицу символов, нажмите на клавиатуре сочетание клавиш 
Также открыть таблицу символов можно используя поиск в Windows, для этого нажмите на значок поиска в панели задач или нажмите сочетание клавиш 
Чтобы открыть таблицу символов используйте меню Пуск, для этого откройте меню «Пуск», в списке приложений найдите папку Стандартные — Windows и выберите Таблица символов.
Также можно закрепить приложение на начальном экране или на панели задач, выбрав соответствующий пункт контекстного меню, которое вызывается нажатием правой кнопкой мыши.
Также открыть таблицу символов можно в проводнике Windows, для этого перейдите по следующему пути: C:\\Windows\\System32 , затем дважды щелкните по файлу charmap.exe
Вы можете создать ярлык для запуска таблицы символов, для этого нажмите правой кнопкой мыши на файле charmap.exe и в открывшемся контекстном меню выберите Отправить > Рабочий стол (создать ярлык)
Как использовать таблицу символов Windows
Пользоваться таблицей символов достаточно просто.
Чтобы скопировать нужный символ, дважды кликните по нему левой кнопкой мыши, при этом символ отобразится в строке Для копирования:, затем нажмите кнопку Копировать и выбранный символ будет скопирован в буфер обмена, после чего можно вставить его в нужный документ.
Также, чтобы скопировать символ, щёлкните по нужному символу левой кнопкой мыши, при этом он увеличится, затем нажмите кнопку Выбрать , символ отобразится в строке Для копирования: и теперь нажмите кнопку Копировать , выбранный символ будет скопирован в буфер обмена, после чего можно вставить его в нужный документ.
Чтобы быстрее отыскать необходимый символ в таблице используйте группировку, для этого установите флажок опции Дополнительные параметры и в выпадающем списке Группировка: выберите Диапазоны Юникода.
Затем в открывшемся окне Группировка , выберите в списке необходимый набор символов и далее в окне Таблица символов скопируйте нужный вам символ.
Таким образом можно найти и добавить в тексты различные символы, отсутствующие на клавиатуре.