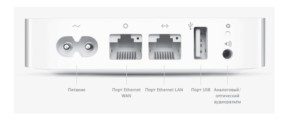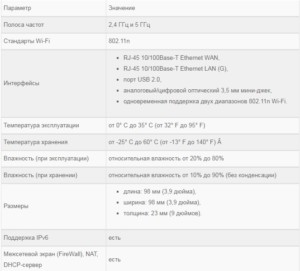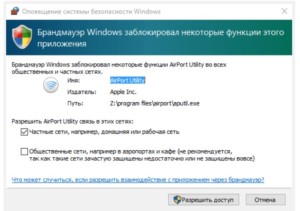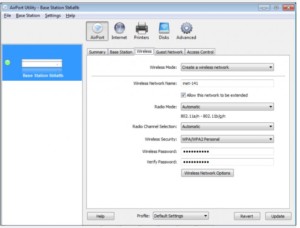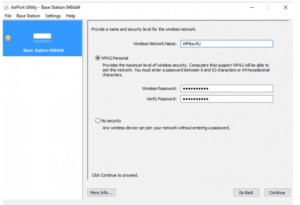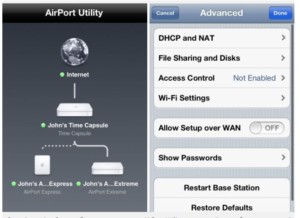- Настройка роутера от Apple
- Подготовительные действия
- Запуск приложения для настройки
- Настраиваем роутер Apple
- Шаг 1: AirPort Base Station
- Шаг 2: Интернет
- Шаг 3: Беспроводная сеть
- Шаг 4: Локальная сеть
- Шаг 5: AirPlay
- Как самостоятельно настроить вай фай роутере от Apple
- Дизайн, плюсы и минусы
- Обзор технических характеристик
- Приложение для настройки
- Подключение кабелей перед настройкой
- Вход в интерфейс программы и быстрая настройка
- Ручная настройка с отдельными разделами
- Установка пароля на личный кабинет роутера
- Настройка Wi-Fi: имя точки доступа и пароль
- Настройка гостевого входа
- Настройка PPPoE или Ethernet
- Настройка локальной сети
- Работа с сетевым принтером
- Настройка роутера через «Айфон»
Настройка роутера от Apple
Подготовительные действия
Целесообразно приобретать фирменный роутер от Apple для подключения к устройству от этой же компании, чтобы обеспечить максимальную поддержку всех функций и безграничное их использование, поэтому в следующих инструкциях речь пойдет о настройке AirPort под управлением Mac OS.
Не забывайте о том, что важной частью подключения является выбор места для расположения маршрутизатора. Учитывайте длину кабеля, который провайдер провел в ваш дом или квартиру, либо же расположение сетевой розетки, имеющей WAN-порт для соединения с маршрутизатором. При использовании беспроводной сети важно обеспечить качественный сигнал. Для этого подбирается место, чтобы сигнала Wi-Fi хватило на все комнаты, где будут задействованы мобильные устройства или компьютеры. Отметим, что толстые стены мешают прохождению сигнала, его же снижают и работающие рядом электроприборы.
Запуск приложения для настройки
Если вы ранее сталкивались с настройкой маршрутизаторов других моделей, например, TP-Link или ASUS, то знаете, что для открытия меню конфигурирования требуется перейти по адресу в браузере и выполнить авторизацию в веб-интерфейсе. В случае с сетевым оборудованием от Apple дела обстоят немного иначе, ведь вместо браузера понадобится запустить фирменное приложение, установленное в Mac OS по умолчанию. Для этого откройте меню «Офис» и выберите на верхней панели пункт «AirPort».
Выбрав требуемое сетевое оборудование, введите стандартные логин и пароль для первой авторизации, если они установлены по умолчанию. Чтобы узнать данные для входа, прочтите содержимое наклейки на задней части устройства. Как только приложение будет открыто, переходите к процедуре конфигурирования.
Настраиваем роутер Apple
После выполнения всех предыдущих действий можно приступать к непосредственной настройке маршрутизатора через фирменное приложение. Этот процесс удобно поделить на несколько шагов, каждый из которых будет полезен в определенных ситуациях, но требуется для редактирования не всем пользователям. Вы можете ознакомиться со всеми этапами и решить для себя, какой из них следует реализовать (только учитывайте, что есть и обязательные настройки WAN и беспроводной сети).
Шаг 1: AirPort Base Station
Первый этап подразумевает выбор основных параметров AirPort Base Station, то есть настроек самого устройства, используемого в качестве роутера.
- Нажмите по иконке с изображением маршрутизатора для открытия окна с его параметрами.
Заполните блок снизу, если в будущем хотите получать доступ к параметрам сетевого оборудования путем авторизации через свой Apple ID.
Больше никаких действий в этой вкладке производить не нужно, поэтому нажмите на «Update», чтобы сохранить все изменения, и переходите к следующему этапу конфигурирования.
Шаг 2: Интернет
Это самый главный этап взаимодействия с приложением по настройке AirPort Base Station, ведь именно от установленных параметров зависит, будет ли устройство получать доступ к сети. Во время изменений следует учитывать то, какой режим подключения предоставляет провайдер. Оборудование от Apple поддерживает конфигурирование трех разных протоколов, которые мы и разберем далее.
- В приложении переключитесь на вкладку «Internet» через верхнюю панель.
Разверните выпадающее меню «Connect Using» и выберите подходящий режим подключения. Провайдер может предоставлять PPPoE, динамический или статический IP-адрес, поэтому заранее уточните эту информацию у него или откройте общедоступную инструкцию по подключению на официальном сайте, если поставщик интернет-услуг ее туда выложил.
DHCP, то есть динамический IP-адрес настраивать никак не нужно, поскольку все параметры предоставляются в автоматическом режиме, а вот для Static и PPPoE придется заполнить соответствующие поля, но сначала выберите подходящий режим в выпадающем списке.
Для статического IP потребуется заполнить информацию о самом адресе, получаемых DNS-серверах и маске подсети в отдельно появившихся строках. Что касается PPPoE, то здесь обычно провайдер выдает карточку с логином и паролем или сообщает сведения другим методом. Вы просто вводите их в формы и применяете изменения.
Продвинутым пользователям может понадобиться доступ к дополнительным настройкам, для чего нажмите по кнопке «Internet Options».
В появившемся окне доступно переключение на протокол передачи пакетов IPv6, а также активация DDNS при наличии аккаунта на специализированном сайте, предоставляющем подобные услуги.
В обязательном порядке примените все изменения, а затем перезагрузите маршрутизатор и проверьте наличие доступа к интернету при подключении через сетевой кабель. Если все работает исправно и сайты открываются, переходите к следующему этапу.
Шаг 3: Беспроводная сеть
Практически у каждого пользователя дома есть хотя бы одно устройство, которое будет подключаться к маршрутизатору от Apple через беспроводную сеть, поэтому не стоит обходить стороной конфигурирование и этого режима, а осуществляется данная процедура следующим образом:
- В приложении откройте вкладку «Wireless».
В качестве режима «Network Mode» установите значение «Create a wireless network».
Дополнительно можно выбрать режим «Join a wireless network», если желаете использовать роутер как ретранслятор для расширения зоны покрытия, подключившись к уже существующей сети Wi-Fi. При выборе этого режима найдите целевую сеть и подключитесь к ней путем ввода пароля или через WPS.
Если указан стандартный режим функционирования роутера, сеть потребуется создать. Для этого введите ее название, не меняйте протокол защиты, но задайте для него более надежный пароль, не забыв его подтвердить во втором поле.
При надобности активируйте гостевую сеть и настройте ее точно так же, задав подходящее название и пароль.
Обратите внимание на дополнительные параметры, присутствующие в разделе «Wireless Options».
Там позволяется активировать вторую частоту для работы роутера, выбрать свою страну и поменять канал вещания, если это требуется.
Как только все изменения вступят в силу, а роутер будет перезагружен, подключитесь к беспроводной сети, отыскав ее по названию в списке доступных и введя уже новый пароль. К слову, его всегда можно изменить или узнать через это же меню без надобности сбрасывать все параметры маршрутизатора.
Шаг 4: Локальная сеть
Предпоследний этап конфигурирования — параметры локальной сети. Изменить их надо только в тех случаях, если организация этой технологии требует конкретных параметров, связанных с контролем доступа или резервированием IP-адресов, что в большинстве случаев актуально лишь для опытных юзеров.
- Все необходимые настройки находятся на вкладке «Network», куда и нужно перейти для их изменения.
По умолчанию роутер функционирует в режиме «DHCP and NAT», а это значит, что каждое подключенное устройство получает уникальный локальный адрес и использует один и тот же сетевой IP. Если нужно, этот режим можно изменить.
Ознакомьтесь с таблицей резервирования DHCP: при ее помощи и осуществляется закрепление IP-адреса из всего диапазона для конкретного устройства.
После нажатия по кнопке в виде плюса откроется отдельное меню, где и создается правило резервирования. Не забывайте, что адрес должен обязательно входить в установленный диапазон, который отображается в строке «DHCP Range».
Проброс портов для маршрутизатора осуществляется через отдельную таблицу, где для создания правила тоже понадобится нажать по кнопке в виде плюса.
Введите описание, сам порт, его IP-адрес и используемые протоколы, а затем сохраните изменения. Сделайте то же самое абсолютно для всех портов, которые нужно открыть.
Разработчики сетевого оборудования позволяют установить контроль доступа к роутеру, задав время, в которое можно будет выйти в интернет — активируйте технологию и внесите требуемые изменения.
Для отображения дополнительных параметров нажмите на «Network Options».
Там вы можете указать, на какой период будет предоставляться DHCP-адрес, а также изменить его диапазон, если это потребуется.
Шаг 5: AirPlay
Технология AirPlay для Apple позволяет быстро подключаться к телевизору или воспроизводить музыку, используя смартфон или ноутбук. В отдельном разделе конфигурирования маршрутизатора вы можете настроить эту функцию, введя название для сети и установив защитный пароль, чтобы другие пользователи не могли подключиться ней. Активна она по умолчанию и ничего не мешает вовсе отключить ее.
Как самостоятельно настроить вай фай роутере от Apple
Всемирно известная американская компания Apple специализируется на разработке не только телефонов и компьютеров, но и сетевого оборудования. Судя по многочисленным отзывам, нареканий к работе маршрутизаторов практически нет, и функционируют без перезагрузки они значительно дольше, чем их аналоги от других производителей. Пожалуй, одна из наиболее популярных и востребованных моделей — Apple AirPort Express.
Дизайн, плюсы и минусы
Apple wifi роутер визуально не отходит от общих дизайнерских концепций компании. Корпус изготовлен из высококачественного пластика, поверхность белая глянцевая, на верхней панели посередине логотип (изображение яблока). Дизайн лаконичный и без излишеств.
Модем реализуется со стандартной комплектацией. В комплекте к роутеру прилагается кабель электрического питания, инструкция по эксплуатации и диск с программами. Весомый недостаток — отсутствие сетевого кабеля Ethernet, который предназначен, чтобы подключить устройство к компьютеру.
Задняя панель корпуса оснащена двумя разъемами Ethernet, предназначенными для кабеля провайдера и локальной сети. А также есть выход USB для подключения компьютера, принтера, планшета, телевизора и т.д.
Все порты стомегабитные. Стоит отметить, что это влияет лишь на скорость локальной сети, а не интернета. Если у человека есть необходимость часто пользоваться локальной сетью, то лучше отдать предпочтение линейке Extreme, они оснащены гигабайтными портами.
С левой стороны от портов размещено гнездо для блока питания, а справа USB-разъем. Выход 3.5 мм, можно подключать наушники и внешние колонки. Также на задней панели есть кнопка Reset, предназначенная для сброса настроек до заводских конфигураций.
Обзор технических характеристик
Средняя стоимость wi-fi роутера Apple Airport Express MC414RS составляет 6000 рублей.
Приложение для настройки
Настройка роутера Apple имеет свои особенности, с которым нужно ознакомиться, прежде чем действовать.
Настраивать его нужно не через веб-интерфейс, а в фирменном софте AirPort. Установщик программы есть на официальном сайте производителя: доступны версии не только, например, для Макбуков, но и стационарных ПК/ноутбуков на операционной системе Windows.
Подключение кабелей перед настройкой
Чтобы передать информацию от одного устройства к другому, их нужно подключить. Для этого к модему подключить сетевые кабели. Запутаться здесь практически невозможно. У устройства всего два разъема Ethernet, один из них LAN-порт, который предназначен для подключения к сетевой карте ПК; второй — WAN-порт, куда нужно подсоединить кабель провайдера. Ну и, разумеется, устройство нужно подключить к электроэнергии.
Вход в интерфейс программы и быстрая настройка
Прежде чем выяснить, как настроить роутер Эпл, нужно войти в веб-интерфейс программы. Алгоритм действий следующий:
- Запустить ранее установленное программное обеспечение AirPort. На экране отобразится окно Брандмауэра, там необходимо выбрать два вида сети (общественные и частные), кликнуть «Разрешить доступ».
- В программе начнется поиск устройства. В результате нужно кликнуть на название найденного устройства, чтобы отобразились его настройки.
- Для открытия мастера быстрой настройки необходимо нажать «Continue». Если же пользователь планирует произвести настройки вручную, нужно нажать «Manual SetUp».
Теперь стоит более детально рассмотреть, как проводится быстрая настройка маршрутизатора.
- Для возвращения устройства к заводским конфигурациям необходимо нажать «Restore the previous settings», затем «ОК».
- На экране отобразится первая форма, где будет предложено ввести новый логин и пароль для авторизации в системе. Понадобится 1 раз ввести старый пароль и дважды новый. По необходимости можно поставить галочку, чтобы утилитой были сохранены данные. Нажать «Continue».
- Выбрать пункт «I want to create a new wireless network», нажать «Continue».
- Далее нужно ввести название точки доступа, выделить WPA2 и написать пароль от модема.
- В выпадающем меню выбрать DHCP. Нажать «Continue».
- На экране отобразятся все раннее вводимые пользователем комбинации, нужно убедиться в их правильности и нажать UPDate.
В завершении изменения сохраняются, а устройство перезагружают.
Ручная настройка с отдельными разделами
Если пользователь использует тип подключения РРРоЕ, то необходимо прибегнуть к расширенным параметрам настройки.
Установка пароля на личный кабинет роутера
Алгоритм настройки Apple router wifi следующий:
- Во вкладке «Manual SetUp» будет доступен раздел Airport. Там будет изложена краткая информация по модему и подключению.
- Перейти в раздел «Base Station» и задать там имя и пароль.
Чтобы изменения вступили в силу, их сохраняют, нажав «Update».
Настройка Wi-Fi: имя точки доступа и пароль
Далее нужно перемещаться по разделам вкладки «Manual SetUp».
- Третья вкладка «Wireless». В выпадающем списке нужно выбрать «Create a wireless network». Во фрейме Network Name английскими буквами надо написать имя сети, которое будет отображаться на других устройствах.
- Чтобы другие устройства поблизости видели сеть, нужно поставить галочку напротив «Allow this network to be extended».
- В завершении обязательно надо выбрать автоматический режим радио/канал. Тип защиты WPA2 Personal, ниже нужно дважды написать пароль. В дальнейшем это позволит входить в удаленную точку доступа.
Для сохранения изменений нажать «Update».
Настройка гостевого входа
Настройка гостевого входа, как правило, необходима при работе в офисах. Пользовательские сети делятся на две группы: основная и гостевая. Следовательно, нужно создать две точки доступа с разными паролями.
Последовательность действий следующая:
- Перейти во вкладку «Guest Network», раздел «Airport». Поставить галочку напротив «Enable guest network».
- Настройки позволяют при необходимости разрешать пользователям гостевой сети друг с другом связываться.
- Во фрейме «Guest Network Name» указать имя сети и необходимость защиты.
В последней вкладке «Access Control», если есть такая необходимость, можно ограничить доступ к интернету конкретным устройствам.
Настройка PPPoE или Ethernet
Маршрутизатору важно указать вид соединения с провайдером. Для этого:
- В самом верху окна утилиты перейти во второй раздел «Internet». Далее во вкладке «Internet Connection» выбрать в выпадающем списке «Connect Using» вид соединения РРРоЕ или Ethernet. Если выбран первый вид, то дополнительно вводятся данные для авторизации в сети местного провайдера.
- Для WAN-порта установить Automatic и нажать «Update».
В разделе ТСР/IP указать, какой IP-адрес используется — динамический или статический.
Настройка локальной сети
Локальная сеть представляет собой внутреннюю сеть, которая создается маршрутизатором. Входят в эту сеть все устройства, которые подключены к точке доступа. Настраивается она следующим образом:
- Перейти в раздел DCHP, далее — Internet. Начальный и конечный IP-адрес (два первых пункта) определяют диапазон адресов, которые встроены в сервер.
- Через раздел «DHCP Reservations» за конкретным устройством можно определить конкретный адрес. Для резервации нужно кликнуть «+».
Для сохранения изменений важно не забывать нажимать «Update».
Работа с сетевым принтером
Вай-Фай роутер Апл сопрягаем с большим количеством современных гаджетов, включая принтер. В меню есть раздел «Printers». Для передачи файлов с компьютера на принтер нужно:
- Соединить устройства с помощью USB-кабеля.
- В программе-утилите перейти в раздел «Printers».
- В соответствующих фреймах ввести точное имя модели принтера и нажать «Update». После этого принтер будет отображаться в списке подключенных устройств.
Обратите внимание: для подключения принтера через операционную систему Windows дополнительно нужно установить утилиту Bonjour, которая есть на установочном диске маршрутизатора. Там есть пошаговая инструкция.
Настройка роутера через «Айфон»
Apple накопитель wifi можно настроить с помощью IPhone. Для этого не потребуется даже устанавливать специальную программу.
- К модему подключить сетевой кабель провайдера.
- На телефоне открыть меню с настройками и перейти в раздел с сетями «Wi-Fi».
- Далее зайти в роутер «Express», он будет выделен.
- Заполнить два основных поля: точка доступа (сеть) и пароль. Нажать «Далее».
- По истечении небольшого промежутка времени закончится проверка соединения. Если провайдер использует динамический IP-адрес, то интернет появится автоматически.
- Если же задействовано подключение РРРоЕ, то отобразится на экране дополнительное окно, где надо ввести логин и пароль, предоставляемый провайдером.
Вай-фай роутер Эппл, несмотря на большое количество преимуществ, не пользуется большим спросом на российском рынке. И виной тому — высокая стоимость.