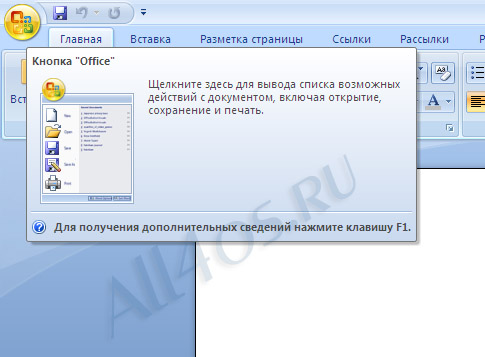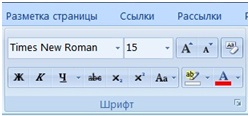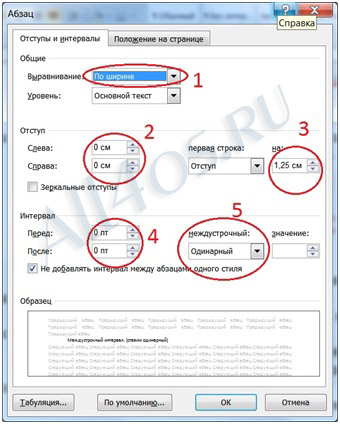- Как настроить Word под себя — абзацы, шрифты и другое
- Параметры Word (Общие)
- Помощь по работе с редактором WindowsWord
- Сохранение
- Настройка
- Редактирование документов
- Как пользоваться редактором WindowsWord
- Главный экран
- Меню Файл
- Создать
- Открыть файл
- Сохранить как
- Параметры страницы
- Печать
- Найти
- Заменить
- Меню Шрифт
- Меню Абзац
- Меню Формат
- Фон (окно)
- (эффект)
- Номера строк
- Гиперссылка
- Символ
- Меню Таблица
- Вставить таблицу
- Меню Сервис
- Проверка орфографии
- Настройки
- Масштабирование
Как настроить Word под себя — абзацы, шрифты и другое
Компьютерная грамотность | Разместил: Cesar, 2014-05-16 |  38392 38392  3 3  |
Если вы недавно установили (или переустановили) Microsoft Office, то вы наверняка столкнулись с тем, что Word упорно не хочет запоминать ваши параметры шрифтов и абзацев и меняет их при любом удобном случае. Сейчас мы попробуем показать ему «кто в доме хозяин» и запомнить наши настройки. В моем случае это Word 2007.
Итак, запустите Word. Нажмите кнопку «Office» (кругленькая в левом верхнем углу), выберите пункт меню «Открыть»:
В левой части появившегося окна находим пункт «Шаблоны», выбираем его. Справа открылся список из папок и документов. Находим там файл с названием «Normal» и открываем его.
Теперь нам нужно установить свои параметры для всех новых документов. Начнем с параметров текста. На вкладке «Главная» находим раздел с настройками шрифта и выбираем нужные нам. Например, Times New Roman, размер 15.
Дальше нужно настроить параметры абзаца. Для этого нажмем на маленькую стрелочку в правом нижнем углу раздела «Абзац».
В появившемся окне можно настроить:
1. Выравнивание. Горизонтальное выравнивание текста в абзаце (в нашем случае выбираем выравнивание по ширине)
2. Отступы. Величина отступа текста от края полей страницы (оставляем нули)
3. Отступ первой строки. Думаю, здесь все понятно. (1,25 см)
4. Интервалы перед и после. Это расстояние до и после абзаца. (тоже ставим нолики)
5. Междустрочный интервал (ставим одинарный)
Осталось настроить поля страницы. Открываем вкладку «Разметка страницы». В разделе параметры страницы выберите нужные вам размеры полей из раскрывающегося списка. Нажав на кнопку «Настраиваемые поля», можно установить свои размеры полей.
Параметры Word (Общие)
Параметры — это область, в которой можно просматривать и обновлять параметры Word, документов, персональных данных и их параметров. Общие параметры позволяют изменить пользовательский интерфейс, персонализацию и параметры запуска для копии Word и документов.
Чтобы просмотреть общие параметры работы с Word, нажмите кнопку файл > Параметры > Общие.
Показывать мини-панель инструментов при выделении Выберите этот параметр, если хотите, чтобы при выделении текста отображалась Мини-панель инструментов. Мини-панель инструментов обеспечивает быстрый доступ к инструментам форматирования.
Включить динамический просмотр Выберите этот параметр, чтобы предварительно просматривать эффект изменения форматирования в документе.
Обновление содержимого документа во время перетаскивания Выберите этот параметр, если вы хотите, чтобы приложение Word настроит макет при перетаскивании объектов, например рисунков и текстовых полей.
Стиль всплывающих подсказок Выберите стиль, чтобы задать отображение всплывающих подсказок и описаний функций в Word с именами кнопок.
Имя пользователя Чтобы изменить имя пользователя, введите новое значение в поле Имя пользователя.
Примечание: Эти имена пользователей сопоставлены с изменениями, внесенными в документы, при использовании функции «исправления». Кроме того, это имя автора, связанное с документами, которые вы создали. Например, в готовых титульных страницах, в которых есть имя автора, Word автоматически отображает это имя пользователя.
Инициалы Введите новое значение в поле Инициалы, чтобы изменить инициалы, связанные с вашим именем пользователя.
Примечание: Эти инициалы связаны с комментариями, которые вы добавляете при рецензировании документов.
Всегда использовать эти значения независимо от состояния входа в Office Выберите этот параметр, если вы хотите, чтобы в Word отображалось это имя пользователя и эти инициалы, даже если вы входите в Office с учетной записью, в которой отображаются другие данные.
Фон Office Выберите в списке один из встроенных образцов фона.
Тема Office Выберите в списке одну из встроенных тем Office.
Выбор расширений, которые вы хотите открывать по умолчанию Нажмите кнопку программы по умолчанию , чтобы просмотреть и изменить список типов файлов, которые Word открыл по умолчанию.
Сообщать о том, что Word не является программой по умолчанию для просмотра и редактирования документов Выберите этот параметр, если вам будет предложено установить Word как приложение по умолчанию для просмотра и редактирования документов.
Открытие вложений электронной почты и других нередактируемых файлов в режиме чтения Снимите этот флажок, чтобы открывать вложения электронной почты в режиме разметки , а не в режиме чтения.
Показывать начальный экран при запуске Word Снимите этот флажок, если вы хотите пропускать начальный экран при открытии Word.
Чтобы просмотреть общие параметры работы с Word, нажмите кнопку файл > Параметры > Общие.
Показывать мини-панель инструментов при выделении Выберите этот параметр, если хотите, чтобы при выделении текста отображалась Мини-панель инструментов. Мини-панель инструментов обеспечивает быстрый доступ к инструментам форматирования.
Включить динамический просмотр Выберите этот параметр, чтобы предварительно просматривать эффект изменения форматирования в документе.
Цветовая схема Выберите нужный вариант в списке, чтобы изменить цветовую схему программ.
Стиль всплывающих подсказок Выберите стиль в списке, чтобы управлять отображением названий кнопок и дополнительной полезной информацией. Установите флажок Показывать описания функций в всплывающих подсказках для имен и полезных сведений установите флажок не показывать описания функций в всплывающих подсказках только для названий кнопок или флажок не показывать всплывающие подсказки для них.
Имя пользователя Чтобы изменить имя пользователя, введите новое значение в поле Имя пользователя.
Примечание: Имя, которое отображается здесь, будет сопоставлено с исправлениями, которые вы вносите при просмотре документов с помощью функции «исправления». Это также имя автора, связанное с документами, которые вы создаете. Например, в готовых титульных страницах, в которых есть имя автора, имя, которое отображается в поле имя пользователя , используется автоматически.
Краткое название Введите инициалы в поле инициалы , чтобы изменить инициалы, связанные с вашим именем пользователя.
Примечание: Инициалы, которые отображаются здесь, связаны с примечаниями, которые вы добавляете при рецензировании документов.
Открытие вложений электронной почты в полноэкранном режиме чтения Этот параметр выбран по умолчанию: документы отображаются в полноэкранном режиме чтения при открытии из вложений электронной почты. Снимите этот флажок, чтобы открывать вложения в сообщения электронной почты в режиме разметки.
Чтобы просмотреть популярные параметры для работы с Word, нажмите кнопку Microsoft Office 
Показывать мини-панель инструментов при выделении Выберите этот параметр, если хотите, чтобы при выделении текста отображалась Мини-панель инструментов. Мини-панель инструментов обеспечивает быстрый доступ к инструментам форматирования.
Включить динамический просмотр Выберите этот параметр, чтобы предварительно просматривать эффект изменения форматирования в документе.
Отображение вкладки «Разработчик» на ленте Выберите этот параметр, чтобы отобразить вкладку » разработчик » на ленте в выпуск 2007 системы Microsoft Office программы. Лента входит в Пользовательский интерфейс Microsoft Office Fluent. Вкладка » разработчик » содержит инструменты для работы с макросами и формами, а также функции XML. Снимите этот флажок, чтобы скрыть вкладку » разработчик «.
Всегда использовать ClearType Выбрано по умолчанию. Этот параметр позволяет использовать ClearType для упрощения чтения текста. Если вы измените этот параметр, необходимо перезапустить Microsoft Office Word, чтобы параметры вступили в силу.
Этот параметр применяется ко всем программам Office.
На компьютерах с операционной системой Microsoft Windows XP этот параметр переопределяет параметры ClearType в Windows. Этот параметр недоступен на компьютерах, работающих под управлением Windows Vista.
Открытие вложений электронной почты в полноэкранном режиме чтения Этот параметр выбран по умолчанию: документы отображаются в полноэкранном режиме чтения при открытии из вложений электронной почты. Снимите этот флажок, чтобы открывать вложения в сообщения электронной почты в режиме разметки.
Цветовая схема Выберите нужный вариант в списке, чтобы изменить цветовую схему программ.
Стиль всплывающих подсказок Выберите стиль в списке, чтобы управлять отображением названий кнопок и дополнительной полезной информацией. Установите флажок Показывать описания функций в всплывающих подсказках для имен и полезных сведений установите флажок не показывать описания функций в всплывающих подсказках только для названий кнопок или флажок не показывать всплывающие подсказки для них.
Имя пользователя Чтобы изменить имя пользователя, введите новое значение в поле Имя пользователя.
Примечание: Имя, которое отображается здесь, будет сопоставлено с исправлениями, которые вы вносите при просмотре документов с помощью функции «исправления». Это также имя автора, связанное с документами, которые вы создаете. Например, в готовых титульных страницах, в которых есть имя автора, имя, которое отображается в поле имя пользователя , используется автоматически.
Краткое название Введите инициалы в поле инициалы , чтобы изменить инициалы, связанные с вашим именем пользователя.
Примечание: Инициалы, которые отображаются здесь, связаны с примечаниями, которые вы добавляете при рецензировании документов.
Выберите языки, которые вы хотите использовать в Office Нажмите кнопку языковые параметры , чтобы включить функции, необходимые для языков, которые вы хотите использовать в выпуск 2007 системы Microsoft Office.
Помощь по работе с редактором WindowsWord
В компьютере множество самых разных файлов самых разных форматов. Какими-то файлами из этих форматов мы пользуемся часто, с другими же работаем крайне редко или вообще никогда. Но есть в компьютере и те, знать и уметь пользоваться которыми просто необходимо. И один из них – doc файлы. Это самые разные документы, с работой над которыми начинают свою работу все пользователи, решившие освоить компьютер. Конечно, если Вы используете компьютер только для игр и общения в Интернете, то без Ворда можно спокойно обойтись. Но в этом случае вряд ли Вас можно назвать уверенным пользователем. Ведь уверенный пользователь – это тот, кто умеет выполнять на компьютере основные операции (создавать папку, копировать, удалять) и работать с популярными программами, в числе которых Word и Excel. В этом обзоре я как раз и расскажу, как пользоваться бесплатной программой WindowsWord для просмотра и редактирования файлов типа Doc.
Вот, как выглядит ссылка на программу на моем рабочем столе
Открываем программу. Нам нужно открыть новый текстовый документ. Для этого нужно нажать файл, как показано на картинке
затем нажать кнопку открыть, как показано ниже
Получаем вот такой обычный в итоге файл
Сохранять файл, также очень просто. Нужно нажать кнопку с дискеткой и файл сохранится
Теперь рассмотрим функцию поиска по документу. Ведь, если документ составляет не один десяток страниц, часто требуется поиск. Для этого на верхней панели инструментов находим вкладку правка и в ней поиск, как показано на рисунке или просто сочетанием клавиш Ctrl+F
далее вы увидите окно поиска
нем и можно вводить искомые слова.
Но не будем забывать о том, что мы редактируем именно текст. Поэтому нам очень важно работать с шрифтом. В программе WindowsWord есть специальное окно Шрифт, которое можно открыть, кликнув на кнопку в верхней панели инструментов Шрифт. Здесь легко поменять шрифт, размер шрифта, стиль написания (жирный, полужирный, курсив, зачеркнутый), а также цвет шрифта и цвет фона шрифта. Вот так выглядит это окно
Теперь рассмотрим работу с таблицами. Здесь все очень просто для создания таблицы кликаем на вкладку таблица, создать таблицу, как показано ниже
В открывшемся окне выбираем число строк и столбцов, а также масштаб таблицы
Если кликнуть по полю таблицы правой кнопкой мыши, в открывшемся меню можно выбрать: вырезать, копировать, вставить, изменение параметров шрифта, абзаца, списка, можно добавить строку выше или ниже, а также добавить столбец слева или справа, разбить ячейку и просмотреть свойства всей таблицы
Также можно легко поменять размер документа из А4 в А5, А6 или вообще задать свой размер страницы. Кнопка размер находится в нижней части панели инструментов
На этом я закончу свой обзор основных функций нового бесплатного редактора WindowsWord. В итоге, могу сказать, что пользоваться им очень просто, легче Microsoft Office на мой взгляд. И для новичков подходит больше, т.к. нет огромного числа кнопок, в которых новичку так просто запутаться. Для обычного редактирования подходит великолепно. Основные плюсы: простота использования и бесплатность данного текстового редактора.
Совсем недавно состоялся релиз новой программы, которая выполняет все функции офиса, но при этом не требует дополнительной активации и довольно проста в применении на практике. Именно об основах работы с ней мы и поговорим ниже.
Итак, вы установили программу, ее пошаговая установка описана в предыдущей статье. Что дальше? Нажимаем двойным кликом на значок на рабочем столе, который выглядит вот так
Перед нами открывается окно программы. Оно довольно непримечательное, не отличается от тех, что, возможно, вы видели ранее, но интерфейс ее удобен и все необходимое и часто используемое расположено перед глазами, что помогает легко сориентироваться.
Сверху перед нами расположена панель инструментов, чуть ниже белое поле, которое является аналогом чистого листа бумаги и на котором собственно нужно набирать и редактировать текст, а слева можно просмотреть количество страниц и их миниатюрное изображение.
Примерно так панель инструментов выглядит целиком:
Как видим, ее самая верхняя часть имеет такие вкладки:
При нажатии на любую из них выскакивает контекстное меню, состоящее из различных инструментов, которые помогают при работе с текстом. Так можно нажать каждую вкладку, чтоб зрительно ознакомиться с интерфейсом.
Далее представлены значки самых часто применяемых функций, которые используются в работе с текстовыми документами. Они органично рассортированы по разделам, что помогает легко сориентироваться даже неопытному пользователю.
Перечислять их все мы не будем, так как их довольно много, а разберемся с основными задачами.
Сохранение
Первое о чем нужно постоянно помнить при работе с документами – это сохранение, без этой функции вся ваша работа будет проделана зря. На панели инструментов она выглядит так 
Настройка
После более детального ознакомления всех функций панель инструментов (или панель быстрого доступа) можно настроить исходя из частоты использования необходимых функций, которые нужны всегда под рукой. Это организует вашу работу и сделает ее еще более оперативной.
Редактирование документов
Программа наличествует в себе все стандартные функции редактирования:
размер и формат шрифта
вставить, копировать, вырезать
вперед, назад
начертание текста
расположение текста
масштабирование 
Еще много полезного можно найти в программе WindowsWord, но главная ее особенность – это простота использования и понятность интерфейса. Вдохновения вам!
В редакторе Windows word присутствует набор всех необходимых функций для создания/редактирования текста.
Для быстрого редактирования документа, полезно пользоваться панелью быстрого доступа в верхней правой части экрана. Все важные действия : «Создать»,» Открыть», «Сохранить»,»Печать», «Вставить», «Отменить/Вернуть», «Маркеры», «Нумерация», «Отступы», редактирование текста в документе, а также стили шрифта, варианты начертания и масштабирование всегда находятся под рукой.
Для создания нового документа нужно нажать в верхнем правом углу на панели быстрого доступа кнопку «Создать», или выполнить действие: «Файл» -> «Создать». Чтобы редактирования уже существующий документ необходимо нажать на кнопку «Открыть», либо действие «Файл -> «Открыть», а затем выбрать нужный файл и подтвердить свой выбор.
Сохранить документ можно щелчком по иконке с дискетой на панели быстрого доступа, или действием: «Файл» -> «Сохранить». Для сохранения документа в разных форматах, требуется зайти: «Файл» -> «Сохранить как. » и выбрать нужный формат.
Можно распечатать весь документ, либо определенную страницу нажав кнопку «Печать» в виде иконки принтера на панели, либо через «Файл» -> «Печать. «. Будет предложено выбрать принтер, диапазон печати и число копий.
Если потребуется найти в тексте определенное слово или предложение, можно воспользоваться кнопкой «Найти. » на панели быстрого доступа, или зайти: «Правка»- Найти».
Настройку параметров страницы, полей, колонтитулов и параметров бумаги можно найти, выполнив действие: «Файл» -> «Параметры страницы», и в появившемся окошке выставить нужное значение. Далее подтвердить щелчком «Ok».
Часто при редактировании возникает необходимость отмены совершенного действия или его возврата. Для такого случая предусмотрены кнопки «Отменить» и «Вернуть» на панели и во вкладке «Правка».
Изменение стиля шрифта, начертание, размер, цвет и фон текста возможно во вкладках «Шрифт» и «Формат». Для оперативного изменения предусмотрены колонки стилей и кегля текста на панели быстрого доступа.
Для выделения в тексте важных моментов обычно используются начертания: полужирный, курсив, подчеркнутый, зачеркнутый, которые находятся во вкладке «Шрифт»
Работая с абзацами, можно редактировать текст по краям, ширине, центру, распределить по длине, если пользоваться вкладкой «Абзац»
При необходимости создать маркированный/нумерованный список, можно воспользоваться вкладкой «Абзац»- > «Список».
Вкладка «Вставка» позволит вставить в документ: файл, рисунок, горизонтальные линии, гиперссылку, номер страницы, текстовое поле, число страниц и разного вида сноски.
При работе с таблицами необходимо использовать вкладку «Таблица», либо иконку таблицы на панели для быстрого размещения с выбранным количеством ячеек. Даже после размещения таблицы, можно дополнять её столбцами и строками с любой стороны, а также удалять, объединять и разбивать ячейки. Для этого нужно выделить таблицу и щелкнуть правой кнопкой мышки, а в появившемся окошке выбрать нужное действие.
При работе с большим объемом текста, для быстрого перемещения по страницам можно использовать «Эскизы» в левой части экрана. Красной рамкой выделяется текущая страница и её номер.
Как пользоваться редактором WindowsWord
Текстовый редактор WindowsWord – незаменимая программа в офисе и дома. Она проста в использовании и выполняет полный набор необходимых функций по созданию и редактированию текстовых файлов.
Главное окно программы состоит из нескольких частей:
Панель управления в верхней части окна,
Панель навигации слева,
Само поле для текста в виде белого листа,
В нижней части панель со статистикой документа и выбором масштаба отображения.
Главный экран
Меню Файл
В верхней части панели управления расположены выпадающие меню с разнообразными функциями.
Создать
После запуска программы перед вами откроется пустой лист, который можно редактировать – это новый документ. Для создания другого нового документа в меню «Файл» кликните на пункт «Создать» — откроется новый пустой файл.
Чтобы открыть существующий документ, выберите первый пункт «Открыть» в меню «Файл», после этого откроется диалоговое окно, предлагающее перейти в определённую директорию (папку) и выбрать нужный документ. К тому же вы можете выбрать в этом же окне тип документов, который будет отображаться: doc, docx, rtf и т.д.
Открыть файл
После окончения редактирования документа сохраните его с помощью пункта «Сохранить как» в меню «Файл» или нажмите комбинацию клавиш Ctrl+s. В появившемся окне выберите папку, имя для файла и его формат.
Сохранить как
Параметры страницы
Если нужно создать свой файл на листе, отличном от А4 по умолчанию, перейдите в меню Файл, пункт Параметры страницы. Там можно изменить размер, ориентацию, поля и колонтитулы листа.
Печать
Пункт «Печать» в меню «Файл» предоставляет возможность распечатать готовый документ, выбрав принтер, нужные страницы документа (диапазон печати) и число копий.
Следующее выпадающее меню программы – это «Правка». Пункты этого меню снабжены значками, которые помогут разобраться в функциях меню.
В первой части расположены «Отменить» и «Вернуть» — то есть каждое ваше действие в текущем документе можно отменить или, если оно всё же необходимо, вернуть как было. Удобно для этого пользоваться горячими клавишами Ctrl+z и Ctrl+y соответственно.
Вторая часть содержит функции «Вырезать», «Копировать», «Вставить» — это действия с текстом и изображениями, которые делаются над выделенными элементами. Это помогает работать не только с текстом и изображениями одного документа, но и копировать, вырезать и вставлять из другого файла или браузера
Найти
Найти и заменить фразу или слово в тексте можно с помощью соответствующего пункта в меню «Правка».
Заменить
Меню Шрифт
Работа с внешним видом шрифта текста осуществляется в меню «Шрифт». Здесь можно изменить цвет, начертание, шрифт, размер и фон выделенного фрагмента текста.
Меню Абзац
Меню абзац для редактирования общего вида документа.
Меню Формат
Фон (окно)
(эффект)
Номера строк
Добавление элементов осуществляется через меню «Вставка». Картинку можно добавить через диалоговое окно пункта «Рисунок».
Гиперссылка
Для создания ссылки на сайт выделите часть текста, который должен быть ссылкой, и в открывшемся окне вставьте нужный адрес.
Символ
Символы математических формул и другие символы, которых нет на клавиатуре добавь с помощью пункта «Символы».
Добавить таблицу и изменять её параметры можно через меню «Таблица», где присутствуют все необходимые функции
Меню Таблица
Вставить таблицу
Меню Сервис
В выпадающем меню «Сервис» присутствуют всего два пункта «Проверка орфографии» и «Настройки».
Проверка орфографии
Пункт «Проверка орфографии» помогает избежать орфографических, пунктуационных и других ошибок в тексте документа, просто указывая на них или предлагая варианты исправления.
Настройки
Настроить программу, поменять оформление, выбрать язык и нюансы орфографии поможет пункт «Настройки». Например, выбрав «Внешний вид — Скины» пользователь может выбрать тему оформления самой программы на свой вкус. По умолчанию стоит Windows.
Сохранив все изменения закрыть программу можно тремя способами:
Выбрав пункт «Выход» меню «Файл»,
Нажав на пиктограмму крестика в правом верхнем углу окна,
Воспользовавшись комбинацией клавиш Alt+F4.
Масштабирование
Чтобы увидеть весь документ целиком или приблизить его фрагмент, воспользуйтесь правой частью нижней панели окна реактора. Для изменения масштаба отображения документа передвиньте ползунок или нажмите на «+» или «-».
Windows Word – это новый удобный редактор текстовых файлов, доступный для бесплатного скачивания. Программа подойдет для создания и редактирования файлов с текстовой информацией, чтения книг и тому подобного. Выглядит редактор следующим образом:
Запустив приложение, вы можете начать создание нового документа, после чего воспользоваться функцией его сохранения. Она предельно проста и аналогична такой же функции в любых других приложениях Windows: Файл -> Сохранить, либо Файл -> Сохранить как…
Либо вы можете открыть уже имеющийся файл, дабы ознакомиться с его содержимым и/или отредактировать содержащуюся в нем информацию. Это также осуществляется стандартным образом: Файл -> Открыть -> Имя искомого файла.
Как и любой солидный редактор, Windows Word, помимо всего прочего, имеет функцию быстрого поиска слов или фрагментов текста по открытому файлу. Для того, чтобы вызвать окно поиска, можно нажать комбинацию клавиш Ctrl + F, либо кнопку с изображением бинокля. В открывшемся окне необходимо ввести слово или фразу, которую вы хотите найти в тексте. Также можно выбрать функции поиска: учитывать либо не учитывать регистр, искать только совпадения слова целиком, вести поиск ниже текущего положения курсора или выше него. После этого нужно нажать на кнопку «Найти далее», и совпадения в тексте выделятся синим цветом.
Редактирование текстовой информации в Windows Word подчиняется тем же правилам, что и работа с текстами в любом другом редакторе. Помимо непосредственного редактирования текстов, с помощью этого редактора вы сможете добавить в файл гиперссылки, рисунки, таблицы. Это можно сделать как через меню «Вставка» и «Таблица», так и с помощью соответствующих кнопок на панели. С помощью последовательности действий Вставка -> Символ можно вставить в документ символы греческого алфавита, математических формул и многие другие.
Конечно же, в Windows Word предусмотрено также большое количество возможностей для изменения стиля текста. Вы можете выбрать шрифт, цвет текста и фона, сделать шрифт полужирным, курсивным, подчеркнутым или перечеркнутым, подстрочным или надстрочным. Все это можно сделать как через меню «Шрифт» («Начертание», «Размер», «Цвет текста», «Цвет фона текста»), так и с использованием соответствующих кнопок.
В редакторе Windows Word также имеется удобный пункт меню «Абзац», с помощью которого можно отформатировать текст: выбрать распределение строк по левому, правому краю, по ширине или по центру. Также через этот пункт меню можно добавить нумерацию, маркеры, изменить отступы и интервалы. То же самое можно сделать при помощи кнопок на панели, а также посредством перетягивания соответствующих слайдеров на основном рабочем поле.
Документ, открытый в Windows Word, также можно отправить на печать. Это можно сделать либо через меню Файл –> Печать, либо при помощи кнопки с изображением принтера. Имеется и возможность осуществить предварительный просмотр открытого документа перед печатью, чтобы получить более полное представление о том, как он будет выглядеть на бумаге.
Windows 7 / 8 / 10
Версия: 2020.10.0 от 21.10.2020
Размер файла: 12.1 Мб.