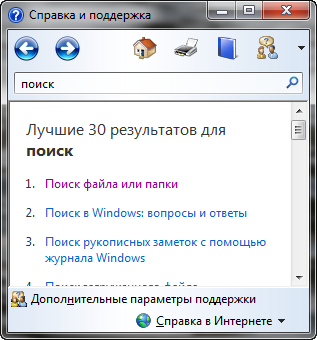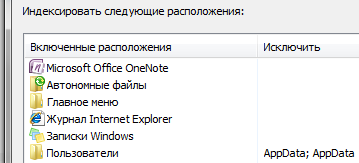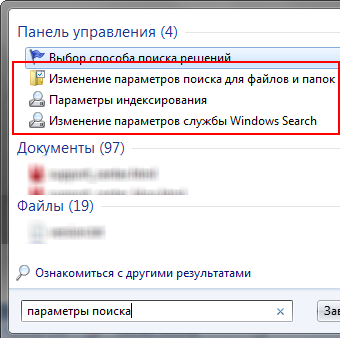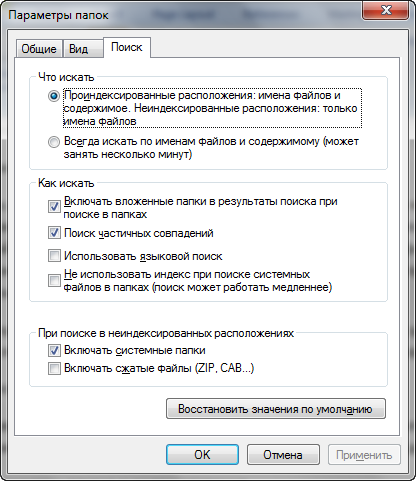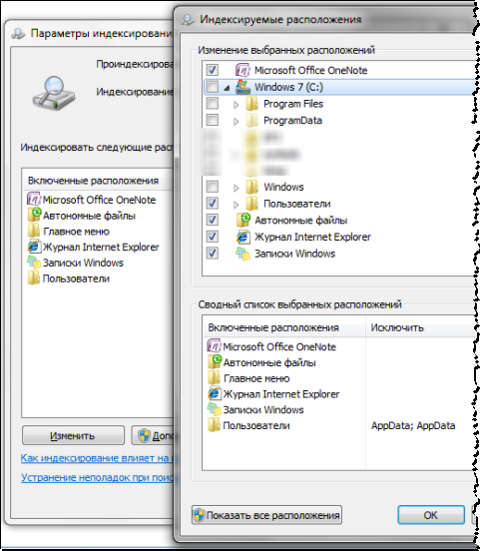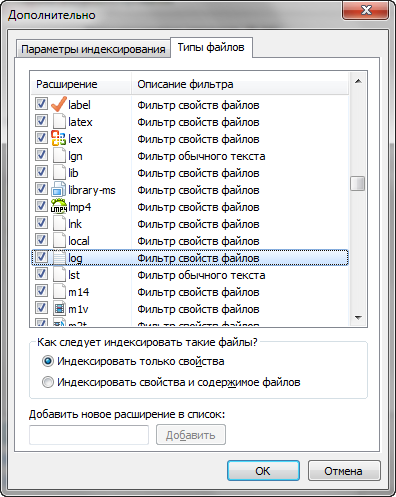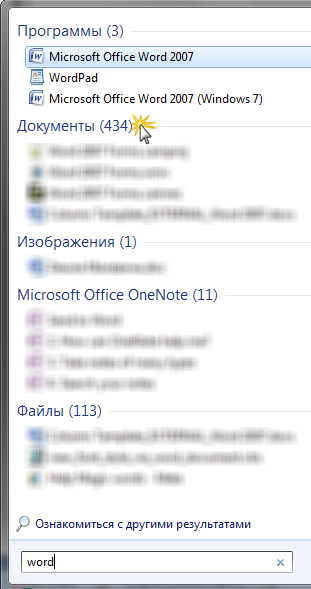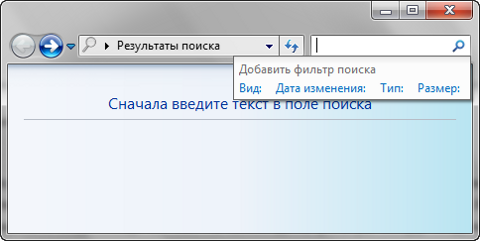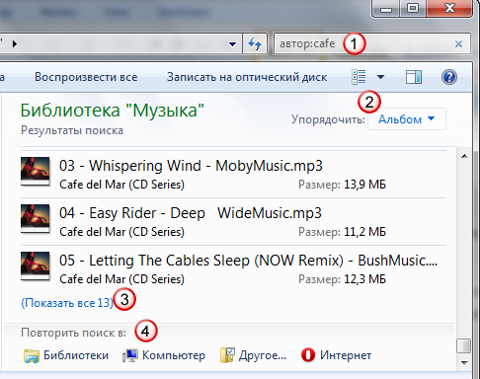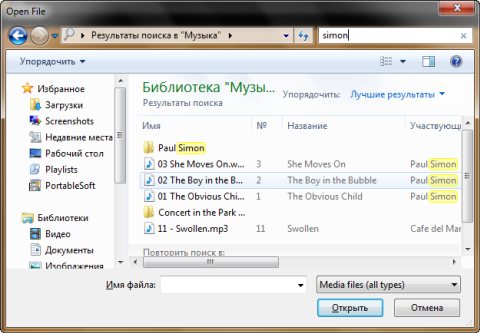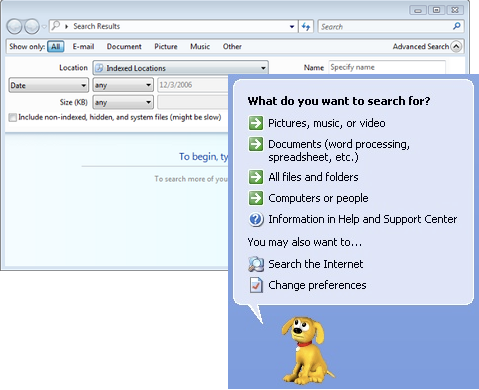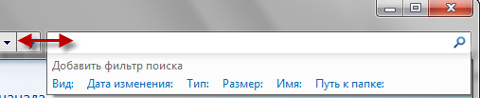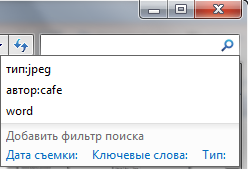- Поиск и блокировка потерянного устройства с Windows
- Включите функцию «Поиск устройства»
- Поиск устройства с Windows
- Блокировка устройства с Windows в удаленном режиме
- Поиск в Windows 7. Часть 2 — поиск в индексе и за его пределами, фильтры и операторы поиска
- На этой странице:
- Поиск в пределах индекса
- Пример поиска в библиотеке Документы
- Пример поиска в библиотеке Музыка
- Пример поиска в библиотеке Изображения
- Операторы поиска
- Поиск в Windows 7 — как настроить, искать и находить! (Часть 1)
- Как работает поиск
- Настройки поиска и индексирования
- Изменение параметров поиска для файлов и папок
- Параметры индексирования и службы Windows Search
- Как искать
- Поиск в меню Пуск
- Главное окно поиска
- Библиотеки
- Другие окна проводника
- Новые возможности расширенного поиска Windows 7
- Фильтры поиска
- Подсказки
Поиск и блокировка потерянного устройства с Windows
Функция «Поиск устройства» помогает найти ваше устройство с Windows 10 в случае потери или кражи. Чтобы ею воспользоваться, войдите на устройство в качестве администратора с помощью учетной записи Майкрософт. Эта функция работает, если на вашем устройстве включено определение расположения, даже если другие пользователи на устройстве отключили параметры расположения для своих приложений. Когда вы попытаетесь определить местоположение устройства, пользователи устройства получат уведомление об этом в области уведомлений.
Эта функция работает с любым устройством с Windows, например с настольным компьютером, ноутбуком, устройством Surface или ручкой Surface. Прежде чем эту функцию можно будет использовать, ее необходимо включить.
Эту функцию нельзя использовать с рабочей или учебной учетной записью. Также она не работает с устройствами под управлением iOS, Android и консолями Xbox One. Вот что нужно сделать при краже консоли Xbox.
Включите функцию «Поиск устройства»
Во время настройки нового устройства можно включить или отключить функцию «Поиск устройства». Если вы выключили функцию во время настройки устройства и теперь хотите включить ее, убедитесь, что устройство с Windows подключено к Интернету, его батарея достаточно заряжена, чтобы устройство могло отправлять данные о своем местоположении, и что вы выполнили вход в устройство с помощью учетной записи Майкрософт.
На устройстве, для которого вы хотите включить или отключить эту функцию, выберите Пуск > Параметры > Обновление и безопасность > Поиск устройства.
Выберите пункт Изменить для устройства, на котором нужно включить или отключить эту функцию.
Поиск устройства с Windows
Войдите в свою учетную запись на странице https://account.microsoft.com/devices.
Откройте вкладку Поиск устройства.
Выберите устройство, которое вы хотите найти, а затем выберите Найти, чтобы открыть карту, показывающую местоположение вашего устройства.
Примечание: Вы можете найти общее устройство, только если у вас есть учетная запись администратора на нем. На общем устройстве выберите Пуск > Параметры > Учетная запись > Ваши данные , чтобы узнать, являетесь ли вы администратором.
Блокировка устройства с Windows в удаленном режиме
Найдя устройство на карте, выберите пункт Заблокировать > Далее.
После блокировки устройства можно сбросить пароль для дополнительного уровня безопасности. Для получения дополнительной информации о работе с паролями см. раздел Изменение или сброс пароля для Windows.
Поиск в Windows 7. Часть 2 — поиск в индексе и за его пределами, фильтры и операторы поиска





В предыдущей части статьи я рассказал о принципах работы поиска, способах его настройки и нововведениях в Windows 7. Настало время перейти от теории к практике и рассмотреть фильтры поиска в действии.
На этой странице:
- Поиск в пределах индекса (библиотеки, почта, IE8)
- Поиск в неиндексируемых местах (системные папки, сетевые диски)
- Как найти нужный фильтр
- Операторы поиска
Поиск в пределах индекса
Я уже говорил, что отображение результатов поиска соответствует библиотеке, в которой он выполнялся. Тогда я зашел с конца, поскольку поиск все-таки начинается с запроса. В каждой библиотеке набор предлагаемых фильтров также соответствует ее типу.
Пример поиска в библиотеке Документы
В поле поиска библиотеки Документы отображаются такие же фильтры, как и в главном поисковом окне (WIN+F).
Допустим, мне нужно найти документ Microsoft Word, который я создал весной или летом. Название не сохранилось в памяти, да и содержимое припоминаю очень смутно. Проверим поиск в деле? Выбираю фильтры:
Тип – динамически выводится список расширений файлов. Можно выбрать тип из списка, либо набрать на клавиатуре:
.doc и переместиться к расширению .doc или .docx
док или wo и выбрать из списка Документ Microsoft Office Word или Документ Microsoft Office Word 97 – 2003
Дата изменения — открывается календарь. В нем уже есть условия с различными сроками давности, например, Ранее в этом году. Варианта «летом и весной» там нет, но его легко создать самому – достаточно напечатать Март..Август. Предпочитаете мышь? Перейдите к августу и щелкните 31 число. Затем к марту и, удерживая клавишу SHIFT, щелкните 1 число. Вы, наверное, не раз выделяли несколько файлов с клавишей SHIFT – в календаре тот же принцип. Получится диапазон 01.03.2009 .. 31.08.2009.
Автор – динамически выводится список авторов. Выбираю свое имя или просто начинаю вводить его (имя автора задается в настройках офисных приложений).
Когда вы одновременно используете несколько фильтров, они объединяются. В моем примере находятся документы, соответствующие всем трем условиям. В итоге остается с десяток файлов, среди которых нетрудно найти нужный, при необходимости воспользовавшись в проводнике упорядочиванием результатов или сортировкой.
Заметьте, я даже не использовал в поиске имя файла или содержимое документа.

Пример поиска в библиотеке Музыка
В библиотеке Музыка предлагаются фильтры, соответствующие свойствам музыкального файла (тегам).
Например, в своей музыкальной коллекции я хочу найти красивую длинную композицию Jose Padilla, но названия, конечно, не помню. Ввожу фамилию музыканта в поиск — padilla. Если щелкнуть фильтр Продолжительность, поиск предложит несколько вариантов – остается выбрать нужный.
Затем результаты можно отсортировать по продолжительности в проводнике, перейдя в табличный режим. Если столбца Продолжительность у вас нет, щелкните правой кнопкой мыши по любому столбцу , чтобы добавить его из меню.

Пример поиска в библиотеке Изображения
Приведенный выше совет можно отнести также к картинкам и фотографиям – для них есть библиотека Изображения, и наборы фильтров в ней соответствующие. У вас на диске, наверное, хранится множество цифровых фото. Поиск поможет найти нужные, если правильно составить запрос. Проявив немного смекалки, можно легко находить нужные фото, даже если все они имеют однообразные имена типа IMG_3046.JPG.
Допустим, я хочу найти фотографии, которые были сделаны прошлым летом. Я знаю, что они в формате JPEG, и точно помню, что они откадрированы, т.е. размер их меньше стандартного, создаваемого камерой. Попробую:
Дата съемки – диапазон 01.06.2008 .. 31.08.2008.
Тип – .JPG.
Размер — 5, найдутся документы с шестью и более страницами. Фильтр словаколичество: сработает аналогично. У каждого типа документа свой набор свойств, и их всегда можно посмотреть перед поиском по какому-нибудь экзотическому критерию.
Возможности поиска не ограничиваются фильтрами. Более точных результатов вам помогут добиться операторы поиска — некоторые из них вы уже видели в примерах запросов. Настало время рассказать о них подробнее.
Операторы поиска
Если вы знаете, как работают логические операторы, вы уже многое поняли. В Windows 7 (как и в Windows Vista) можно использовать AND, OR и NOT (и их эквиваленты), а также другие операторы. Для тех, кто с операторами не знаком, все будет понятно из таблицы, в которой я также привожу примеры поиска.
Помните пример поиска в библиотеке Документы, где я выбирал формат DOC или DOCX? Вместо фильтра можно использовать оператор «*», чтобы найти оба формата сразу: *.doc
Пример и объяснение
» « (кавычки)
«правила конкурса»
Находит файлы, содержащие точную фразу «правила конкурса».
* (звездочка)
Любое количество любых символов.
*.exe
Находит все файлы с расширением EXE.
конкурс*.xls
Находит все файлы Excel, содержащие в названии слово «конкурс». Впрочем, почти такого же результата можно добиться запросом конкурс xls
AND либо +
oszone AND конкурс +форум
Находит файлы, содержащие все три слова. Это стандартное поведение поиска.
OR
oszone OR конкурс
Находит файлы, содержащие «oszone» или «конкурс».
NOT либо –
oszone NOT форум –конкурс
Находит файлы, содержащие «oszone», но не «форум» и не «конкурс».
размер:>1ГБ
Находит файлы размером больше 1 гигабайта.
ширинакадра:>640
Находит фильмы с шириной кадра, превышающей 640 пикселей.
1998 5мб =»800 x 600″
Находит изображения с разрешением от 800х600 и выше.
Как видите, поиск в Windows 7 очень удобный – он интегрирован в библиотеки, обладает гибкими фильтрами и операторами, а также может удачно использоваться сторонними приложениями. Но я еще не закончил рассказ о его возможностях. В следующей части статьи я расскажу о:
сохранении условий поиска
устранении неполадок поиска

Сейчас он делится опытом и секретами эффективной работы в Windows в своем блоге
С 2006 года Вадим ежегодно становится обладателем награды Microsoft MVP, затем Windows Insider MVP, присуждаемой за вклад в развитие технических сообществ. Вы можете связаться с ним через блог.
Поиск в Windows 7 — как настроить, искать и находить! (Часть 1)
При переходе с Windows Vista поиск в Windows 7 лишь становится удобнее и не таит в себе особых сюрпризов. Этого не скажешь про многих пользователей Windows XP, только открывающих для себя повседневную работу в системе с таким удобным средством, как мгновенный поиск. Искать в Windows 7, действительно, очень просто. Но, как и в любом поиске, цель состоит в том, чтобы находить нужное, а с этим иногда возникают сложности. Этой статьей я начинаю рассказ о том, как работает поиск в Windows 7, как его настроить, как искать, и самое главное — как находить.
Как работает поиск
Вы, скорее всего, слышали про индекс — это набор файлов, в которых содержится разнообразная информация о файлах и документах, хранящихся на диске. Когда вы пользуетесь поиском, именно индексные файлы позволяют быстро отобразить результаты. В индекс попадают различные свойства файлов, и это не только путь, название или размер. Например, у MP3 файлов индексируются все теги — от автора до скорости потока. У офисных документов индексируются данные, которые можно увидеть в свойствах файла на вкладке Подробно , содержимое документа, и так далее. Если такой поиск вам в новинку, я рекомендую прочесть пару статей в справке, чтобы получить вводную информацию и поиске. Сверните все окна, нажмите F1 и в поле Поиск в справке введите… Поиск .
Индексирование происходит постоянно — если вы добавите, удалите или измените файл в папке, это немедленно отразится в индексе.
На скриншоте показаны местоположения, которые индексируются по умолчанию. Поэтому если вы храните свои документы где-нибудь в F:\Documents, они в индекс не попадут и быстрым поиском не найдутся — их нужно добавить в индекс отдельно. О настройке поиска речь и пойдет ниже.
Настройки поиска и индексирования
Честно говоря, стандартные настройки поиска вполне удачные, и большинству пользователей менять в них ничего не нужно, особенно если документы и файлы хранятся в стандартных папках. Для настройки параметров откройте меню Пуск и введите в поиск параметры поиска .
Вот так непринужденно мы использовали одну из возможностей поиска Windows 7 — быстрый доступ к элементам панели управления из меню Пуск.
Изменение параметров поиска для файлов и папок
Я не буду дублировать параметры, которые отлично видны на скриншоте.
Обратите внимание на следующие моменты:
по умолчанию поиск в папке ищет во всех вложенных папках
в неиндексируемых местах поиск ведется только по именам файлов, а сжатые файлы игнорируются
можно использовать языковой поиск, т.е. составлять поисковые запросы более свободным языком — например, видео на прошлой неделе (тут будет примешиваться много неожиданных результатов, особенно в локализованных версиях)
Параметры индексирования и службы Windows Search
Здесь вы можете настроить гораздо больше параметров. Чтобы добавить папки в индекс, щелкните Изменить .
Папки Windows и Program Files не случайно исключены из поиска — они сильно увеличат размер индекса, а практической пользы будет мало. Программы и так можно найти поиском в меню Пуск — ведь главное меню индексируется по умолчанию.
Щелкнув Дополнительно , вы получаете доступ к двум группам настроек:
технические параметры индексирования
параметры индексирования для типов файлов
В первой из них вы можете добавить в индекс шифрованные файлы, перестроить индекс (что может понадобиться в случае неполадок) и задать для него новое расположение.
Для типа файлов (расширения) вы можете:
включить или исключить его из индекса
определить, будут ли индексироваться только свойства или еще и содержимое
добавить новое расширение
Например, если вдруг ваш клиент обмена мгновенными сообщениями сохраняет историю в текстовых файлах с расширением LOG или вам просто нужно анализировать логи, их содержимое не будет индексироваться по умолчанию. Но вы можете легко настроить поиск — достаточно набрать на клавиатуре log , чтобы переместиться по списку расширений, и включить поиск по содержимому.
Как искать
Приступая к поиску, желательно сразу представлять, входит ли объект поиска в индекс. Как я говорил выше, индекс охватывает профиль пользователя — библиотеки, файлы и т.д. Здесь вы относительно легко найдете нужные файлы.
Но если вы открыли главное окно поиска и рассчитываете найти что-то в папке Program Files или Windows, у вас вообще может создаться впечатление, что «поиск ничего не находит» — ведь выводятся только результаты из индекса. О поиске в неиндексируемых местах мы еще поговорим, а сейчас рассмотрим общие способы поиска в Windows 7. Вы можете искать:
в главном окне поиска
в других окнах проводника — папках, диалогах «Открыть» и «Сохранить как»
Поиск в меню Пуск
Когда вы ищете из меню Пуск, в результатах поиска отображаются не только файлы и документы, но также программы и элементы панели управления. Теперь можно смело расстаться с привычкой времен Windows XP — тщательной сортировкой приложений в меню Программы . Достаточно ввести несколько первых букв названия программы, чтобы найти ее. Это намного удобнее, особенно в том случае, если у вас установлено множество программ.
Совет . Если вы пользуетесь портативными приложениями, просто добавьте их ярлыки в папку %appdata%\Microsoft\Windows\Start Menu\Programs (можете для них создать вложенную папку). В результатах поиска они будут отображаться в группе Программы .
В Windows 7 результаты поиска в меню Пуск очень удобно группируются, а количество результатов в каждой группе видно сразу — этот момент улучшился по сравнению с Windows Vista. Как видно на скриншоте, поиск по слову word находит не только приложения Microsoft Word и WordPad, но и предлагает результаты в других группах.
В меню Пуск для каждой группы отображается несколько результатов, а щелкнув по названию группы, вы открываете окно поиска со всеми результатами поиска в группе.
Поиск в меню Пуск хорош, когда есть представление о названии файла или его содержимом — первые 5 — 10 результатов видны сразу, и не надо далеко ходить. Кроме того, меню Пуск незаменимо для быстрого доступа к программам и элементам панели управления с помощью поиска.
Главное окно поиска
Пустое окно поиска можно открыть, нажав сочетание клавиш WIN + F . Оно, на мой взгляд, несколько утратило свой смысл, поскольку больше не содержит расширенных возможностей поиска файлов. Поиск в окнах проводника его практически вытесняет из системы. Мне кажется, скрасить его унылый вид могли бы ссылки на справку по использованию поиска или ссылка на эту статью.
Впрочем, главное окно поиска еще несет полезную нагрузку. Оно открывается с результатами поиска, если ввести запрос в меню Пуск и щелкнуть по названию группы результатов поиска, либо по Ознакомиться с другими результатами прямо над поисковым полем.
Библиотеки
Сейчас я объясню, почему разделил поиск в библиотеках и других окнах проводника. Обратите внимание на то, как выводятся результаты поиска в библиотеке. Они соответствуют виду файлов в ней и очень хорошо воспринимаются визуально. Например, для музыкальных файлов отображается обложка альбома, крупное название композиции, размер, а также имеются «музыкальные» опции упорядочивания результатов. Это свойство всех библиотек, что подтверждает тезис — возможности Windows 7 лучше использовать совместно. В данном случае — это поиск в библиотеках, у которого есть и другие преимущества.
Вот что предложит поиск по простому запросу в библиотеке Музыка .
Я использовал фильтр автор, встроенный в окно поиска, чтобы найти композиции Cafe Del Mar, причем запрос был частичный — автор:cafe. О фильтрах — отдельный рассказ, конечно.
Находясь в проводнике, вы можете упорядочить результаты поиска по доступным свойствам файлов. Порядок отображения по умолчанию — Лучшие результаты , но, например, музыкальные файлы вы можете упорядочить по альбому или жанру. Эта возможность доступна наряду с традиционными средствами проводника — сортировкой и группировкой (хотя последнее может быть в новинку мигрантам с Windows XP).
В этом случае в результатах отобразятся по несколько композиций из каждого альбома. Вы можете посмотреть все композиции альбома, а затем «сложить» его, если нужной там нет.
Если вы не нашли нужный файл в текущей папке, вы можете повторить поиск:
В библиотеках, как в стандартных, так и в созданных вами.
По всему компьютеру. Поиск ведется по всем папкам компьютера, включая неиндексированные места, что может занять относительно много времени.
Именно так можно искать файлы, не входящие в индекс, если неизвестно их местоположение. Кроме того, поиск по компьютеру позволяет найти теневые копии удаленных файлов, если вы не отключили защиту системы, конечно.
В других местоположениях. Этот способ, также позволяющий находить неиндексируемые файлы, может оказаться быстрее, чем поиск по всему компьютеру. Когда известно примерное расположение файла, можно выбрать сразу несколько папок. Кроме того, вы можете включить в диапазон поиска сетевые ресурсы.
В Интернете. Поиск выполняется с помощью браузера по умолчанию. С Internet Explorer работает безупречно, а с другими… в общем, попробуйте сами.
Другие окна проводника
В папках и библиотеках поле поиска такое же, как и в главном окне. Но не нужно забывать, что такая же возможность есть в окнах «Открыть» и «Сохранить как», которыми пользуются даже те, кто предпочитает альтернативные файловые менеджеры.
Искать в папках удобнее, когда вы знаете примерное расположение файла или документа — в этом случае вы не потеряетесь в результатах. Кроме того, этот способ пригодится, когда точно известно, что файл не входит в индекс. Наконец, в окнах «Открыть» и «Сохранить как» при помощи поиска можно быстро фильтровать содержимое папки.
Уверен, что вы уже попробовали простые запросы поиска и, возможно, они вас полностью устроили. Однако рано или поздно вам понадобится найти файл, и простой запрос в этом не поможет. Дальше я расскажу, как использовать расширенные возможности поиска Windows 7, чтобы находить нужные файлы.
Новые возможности расширенного поиска Windows 7
Для освоения поиска, конечно, нужно попрактиковаться в использовании его возможностей. В статьях о поиске Windows 7 я приведу ряд примеров, которые вы легко сможете воспроизвести у себя.
Если вы переходите с Windows XP, для вас в поиске Windows 7 новым будет абсолютно все. По сравнению же с Windows Vista в Windows 7 внешне:
изменились фильтры поиска
Фильтры поиска
Когда примерно известно название файла или тема документа, найти нужный файл, обычно, не составляет труда — просто вводится частичный или полный запрос в поиск меню Пуск. Но эти сведения не всегда откладываются в оперативной памяти мозга, да и попросту часто требуется задать особые условия поиска — размер, дату изменения или автора файла. В Windows XP был помощник по поиску, в Windows Vista — фильтры.
На первый взгляд, в Windows 7 ничего такого визуально выделяющегося нет. На самом деле, фильтры никуда не делись — просто они становятся видны, когда вы устанавливаете курсор в поле поиска.
Совет . Чтобы увидеть больше фильтров, расширьте поле поиска — установите курсор на разделителе между полем и адресной строкой и потяните влево.
На скриншоте вы видите стандартный набор фильтров в главном окне поиска.
Подсказки
Ваши поисковые запросы запоминаются, если они вводились:
в папке проводника или библиотеке
в меню Пуск (при условии, что вы перешли к результатам, а не просто открыли файл)
Эти подсказки раздражают некоторых пользователей, и они стремятся сразу же их отключить. И, на мой взгляд, напрасно это делают. В подсказках запоминаются не только поисковые запросы как таковые, но и фильтры поиска, которые вы задавали — например, размер или дата изменения файла. Подсказки очень удобны, если вы хотите использовать всю мощь поиска Windows 7. Старое условие легко изменить под текущий запрос, и это быстрее, чем вводить его заново. А ненужную подсказку всегда можно удалить — достаточно выделить ее (мышью или курсором) и нажать Delete на клавиатуре.
Как я говорил выше, новые возможности Windows 7 лучше использовать совместно. Связь поиска с библиотеками есть не только в отображении результатов, но и в формировании условий поиска. В следующей части статьи я рассмотрю:
использование фильтров для поиска в библиотеках и почте