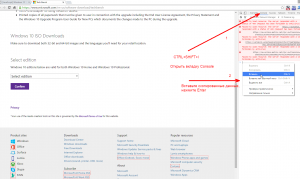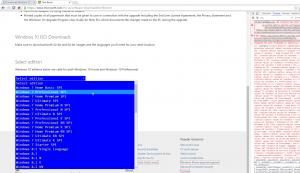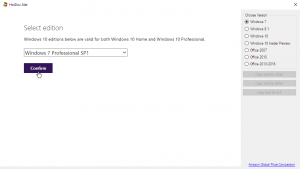- Запуск образа ISO на компьютере с Windows 7
- Методы запуска
- Способ 1:Программы для работы с образами
- Способ 2: Архиваторы
- Как скачать Windows 10 на русском языке (официальный ISO-образ)
- Способы загрузки ISO-образа с Windows 10 [официальные]
- Способ 1: с помощью спец. средства
- Способ 2: скачиваем ISO-образ с сайта Microsoft (на русском языке)
- Способ 3: облегченная оптимизированная версия Windows 10 LTSC (бесплатная на 90 дней)
- Как скачать оригинальный ISO образ Windows с сайта Microsoft
- Как скачать любой оригинальный ISO образ Windows с сайта Microsoft
- Microsoft Windows and Office ISO Download Tool
Запуск образа ISO на компьютере с Windows 7
ISO является записанным в файл образом оптического диска. Он представляет собой своеобразную виртуальную копию компакт-диска. Проблема состоит в том, что в Виндовс 7 не предусмотрено специального инструментария для запуска объектов подобного рода. Тем не менее, существует несколько способов, с помощью которых можно воспроизвести содержимое ISO в данной ОС.
Методы запуска
ISO в Виндовс 7 можно запустить исключительно при помощи стороннего ПО. Это специальные приложения для обработки образов. Также есть возможность просмотра содержимого ISO с помощью некоторых архиваторов. Далее мы подробнее поговорим о различных методах решения поставленной задачи.
Способ 1:Программы для работы с образами
Рассмотрим алгоритм действий с применением стороннего ПО для обработки образов. Одной из самых популярных программ для решения поставленной в данной статье задачи является приложение, которое так и называется – UltraISO.
- Запустите программу и щелкните по значку «Монтировать в виртуальный привод» на ее верхней панели.
Откроется стандартное окно выбора файла. Перейдите в директорию расположения ISO, выделите данный объект и нажмите «Открыть».
Далее жмите кнопку «Монтировать».
Затем нажмите на кнопку «Автозагрузка» справа от поля «Виртуальный привод».
Способ 2: Архиваторы
Открыть и просмотреть содержимое ISO, а также запустить отдельные находящиеся в нем файлы, можно также при помощи обычных архиваторов. Этот вариант хорош тем, что в отличие от ПО для работы с образами, среди данного типа приложений есть много бесплатных программ. Мы рассмотрим порядок действий на примере архиватора 7-Zip.
- Запустите 7-Zip и с помощью встроенного файлового менеджера перейдите в содержащую ISO директорию. Чтобы просмотреть содержимое образа, просто щелкните по нему.
Будет открыт перечень всех файлов и папок, хранящихся в ISO.
Если вы хотите извлечь содержимое образа для того, чтобы проиграть или выполнить другую его обработку, для этого нужно вернуться на шаг назад. Щелкните по кнопке в виде папки слева от адресной строки.
Выделите образ и нажмите кнопку «Извлечь» на панели инструментов.
Откроется окно распаковки. Если вы желаете разархивировать содержимое образа не в текущую папку, а в другую, кликните по кнопке справа от поля «Распаковать в…».
В открывшемся окне перейдите в каталог, содержащий ту директорию, в которую хотите отправить содержимое ISO. Выделите её и нажмите «OK».
После того как путь к выбранной папке отобразится в поле «Распаковать в…» в окне настройки извлечения, жмите «OK».
Будет выполнена процедура извлечения файлов в указанную папку.
Теперь вы можете открыть стандартный «Проводник Windows» и перейти в тот каталог, который указали при распаковке в 7-Zip. Там будут находиться все файлы, извлеченные из образа. В зависимости от назначения этих объектов, вы сможете просмотреть, проиграть или выполнить с ними другие манипуляции.
Несмотря на то, что стандартные инструменты Виндовс 7 не позволяют открыть образ ISO или запустить его содержимое, там не менее это можно сделать при помощи сторонних программ. Прежде всего, вам помогут специальные приложения для работы с образами. Но решить поставленную задачу можно также и при помощи обычных архиваторов.
Как скачать Windows 10 на русском языке (официальный ISO-образ)

Все-таки разработчики Windows (наконец-то) сделали одну очень правильную вещь: теперь официальный образ с Windows 10 можно скачать с их сайта!
Больше нет необходимости где-то выискивать его, использовать различные «малопонятные» сборки от народных умельцев (часть из которых может идти со «вшитыми» дополнениями), и прочие премудрости. 😉
Пожалуй, единственный минус — его загрузка несколько «запутана» и не так очевидна (необходимо работать через «Media Creation Tool «. ).
На мой взгляд, гораздо было бы проще, если бы привели открытые ссылки на нужные образы (просто выбрал из списка и загрузил).
Хватит лирики. Ниже рассмотрю пару способов, как можно легко скачать себе нужную версию Windows 10.
Способы загрузки ISO-образа с Windows 10 [официальные]
Способ 1: с помощью спец. средства
После перехода по ссылке выше (на страничку загрузки ОС), найдите кнопку «Скачать средство сейчас» (оно может быть несколько ниже из-за различных рекламных предложений, см. скриншот).
Сделав клик по этой ссылке, должна начаться загрузка инструмента Media Creation Tool.
Скачать средство сейчас (сайт Microsoft)
Далее запустите его (файл «MediaCreationTool.exe»).
Запускаем загруженный инструмент
Затем, обычно, начинается подготовка (до 1-2 мин.), просто подождите завершения этой операции.
Ждем завершения подготовки
После чего будет представлено лицензионное соглашение, для дальнейшей работы — необходимо его принять.
Принимаем лицензионное соглашение
В следующем шаге выберите вариант «Создать установочный носитесь (USB-устройство флэш-памяти, DVD-диск или ISO)» . См. пример ниже. 👇
Выбираем вариант создания установочного носителя (USB-устройство и пр.)
Далее необходимо выбрать язык, выпуск (редакцию) Windows и разрядность ( примечание : разница между 32 или 64 бит).
Выбираем версию ОС
Затем укажите, что хотите загрузить «ISO-файл» (второй вариант на скрине ниже 👇).
После вы сможете выбрать диск и папку, куда хотите скачать ISO-файл с Windows 10.
Сохраняем ISO в нужную папку
Ну, и последний шаг: дождаться загрузки (образ весит примерно
4 ГБ). Если у вас высокоскоростной интернет — время загрузки составит около 5÷10 мин.
Дожидаемся окончания загрузки. Файл ISO получен!
В общем-то, после вы можете приступить к созданию установочного носителя (в том числе и с помощью других инструментов).
Например, можно задействовать Rufus (более многофункционален, чем тот же Media Creation Tool). Инструкция ниже в помощь!
Как создать загрузочную UEFI GPT флешку с Windows 10, или почему при установке системы на новый ноутбук (ПК) возникают ошибки
Способ 2: скачиваем ISO-образ с сайта Microsoft (на русском языке)
Этот способ пригодится тем, у кого не работает средство Media Creation Tool (например, у вас оно не запускается, или не скачивает образ, или вы работаете не в Windows).
Суть способа : если вы заходите на официальную страничку сайта Microsoft (где можно загрузить Media Creation Tool, ссылка выше) с системой отличной от Windows (например, работая в Linux, или с какого-нибудь гаджета) — то вы сможете скачать ISO напрямую, без Media Creation Tool.
Если вы хотите это сделать, работая под-Windows: то откройте страничку, например, в браузере Chrome.
Затем нажмите клавишу F12 (должна открыться консоль разработчика), и нажмите по значку мобильного устройства (браузер начнет эмулировать мобильный гаджет) .
См. скриншот ниже. 👇
Просмотр сайта Microsoft «под другим углом»
После обновления странички (клавиша F5) — вы увидите, что появилась возможность выбрать выпуск Windows и язык (доступна как английская, так и русская версии).
Выбор языка и редакции Windows
После подтверждения языка появится возможность выбора битности: 32 или 64. Щелкнув по одному из вариантов — начнется загрузка.
Выбираем, 32 или 64-bit система нам нужна
Осталось только дождаться окончания загрузки. Обратите внимание, кстати, на работающие торренты, другие загрузки и пр. — все это может существенно сказываться на времени загрузки ISO-образа.
После того, как ISO-образ с системой будет загружен, вы можете его записать на флешку или DVD-диск различными утилитами (не обязательно использовать Media Creation Tool).
Cоздание загрузочной флешки для установки Windows XP, 7, 8, 10 (UEFI and Legacy).
Способ 3: облегченная оптимизированная версия Windows 10 LTSC (бесплатная на 90 дней)
Этот способ подойдет тем, кому «надоела» стандартная редакция Windows (с ее прожорливыми Store, Edge, Cortana и пр.) и хотелось бы чего-то более легкого и быстрого.
Благо есть корпоративная версия Windows 10 LTSC (бесплатная в течении 90 дней). Она имеет несколько существенных отличий от других редакций Windows 10:
- у нее очень редкие обновления (только касающиеся безопасности и надежности системы);
- из системы вырезан весь «полу-нужный» софт: Store, OneDrive, Cortana и др.;
- низкие системные требования: 1 ГБ ОЗУ и 10 ГБ места на жестком диске.
Примечание!
1) Загрузить Windows 10 LTSC можно также на сайте 👉 Microsoft.
2) Более подробно о том, как ее установить и русифицировать — рассказано в одной моей предыдущей статье (ссылка ниже 👇).
Windows 10 LTSC: оптимизированная версия системы без Store, Edge, Cortana, OneDrive (работает быстрее, чем Pro!).
На этом пока все! Всего доброго!
Первая публикация: 15.08.2018
Статья откорректирована: 14.10.2020
Как скачать оригинальный ISO образ Windows с сайта Microsoft
Если вы хотите скачать оригинальный ISO-образ Windows 7, 8, 10, то, в зависимости от версии операционной системы, есть несколько способов как это сделать.
Если требуется образ Windows 7, то перейдите на страницу: //www.microsoft.com/ru-ru/software-download/windows7, но образ здесь вы сможете загрузить лишь при наличии лицензионного ключа, и только для Retail-версии Windows 7, скачать ISO-образ, используя OEM ключ тут не получится.
В случае с Windows 8.1 или Windows 10 лицензионный ключ не требуется, загрузочный образ в этом случае можно скачать совершенно бесплатно с помощью фирменной утилиты от Майкрософт – MediaCreationTool.
Как скачать любой оригинальный ISO образ Windows с сайта Microsoft
Официальный ISO-образ Windows 10 можно получить не только посредством MediaCreationTool, но и скачать его с официального сайта Майкрософт по адресу: //www.microsoft.com/en-us/software-download/techbench, где по умолчанию предлагаются только образы Windows 10.
Однако, существует способ, позволяющий получить доступ к скачиванию любых ISO образов Windows без лицензионного ключа, включая Windows 7 и Windows 8.1 во всех редакциях, кроме Enterprise.
- Откройте в браузере: //pastebin.com/ и добавьте в адресной строке к адресу сайта следующий код: EHrJZbsV → нажмите Enter;
- Скопируйте содержимое RAW Paste Data (на скриншоте);
- Перейдите на: //www.microsoft.com/ru-ru/software-download/windows10ISO/;
- Используйте сочетание клавиш: «CTRL + SHIFT + I» для доступа к инструментам разработчика (сочетание работает во многих популярных браузерах: Google Chrome, Opera, Яндекс.Браузер, Mozilla Firefox и других веб-обозревателях) или нажмите F12 в браузерах Internet Explorer или Microsoft Edge;
- Выберите вкладку «Консоль» (Console);
- Вставьте скопированные данные в Console → Enter.
На этом всё. Теперь нам доступно куда больше вариантов.
Остаётся выбрать необходимый ISO-образ, язык, разрядность (32 или 64-бит) и нажать соответствующую кнопку для его загрузки (консоль можно закрыть).
Обновление 2017 : в настоящее время при переходе на //www.microsoft.com/ru-ru/software-download/windows10ISO/ автоматически перенаправляет на другую веб-страницу, где нижеописанный способ не работает. Чтобы всё получилось необходимо выполнить следующее:
- Перейдите: //www.microsoft.com/ru-ru/software-download/windows10/;
- В браузере откройте «Инструменты разработчика», в Google Chrome можно использовать для этого сочетание клавиш CTRL + SHIFT + I;
- Нажмите на иконку выбора устройств для эмуляции просмотра (на скриншоте);
- Обновите страницу;
- Выберите вкладку «Консоль» (Console);
- Вставьте скопированные данные с pastebin в Console → Enter.
Microsoft Windows and Office ISO Download Tool
Впрочем, можно обойтись и без консоли, описанный выше процесс можно автоматизировать с помощью бесплатной утилиты «Microsoft Windows and Office ISO Download Tool», которая помимо ISO-образов Windows 7, 8.1, 10 и Windows 10 Insider Preview позволяет получить доступ и к загрузке оригинальных образов Microsoft Office 2007, 2010, 2013, 2016.
- Скачайте утилиту;
- Запустите программу → выберите версию Windows, которая вам необходима, например, Windows 7 → выберите выпуск (Starter, Professional, Ultimate и т.д.);
- Нажмите кнопку «Confirm» (рус. Подтвердить);
- Выберите язык локализации → Confirm;
- Скачайте ISO образ выбранной версии Windows 32 или 64-бит по ссылке (действует 24 часа с момента её создания).
Надеемся, что тот или иной способ, приведённый в данной статье, помог вам скачать оригинальный ISO образ Windows.