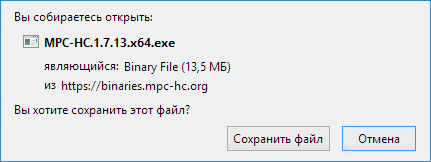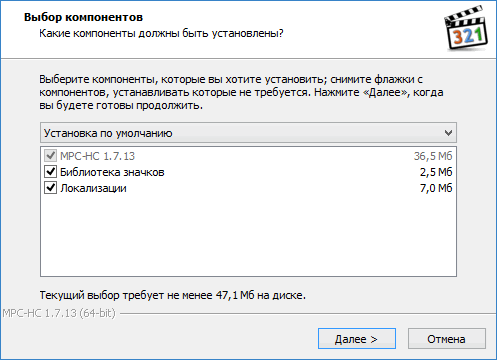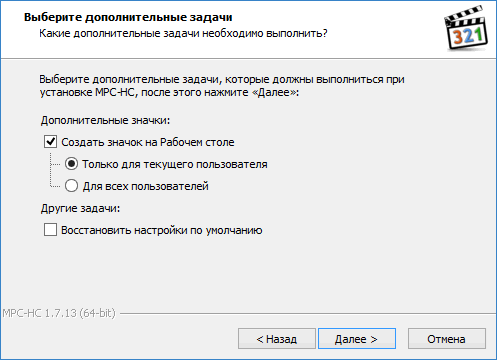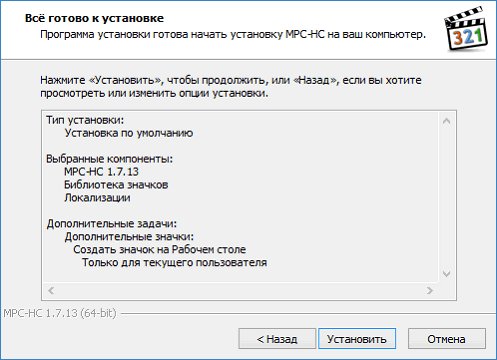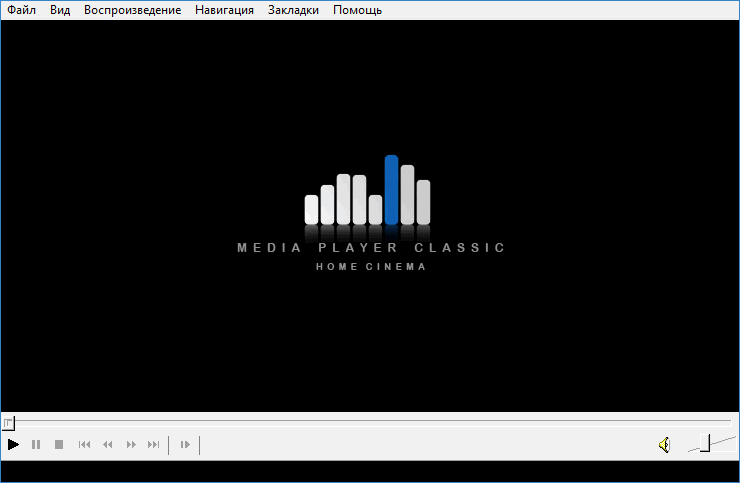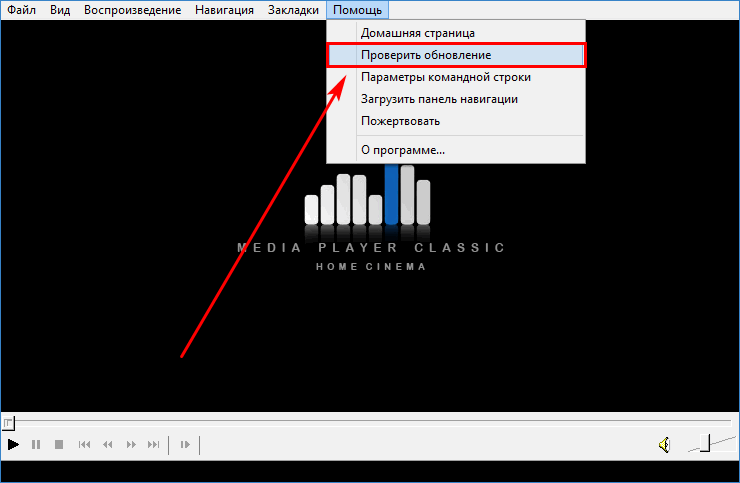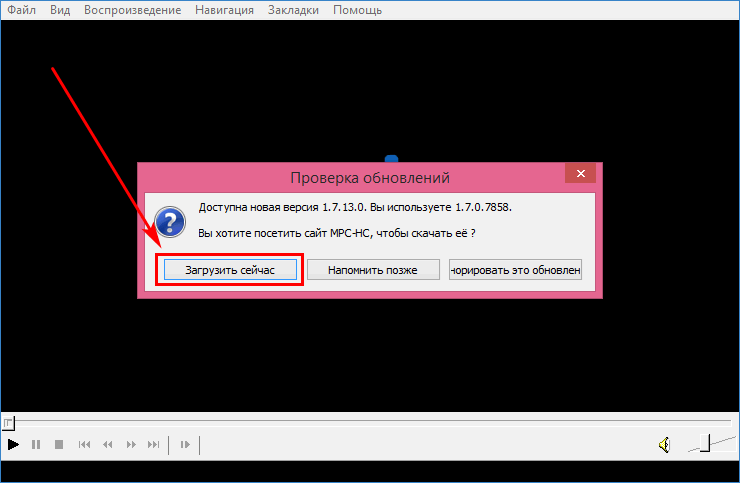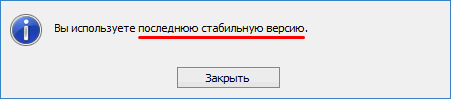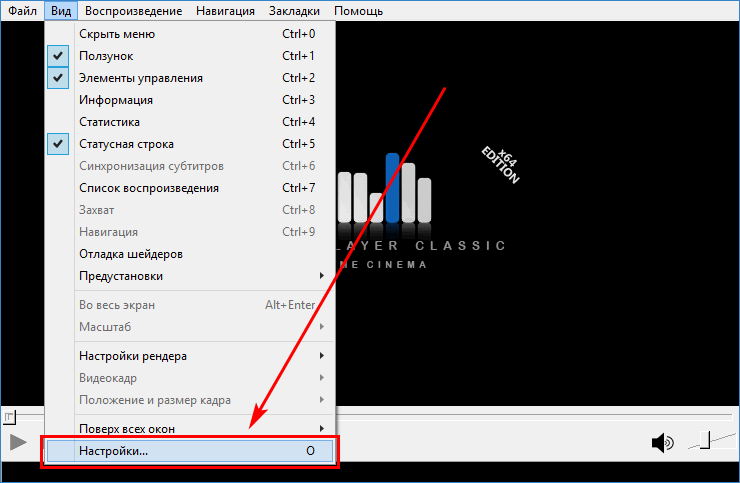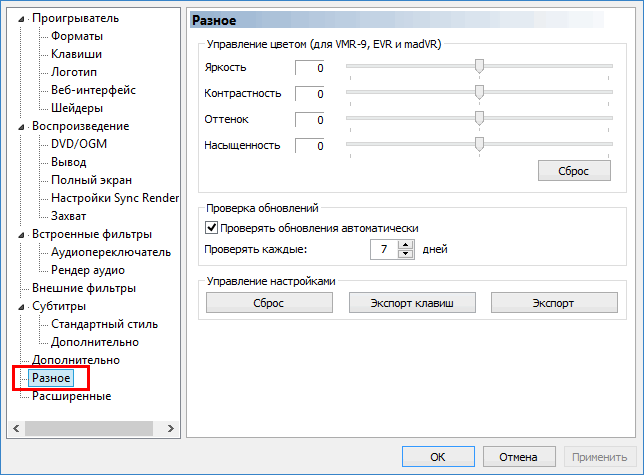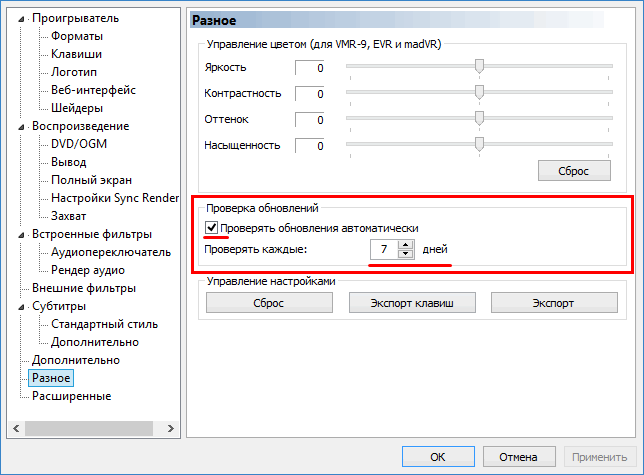- Проигрыватель Windows Media
- Загрузка проигрывателя Windows Media
- Справка
- Персонализация
- Обновление Windows Media Player на Windows 7
- Как обновить Media Player
- Вариант 1: Ручное обновление
- Вариант 2: Автоматическое обновление
- Вариант 3: Принудительное обновление
- Как скачать проигрыватель Windows Media
- Проигрыватель Windows Media 12
- Более удобные режимы воспроизведения
- Больше мультимедиа на всех ваших устройствах
- Обновление Media Player Classic до последней версии
- Обновление Media Player Classic до последней версии
- Загрузка с официального сайта
- Обновление из интерфейса программы
- Настройка автоматического обновления
- Что нового в версии 1.7.13?
Проигрыватель Windows Media
Поддержка Windows 7 закончилась 14 января 2020 г.
Чтобы продолжить получать обновления системы безопасности от Майкрософт, мы рекомендуем перейти на Windows 10.
Загрузка проигрывателя Windows Media
Скачайте проигрыватель Windows Media для своей версии Windows или узнайте, как воспроизводить файлы Windows Media на вашем компьютере Mac. Подробности см. здесь.
Справка
Получите справку и инструкции для вашей версии проигрывателя Windows Media. Узнайте об основных функциях и устранении проблем.
Если проигрыватель Windows Media перестал работать правильно после обновления из Центра обновления Windows, вы можете убедиться, что проблема вызвана обновлением с помощью средства восстановления системы. Для этого:
Нажмите кнопку Пуск , а затем введите восстановление системы.
Выберите Создание точки восстановления, а затем в области Свойства системы выберите Восстановление системы.
Следуйте указаниям, чтобы выбрать точку восстановления перед набором обновлений, которые, как кажется, привели к возникновению проблемы. Затем выполните восстановление системы. (Это может занять некоторое время.)
После восстановления более ранней конфигурации системы проверьте, работает ли проигрыватель Windows Media правильно.
Для использования расширенных возможностей видео, таких как 4K, можно попробовать приложение «Кино и ТВ (Майкрософт)». Чтобы скачать приложение бесплатно в Microsoft Store, перейдите в раздел Кино и ТВ и выберите Скачать.
Персонализация
Настройте проигрыватель Windows Media с помощью легко устанавливаемых скинов, визуализаций и плагинов для нового внешнего вида и дополнительных функций. Подробнее.
Обновление Windows Media Player на Windows 7
Windows Media Player – это встроенный системный компонент, поэтому способ его обновления немного отличается от стандартных способов. Рассмотрим, основные способы обновления проигрывателя.
Как обновить Media Player
Для обновления стандартного медиаплеера на Windows 7 достаточно воспользоваться только системным функционалом.
Вариант 1: Ручное обновление
- Запускаем Windows Media Player.
Нажимаем ПКМ на нижней или же верхней части интерфейса. Выбираем пункт «Справка», а затем заходим в «Проверка обновлений…».
Вариант 2: Автоматическое обновление
- Снова запускаем проигрыватель и жмем ПКМ на любой интерфейсной панели. Выбираем «Сервис», а затем кликаем на «Параметры».
Вариант 3: Принудительное обновление
Этот способ нужно использовать, только если не помогли предыдущие два.
- Скачиваем Media Feature Pack для “семёрки”.
После установки переходим к отключению элемета. Заходим в «Панель управления» и нажимаем на «Программы».
Находим в окошке папку «Компоненты для работы с мультимедиа» и нажимаем на плюсик рядом с ней.
Появится список папок, входящих в этот раздел. Снимаем галку рядом с «Компоненты для работы с мультимедиа».
После финала появится окно с просьбой перезапустить Персональный Компьютер. Удовлетворяем просьбу системы.
Снова открываем окно включения элементов. Ещё раз находим папку под названием «Компоненты для работы с мультимедиа». Возвращаем все галочки на место и кликаем на «ОК».
Теперь Вы знаете все способы, помогающие обновить проигрыватель Windows Media Player.
Как скачать проигрыватель Windows Media
Проигрыватель Windows Media доступен для устройств под управлением Windows. Воспользуйтесь этой таблицей, чтобы найти подходящую для вашей системы версию проигрывателя. (Если вы используете компьютер Mac, можно скачать компоненты Windows Media для QuickTime, чтобы воспроизвести файлы Windows Media.)
Операционная система или браузер
Проигрыватель Windows Media 12
Подробнее
Входит в состав Windows 10 (чистая установка и обновление с Windows 8.1 или Windows 7). В некоторых выпусках Windows 10 он входит в качестве дополнительной функции, которую можно включить. Для этого нажмите кнопку Пуск , а затем выберите Параметры > Приложения > Приложения и компоненты > Управление дополнительными компонентами > Добавить компонент > Проигрыватель Windows Media и выберите Установить.
Воспроизведение DVD не поддерживается. Перейдите на страницу Параметры воспроизведения DVD для Windows, чтобы узнать, как добавить функцию воспроизведения DVD в Windows 10.
Проигрыватель Windows Media 12
Подробнее
Входит в состав Windows 8.1 и Windows 8.1 Профессиональная, но воспроизведение DVD-дисков не поддерживается. Перейдите на страницу Параметры воспроизведения DVD для Windows, чтобы узнать, как добавить функцию воспроизведения DVD в Windows 8.1. Для проигрывателя Windows Media 12 для Windows 8,1 N и KN выпусков пакета дополнительных компонентов мультимедиа.
Проигрыватель Windows Media недоступен для Windows RT 8.1.
Проигрыватель Windows Media 12
Подробнее
Входит в состав выпусков Windows 7 Начальная, Домашняя расширенная, Профессиональная, Максимальная и Корпоративная. Для выпусков Windows 7 N и KN Загрузите пакет компонентов мультимедиа.
Компоненты Windows Media для QuickTime
Для переустановки проигрывателя Windows Media выполните следующие действия.
Нажмите кнопку «Пуск» , введите компоненты и выберите Включение или отключение компонентов Windows.
Прокрутите список вниз и разверните Компоненты для работы с мультимедиа, снимите флажок Проигрыватель Windows Media и нажмите кнопку ОК.
Перезапустите устройство. Проигрыватель Windows Media будет удален.
Повторите шаг 1.
Прокрутите список вниз и разверните Компоненты для работы с мультимедиа, установите флажок Проигрыватель Windows Media и нажмите кнопку ОК.
Перезапустите устройство. Проигрыватель Windows Media будет переустановлен.
Примечание: Сведения об устранении проблем с воспроизведением и кодеками см. в разделе «Техническая поддержка» в проигрывателе Windows Media.
Проигрыватель Windows Media 12
Предназначены для любителей мультимедиа любителей. Проигрыватель Windows Media 12, который входит в состав Windows 7, Windows 8.1 и Windows 10*, воспроизводит больше музыки и видео, чем когда-либо раньше, в том числе записи с видеокамер Flip Video и незащищенные песни из библиотеки iTunes. Упорядочивайте свою цифровую медиаколлекцию, синхронизируйте медиафайлы с портативным устройством, покупайте цифровой мультимедийный контент в Интернете и выполняйте другие операции с помощью проигрывателя Windows Media Player 12.
Более удобные режимы воспроизведения
Режим текущего списка воспроизведения — это воплощение минимализма: в нем отображаются только необходимые элементы управления, поэтому ничто не мешает вам воспринимать музыку или видео. Новый эскиз панели задач (с элементами управления воспроизведением) делает предварительный просмотр более простым и увлекательным.
Больше мультимедиа на всех ваших устройствах
Проигрыватель Windows Media 12 поддерживает многие распространенные аудио- и видеоформаты. Синхронизируйте музыку, видео и фотографии или передавайте медиафайлы на другие устройства, чтобы наслаждаться своей библиотекой и дома, и в дороге.
Сведения о последней версии вашей системы см. в разделе Скачать проигрыватель Windows Media.
Чтобы вручную устранить неполадки или обновить установку проигрывателя, выполните следующие действия.
Нажмите кнопку Пуск , введите компоненты и выберите Включение или отключение компонентов Windows.
Разверните Компоненты для работы с мультимедиа и проверьте, установлен ли флажок Проигрыватель Windows Media. Если это так, снимите флажок.
Нажмите кнопку ОК и перезагрузите компьютер. Это приведет к удалению текущей версии проигрывателя Windows Media.
После перезапуска компьютера повторите шаг 1.
Разверните Компоненты для работы с мультимедиа и установите флажок Проигрыватель Windows Media.
Нажмите кнопку ОК и перезагрузите компьютер. Это приведет к переустановке последней версии проигрывателя Windows Media в вашей системе (чаще всего это проигрыватель Windows Media 12 с некоторыми исключениями).
Примечание: Проигрыватель Windows Media недоступен для Windows RT 8.1.
* Проигрыватель Windows Media 12 входит в чистые установки Windows 10, а также обновления до Windows 10 с Windows 8,1 или Windows 7. Воспроизведение DVD-дисков в Windows 10 или Windows 8.1 не поддерживается. Перейдите на страницу Параметры воспроизведения DVD для Windows, чтобы узнать, как добавить функцию воспроизведения DVD.
Обновление Media Player Classic до последней версии
Приходит время, когда любому пользователю требуется обновить медиаПлеер — программу для воспроизведения аудио- и видео-файлов. Обновления Media Player Classic устраняют упущения и мелкие ошибки, допущенные в предыдущей модификации. Это повышает стабильность работы программного обеспечения, предупреждает возможные сбои в работе медиа-проигрывателя.
Обновление Media Player Classic до последней версии
Загрузка и инсталляция обновления бесплатные. Существует два способа установки последней версии Media Player Classic.
- Скачивание исполняемого (exe) файла с официального сайта.
- Использование интерфейса программы для загрузки обновления.
Рассмотрим оба метода, как можно обновить классический медиа-проигрыватель для Windows до последней модификации.
Загрузка с официального сайта
Чтобы выполнить установку версии 1.7.13 вручную потребуется перейти по ссылкам:
Разработка от 18.07.2013. Источник – официальный сайт разработчика. Оба приложения бесплатные и подходят для ОС Windows XP SP3 и выше. Переходим по ссылкам и загружаем нужную версию обновления.
Затем запускаем скачанный исполняемый файл и следуем инструкции установки. Сначала выбираем язык установщика ПО.
- Далее настраиваем компоненты программы. Потребуется около 40 Мб свободного пространства на жестком диске.
- Затем выбираем дополнительные действия для установщика.
- Нажимаем кнопку «Установить» для подтверждения и начала инсталляции МедиаПлеер Классик.
Теперь, перейдя в пункт меню «Помощь», «О программе», пользователь сможет увидеть изменение версии медиа-проигрывателя.
Обновление из интерфейса программы
Второй метод отличается от первого началом загрузки обновления. Чтобы воспользоваться интерфейсом приложения, выполним следующее.
- Запустить программу Media Player Classic.
- Выбрать пункт системного меню «Помощь», «Проверить обновление».
- Если используется не самая последняя модификация продукта, экран покажет сообщение о наличии доступного обновления на сайте. Нажать на кнопку «Загрузить сейчас».
- Откроется веб-страница портала разработчика с вариантами загрузки. Выбрать формат файла «Installer» для используемой операционной системы.
- Скачать исполняемый exe-файл и запустить его на компьютере. Дальнейшие шаги на этапе установки будут аналогичны описанным выше действиям.
Удаление старой версии программы не требуется. Обновление успешно наложится на используемое ПО. Теперь, снова зайдя в меню «Помощь», пункт «Проверить доступные обновления», пользователь увидит следующее сообщение.
Настройка автоматического обновления
Для того чтобы избежать самостоятельной загрузки и инсталляции новых версий плеера, рекомендуется установить опцию авто-обновления в настройках приложения.
- Открыть проигрыватель и выбрать пункт меню «Вид», «Настройки».
- В боковом меню перейти в подраздел «Разное».
- В отделе «Проверка обновлений» нужно задать временной интервал и поставить флажок для автоматической проверки.
- Выставив настройки, нажать по кнопке «ОК.
Так, классический Медиа Плеер будет самостоятельно проверять наличие новых модификаций программы, согласно заданному интервалу.
Что нового в версии 1.7.13?
Крайняя версия проигрывателя MPC-HC была существенно доработана. Улучшены отдельные компоненты программы, устранены недочеты предыдущей компиляции.
- При смене обложки используется «умный» алгоритм: предлагается выбрать картинку с названием, похожим на просматриваемый видеоролик.
- LAV-фильтры обновились до версии 0.74, Little CMS – до 2.8, ZenLib до 0.4.35, MediaInfoLib до 0.7.97, Unrar до 5.5.6.
- Добавлена библиотека MinHook взамен старой mhook.
- Улучшено масштабирование при работе на дисплеях с высоким разрешением, коэффициент масштабирования увеличен до 5Х.
- Обновлены отдельные локализации.
- Когда опция автоматической подгонки размеров окна активна, настройка «авто-зум» не применяется.
- Поддержка большего количества форматов медиа-файлов.
- Правильное запоминание позиции в плей-листе на второстепенном рабочем столе.
- Когда URL-адрес указывает на файл YDL не используется.
- Удалены кругообразные символы из начала и конца субтитров.
- Есть возможность использовать параметры командной строки Windows при загрузке ролика YouTube (кроме потокового видео). Настройка применяется в пункте меню «Файл», «Сохранить копию».
- Обновлены модификации сторонних компонентов.
- Для работы приложения потребуется процессор с поддержкой SSE2 командных инструкций.
- Можно копировать URL-адреса субтитров из выпадающего меню для найденных элементов в окне «Загрузить субтитры».
Улучшения особенно заметны при проигрывании видеофайлов формата 4K. Приложение загружает оперативную память всего на 50 %. Оно может открывать даже поврежденные или неполные AVI-файлы, не требует установки дополнительных кодеков. Работает со всеми популярными видео- и аудио-форматами: MPEG, WAV, FLV, SWF, FLAG, MP3, MPG, ASX, WMA, AC3, VOB, MP2, JPEG, WMV, PNG, MP4, MIDI, MOV, AVI, WAX, JPG, PLS, GIF и другими.
Обновить Media Player Classic по приведенной выше инструкции сможет любой пользователь. Загрузка последней версии приложения для используемой ОС доступна по данной ссылке. Можно настроить автоматическое обновление проигрывателя, чтобы не выполнять установку самостоятельно.