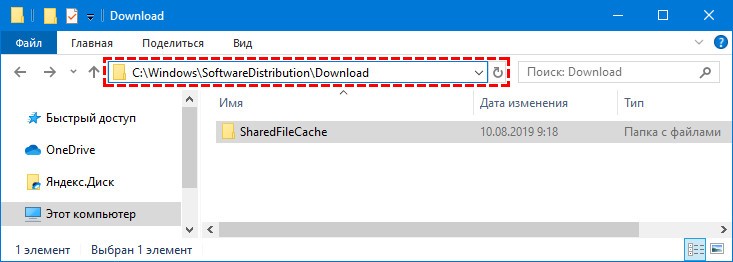- Как очистить кэш обновлений Windows 10
- Зачем это нужно?
- Очистка кэша обновлений Windows 10
- Каким способом очистить кэш обновлений в Windows 10
- Что это такое
- Инструкция
- Как очистить кэш обновлений Windows 10
- Для чего чистить кэш центра обновления Windows
- Действия по очистке кэша обновлений Windows 10
- Как почистить кэш на компьютере Windows 10
- Очистка кэша обновления Windows
- Удаление временных файлов в Windows Store
- Очистка временных файлов на диске
- Удаление эскизов
- Очистка кэша восстановления системы
- Удаление кэша браузера
- Удаление кэша DNS
- Видео — Как почистить кэш на компьютере Windows 10
Как очистить кэш обновлений Windows 10
Зачем это нужно?
Данная процедура может помочь решить некоторые проблемы, связанные с доставкой и установкой обновлений Windows 10:
- Бесконечный поиск обновлений;
- Постоянная загрузка системы процессом TiWorker.exe;
Кроме этого, в ряде случаев вы сможете освободить место на диске, удалив эти файлы.
Очистка кэша обновлений Windows 10
Шаг 1. Остановите службу Центр обновления Windows (ее имя — wuauserv)
Нажмите Win+R, введите services.msc, нажмите Enter. 
Шаг 2. Очистите содержимое папки
Нажмите CTRL+A, затем нажмите клавишу Delete и удалите все файлы.
Шаг 3. Запустите службу Центр обновления Windows (wuauserv)
Каким способом очистить кэш обновлений в Windows 10
Проблемы с бесконечным поиском обновлений, загрузкой ЦП процессом TiWorker.exe или ошибками в процессе инсталляции апдейтов решаются просто — очисткой кэша. Прежде, чем рассмотрим, как очистить кэш обновлений Windows 10, расскажем, что он собой представляет.
Что это такое
Кэш обновлений в «Десятке» представляет собой ряд файлов, наличие которых на компьютере позволяет обновить операционную систему без интернета. Перед этим файлы должны быть полностью загруженными на компьютер.
Инструкция
В первую очередь при появлении проблем с поддержанием Windows 10 в актуальном состоянии запустите инструмент для выявления и устранения неполадок:
- вызовите Параметры;
- в разделе «Обновление, безопасность» кликните по пункту «Устранение неполадок»;
- в окне центра обновлений запустите утилиту для устранения неполадок в системе.
Если ошибки не исчезнут и после перезагрузки ПК, очистите кэш — удалите директорию SoftwareDistribution. В первую очередь необходимо остановить службу проверки обновлений.
1. Выполните команду « services.msc » в поисковой строке, или в утилите «Выполнить».
2. Через контекстное меню службы «Центр обновлений» остановите её (или зайдите в свойства сервиса и кликните «Остановить»).
3. Перейдите в директорию:
4. Отобразите скрытые объекты: «Вид» → «Изменить параметры…».
5. Во второй вкладке поставьте флажок возле пункта «Скрывать защищённые…» и перенесите чекбокс в положение «Показывать скрытые файлы…».
6. Удалите содержимое папки Download или её саму.
В следствии удаления произойдёт очистка кэша. После перезагрузки компьютера все неполадки должны исчезнуть.
Как очистить кэш обновлений Windows 10
Добрый час друзья блога moikomputer.ru
Известно ли вам как очищать кэш обновлений Windows 10 и в чем же такая важность этих действий, зачем это нужно делать на регулярной основе?
Если вы ничего об этом не знаете и не слышали, то поспешите прочитать эту маленькую статью, чтобы все узнать и выполнить не хитрые рекомендации.
Для чего чистить кэш центра обновления Windows
Все очень просто, если никогда этого не делать, то обязательно возникнет ряд некоторых проблем:
• Со временем забивается системный диск, и его своевременная очистка от старых файлов кеширования прибавит места на нем и ускорит его работу.
• Возможные ошибки во время установления новых обновлений
• Безрезультатный поиск обновлений, который происходит бесконечно
Особенно все это очень актуально если на системном диске совсем мало места из-за чего также начинает «тупить» ОС.
Будет интересно прочитать.
Действия по очистке кэша обновлений Windows 10
1. Кликаем ПКМ по меню Пуск выбираем пункт: Командная строка (администратор)
Откроется окно инструмента cmd куда нужно скопировать и вставить это значение:
после нажать Enter.
Благодаря этим действиям попадаем в Службы Windows, где в самом низу списка находим Центр обновления Windows нажимаем ПКМ выбираем остановить. Не закрываем окно, а просто сворачиваем его. Оно нам еще потребуется.
2. В строку поиска вводим вот такой путь до папки с кэшем:
открываем найденную папку.
Выделяем все файлы удобным способ, например, Ctrl+A и при помощи клавиши Delete удаляем все выделенные файлы. (При запросе пароля админа введите его).
3. возвращаемся в Службы где запускаем ранее отключенную службу Центр обновления, правый клик мыши Запустить.
Смотрим видео, лайфхаки с Windows 10.
Вот на этом сегодня все.Как почистить кэш на компьютере Windows 10
Операционная система Windows имеет весьма полезную функцию – кэш. Кэш – это область памяти компьютера, в которой хранятся временные файлы. Временные файлы нужны для того, чтобы улучшать производительность компьютера и не вынуждать его каждый раз заново загружать одни и те же элементы. Например, кэш веб-браузера содержит изображения, звуки, скрипты и прочий контент, который при загрузке страницы отображается мгновенно. Всё дело в том, что он загружает их не с сервера, а с вашего же компьютера, что экономит очень много времени.
Помимо кэша браузера, в Windows 10 можно выделить следующие временные файлы:
- файлы обновления Windows;
- windows Store;
- временные файлы на диске C;
- эскизы;
- кэш восстановления системы;
- кэш DNS.
Сохранение временных файлов – это полезно, так как экономит ваше время. Только вот память вашего компьютера данная функция совсем не экономит. Кэш-файлы порой занимают чрезмерно много места и не имеют никакого практического применения. Поэтому далее в статье мы постараемся максимально подробно объяснить вам, как удалить временные файлы 
Очистка кэша обновления Windows
Примечание! Многим пользователям Windows обновления кажутся бесполезными. Поэтому они отключают автоматические обновления, чтобы не перегружать компьютер и не тратить время на ожидание установки обновлений (эта процедура иногда может занимать и по несколько часов). Но на самом деле функция эта весьма полезна. История помнит массу случаев, когда какая-то проблема, связанная с операционной системой, сходу решалась после установки обновлений.
В Windows хранится кэш файлов обновлений. Это делается с той целью, чтобы была возможность «обратиться» к ним в будущем, когда они пригодятся. Однако они расходуют очень много памяти на вашем компьютере – иногда дело доходит и до десятков гигабайт. Поэтому если вам нужно удалить их, то следуйте дальнейшей пошаговой инструкции:
- Запустите «Командную строку». Для этого вам нужно кликнуть левой клавишей на меню «Пуск», а после — «Командная строка (Администратор)».
Удаление временных файлов в Windows Store
В версиях Windows от 8 и выше есть встроенный магазин приложений Windows Store. Все загрузки, сделанные с помощью этого приложения, записываются в кэш. Помимо занимаемого на компьютере места, эти кэшированные файлы могут привести к неполадкам, связанным с прерыванием или остановкой загрузки приложений.
Чтобы предотвратить эти неприятные последствия, удалите кэш загрузки Windows Store. Для этого проделайте следующие шаги:
- Откройте окно команд «Выполнить». Оно открывается при помощи нажатия на комбинацию клавиш «Win+R».
Очистка временных файлов на диске
ОС Windows хранит в системной папке временные файлы. Например, если вы извлекаете файлы из rar или zip архива 
Чтобы удалить временные файлы, проделайте следующие шаги:
- Откройте меню «Пуск».
После этого временные файлы удалятся, освободив место на вашем компьютере.
Удаление эскизов
Эскизы – это миниатюры изображений, которые автоматически создаются при переходе в директорию, в которой эти изображения хранятся. После создания они хранятся в кэше. Конечно, довольно удобно, когда при открытии папки миниатюры изображений отображаются за доли секунды, но хранящиеся в кэше миниатюры занимают определённое место, поэтому их можно удалить, если вам нужно освободить память. Для этого сделайте следующее:
- Откройте меню очистки диска и выберите там системный диск C. Как это сделать, описано в пунктах 1-3 предыдущей инструкции.
- Поставьте галочку возле параметра «Эскизы» и нажмите «Ок», чтобы удалить их.
Очистка кэша восстановления системы
Восстановление системы – одна из самых важных функций ОС Windows и по совместительству второй по популярности метод решения всех проблем (первый заслужено занимает переустановка ОС). Это своего рода страховка, которая в случае возникновения неполадок сможет вернуть вашу систему в прежнее состояние, когда она работала исправно. Только вот стоит такая страховка недёшево. Она требует сохранения в памяти огромного множество параметров и переменных, определяющих текущее состояние системы, чтобы в случае необходимости активировать их. Всё это занимает немало места на диске, поэтому очистить кэш восстановления вам поможет следующая инструкция:
- Кликните левой клавишей на поиск, который закреплён на панели задач (он изображён в виде увеличительного стекла).
Удаление кэша браузера
В начале статьи был приведён пример с кэшем веб-браузера в контексте объяснения того, что вообще из себя представляет кэш. Поэтому теоретическую часть мы пропустим и сразу перейдём к практической. Процесс удаления похож во всех браузерах (отличаются разве что названия пунктов меню, но по смыслу они одинаковые), поэтому мы рассмотрим его на примере Google Chrome. Для удаления кэша следуйте дальнейшей инструкции:
- Нажмите на комбинацию клавиш «Ctrl+H», находясь на стартовой странице браузера или на любой другой веб-странице, чтобы открыть меню истории. В других браузерах перейти в историю вы сможете с помощью меню, расположенного в верхнем правом углу, или других горячих клавиш.
Удаление кэша DNS
Интернет – это огромное множество компьютеров по всему миру, объединённых глобальной сетью. Есть компьютеры-серверы, которые передают данные, а есть компьютеры-клиенты, которые получают эти данные с серверов. Чтобы компьютеру-клиенту обратиться к компьютеру-серверу, он переходит по уникальному IP-адресу. Но простому пользователю сложно запоминать длинные комбинации цифр, поэтому и существует DNS (Domain Name System), который связывает IP-адрес с уникальным доменным именем.
DNS-адреса сохраняются в кэше, и они не только занимают память, но ещё и могут привести к определённым неполадкам (например, вы не сможете загрузить страницу сайта, если его домен был изменён владельцем). Поэтому полезно иногда проводить чистку кэша DNS. Чтобы сделать это, проделайте следующие шаги:
- Откройте «Командную строку» (как сделать это, описано в первой инструкции в данной статье).
- Введите туда «ipconfig /flushdns», затем кликните «Enter» и дождитесь очистки кэша. В основном это происходит быстро – всего за несколько секунд.
Теперь вам известно, как удалить различного рода временные файлы и освободить место на жёстком диске. Периодическая очистка подобных файлов весьма полезна, поэтому рекомендуется иногда прибегать к ней.
Видео — Как почистить кэш на компьютере Windows 10
Понравилась статья?
Сохраните, чтобы не потерять!