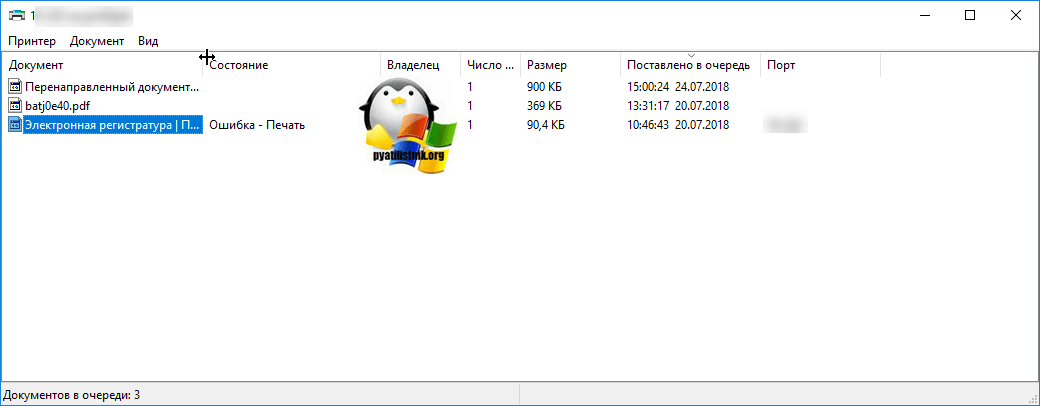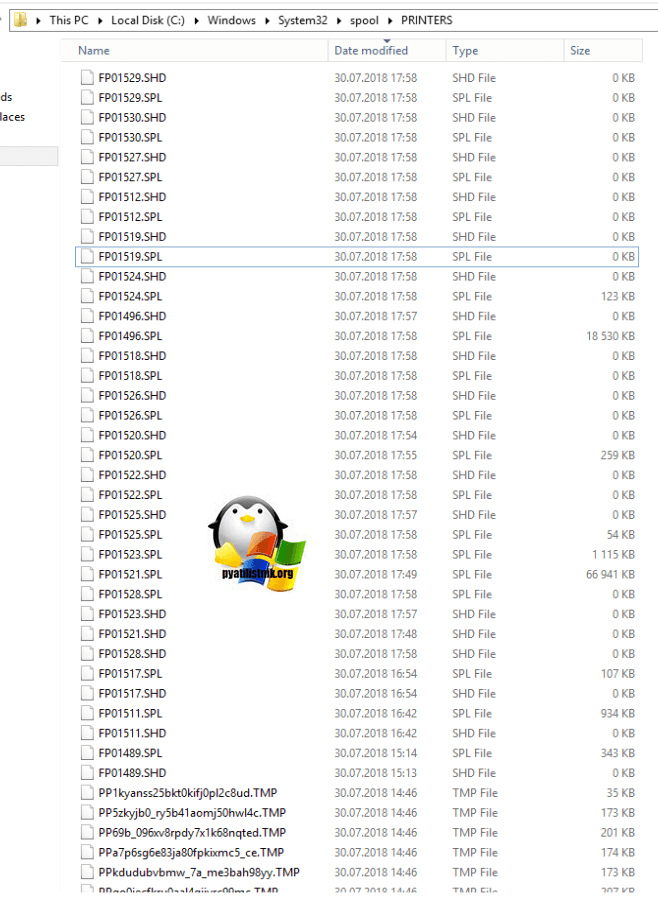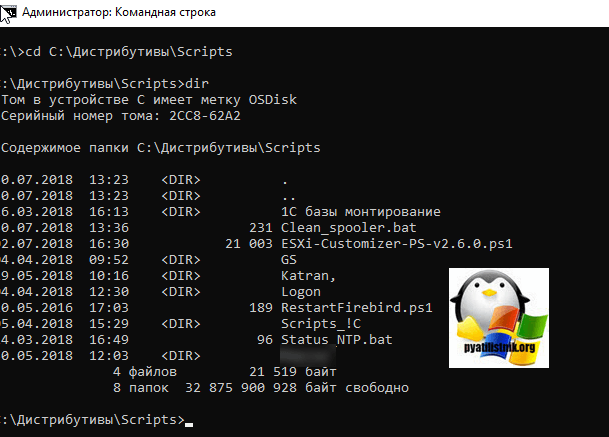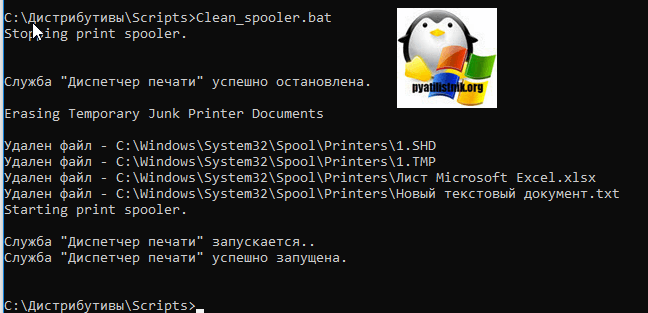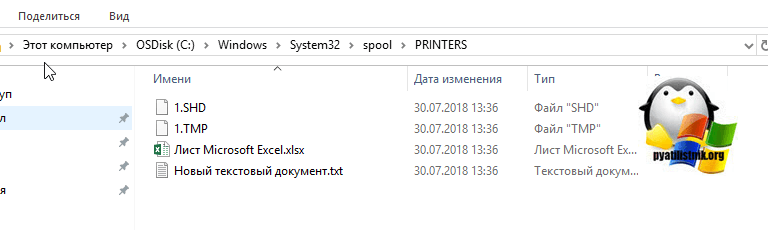- Как очистить память принтера — Вокруг-Дом — 2021
- Table of Contents:
- Как работает память принтера
- Отмена задания на печать
- Сброс принтера
- Очистка настроек принтера из памяти
- Как очистить очередь печати принтера в Windows 7/8/8.1/10 (Апрель 2021).
- Очистка очереди печати в Windows 10
- Очищаем очередь печати в Windows 10
- Способ 1: Свойства принтера
- Способ 2: Ручная очистка очереди печати
- Как очистить кэш принтера
- Как очистить spooler печати, за минуту
- Как очистить spooler печати, за минуту
- В каких ситуациях нужно чистить spooler печати
- Методы очистки spool папки
- Table of Contents:
- Как работает память принтера
- Отмена задания на печать
- Сброс принтера
- Очистка настроек принтера из памяти
- Способ первый
- Способ второй. Очистка очереди печати через командную строку
Как очистить память принтера — Вокруг-Дом — 2021
Table of Contents:
Принтер может внезапно прекратить печать по ряду аппаратных причин, например, из-за замятия бумаги, но если само оборудование находится в хорошем состоянии и все еще не работает, возможно, задание на печать застряло в памяти. Большинство зависших заданий происходит в памяти вашего компьютера и может быть исправлено с помощью команды в Windows или перезагрузки компьютера. Если очистка памяти принтера только на вашем компьютере не помогает, сброс настроек принтера приведет к удалению устаревших данных.
Крупный план нажатия пальцем кнопки на принтере: adpower99 / iStock / Getty Images
Как работает память принтера
Чтобы разделять задания на печать, даже если вы отправляете несколько документов на принтер, ваш компьютер содержит очередь печати. Эта очередь, которая работает со всеми учетными записями пользователей на компьютере, хранит список запрошенных заданий на печать со всеми необходимыми данными, хранящимися во временной памяти, называемой спулом печати. Когда принтер завершает одно задание, компьютер отправляет следующее задание из буфера. Большинство домашних струйных принтеров печатают непосредственно из буферных данных, поэтому очистка застрявшего документа часто требует очистки очереди на компьютере, а не памяти в самом принтере. Некоторые высокопроизводительные принтеры, такие как сетевые лазерные принтеры, также имеют встроенную временную память.
Отмена задания на печать
Чтобы очистить очередь печати в Windows 7 или Windows 8, откройте панель управления «Устройства и принтеры» и щелкните правой кнопкой мыши принтер, который необходимо очистить. Нажмите «Посмотреть, что печатает». Откройте меню «Принтер», выберите «Отменить все документы» и выберите «Да». Список должен очиститься в течение нескольких секунд. Если одно или несколько заданий печати остаются в списке, перезагрузите компьютер, чтобы очистить память. Каждый компьютер имеет свой список сетевых принтеров, поэтому вам может потребоваться выполнить эту операцию на нескольких компьютерах, если отмена заданий на одном компьютере не решает проблему.
Сброс принтера
Если ваш принтер по-прежнему не работает после очистки заданий на вашем компьютере, вам также может потребоваться перезагрузить принтер, чтобы очистить его активную память. Выключите принтер и отсоедините его от электрической розетки. Перед повторным включением питания оставьте принтер отключенным от сети на минуту, чтобы убедиться, что память полностью теряет питание. Подключив принтер и включив его, подождите, пока принтер завершит свою последовательность запуска, прежде чем отправлять новое задание на печать.
Очистка настроек принтера из памяти
Некоторые принтеры сохраняют информацию о настройках в долговременной памяти, которая сохраняется даже при отключении аппарата от сети. Это включает в себя такую информацию, как настройки сети и настройки бумаги. Очистка этой памяти, также называемая «холодным сбросом», возвращает настройки вашего принтера к настройкам по умолчанию производителя. Это может решить сложные проблемы с принтером, но не является обязательным для работы с застрявшими заданиями на печать. Процесс очистки постоянной памяти зависит от марки и модели. Например, на многих принтерах HP LaserJet необходимо удерживать кнопку «Перейти» при перезагрузке аппарата.
Как очистить очередь печати принтера в Windows 7/8/8.1/10 (Апрель 2021).
Очистка очереди печати в Windows 10
Сейчас у многих пользователей имеется дома принтер. С его помощью можно без каких-либо трудностей распечатать необходимые цветные или черно-белые документы. Запуск и настройка этого процесса обычно осуществляется через операционную систему. Встроенный инструмент выстраивает очередь, которая регулирует поступление файлов в печать. Иногда происходят сбои либо случайная отправка документов, поэтому возникает надобность очистить эту очередь. Выполняется такая задача двумя методами.
Очищаем очередь печати в Windows 10
В рамках данной статьи будет рассмотрено два метода очистки очереди печати. Первый является универсальным и позволяет удалить все документы или только выбранный. Второй же полезен тогда, когда произошел системный сбой и файлы не удаляются, соответственно, и подключенное оборудование не может начать нормально функционировать. Давайте разберемся с этими вариантами более детально.
Способ 1: Свойства принтера
Взаимодействие с печатающим устройством в операционной системе Windows 10 происходит с помощью стандартного приложения «Устройства и принтеры». В него встроено множество полезных утилит и инструментов. Один из них и отвечает за формирование и работу с очередью элементов. Удалить их оттуда не составит труда:
- Найдите значок принтера на панели задач, кликните на нем правой кнопкой мыши и выберите в списке используемое устройство.
Откроется окно параметров. Здесь вы сразу увидите перечень всех документов. Если требуется удалить только один, нажмите на нем ПКМ и выберите «Отменить».
В случае когда файлов много и по отдельности очищать их не совсем удобно, разверните вкладку «Принтер» и активируйте команду «Очистить очередь печати».
К сожалению, не всегда упомянутый выше значок отображается на панели задач. В этой ситуации открыть меню управления периферией и очистить очередь через нее можно так:
- Перейдите в «Пуск» и откройте «Параметры», нажав на кнопку в виде шестеренки.
Отобразится перечень параметров Windows. Здесь вас интересует раздел «Устройства».
На панели слева перейдите в категорию «Принтеры и сканеры».
Теперь вы попадаете в окно с параметрами. Работа в нем происходит точно так же, как это было показано в предыдущей инструкции.
Как видите, первый способ достаточно прост в исполнении и не требует много времени, очищение происходит буквально за несколько действий. Однако иногда случается так, что записи просто не удаляются. Тогда рекомендуем обратить внимание на следующее руководство.
Способ 2: Ручная очистка очереди печати
За корректную работу принтера отвечает служба «Диспетчер печати». Благодаря ей создается очередь, документы отправляются в распечатку, а также происходят дополнительные операции. Различные системные либо программные сбои в самом устройстве провоцируют зависание всего алгоритма, из-за чего временные файлы никуда не деваются и только мешают дальнейшему функционированию оборудования. При возникновении подобных проблем вам нужно вручную заняться их удалением, а сделать это можно следующим образом:
- Откройте «Пуск» в строке поиска напечатайте «Командная строка», кликните на появившемся результате правой кнопкой мыши и запустите приложение от имени администратора.
В первую очередь останавливаем саму службу «Диспетчер печати». За это отвечает команда net stop spooler . Введите ее и нажмите на клавишу Enter.
После успешной остановки вам пригодится команда del /s /f /q C:\Windows\System32\spool\PRINTERS\*.* — она отвечает за удаление всех временных файлов.
По завершении процесса деинсталляции требуется вручную проверить папку хранения этих данных. Не закрывайте «Командную строку», откройте Проводник и найдите все временные элементы по пути C:\Windows\System32\spool\PRINTERS
Выделите все их, кликните правой кнопкой мыши и выберите пункт «Удалить».
После этого вернитесь в «Командную строку» и запустите службу печати командой net start spooler
Такая процедура позволяет очистить очередь печати даже в тех случаях, когда элементы, находящиеся в ней, зависли. Переподключите устройство и заново приступайте к работе с документами.
С необходимостью очистки очереди печати сталкивается практически каждый обладатель принтеров или многофункциональных устройств. Как вы могли заметить, выполнить эту задачу не составит труда даже неопытному юзеру, а второй альтернативный метод поможет справиться с зависанием элементов буквально за несколько действий.
Как очистить кэш принтера
Как очистить spooler печати, за минуту
Как очистить spooler печати, за минуту

В каких ситуациях нужно чистить spooler печати
Давайте определимся в каких ситуациях, вам может потребоваться очистка спулера печати:
- Застряли задания на печать, и не удаляются
Методы очистки spool папки
Я уже много раз рассказывал, что при отправке вашего задания на печать, он попадает в папку spool.
В папке PRINTERS вы найдете список файлов в формате SHD и TMP, которые вы просто так не удалите, так как они заблокированны процессом Spooler. Логично, что нужно его остановить, все удалить и запустить. Есть два метода очистки:
- Ручной
- Через специальный скрипт
Скачиваем скрипт по очистке спулера печати. Кладем его в нужное вам место. Запускаем командную строку от имени администратора и переходим в папку с вашим скриптом, через команду:
Команда dir покажет содержимое вашей папки. У меня тут лежит Clean_spooler.bat. Запускаем его, и он сможет очистить spooler печати, буквально за минуту. Как видите он останавливает «Диспетчер печати», удаляет все содержимое папки «C:WindowsSystem32spoolPRINTERS» и запускает обратно «Диспетчер печати». Все спулер очищен.
Ну и покажу ручную очистку папки spool. Помните я вам рассказывал, как перезапускать диспетчер печати, там мы открывали специальную mmc консоль из которой останавливали службу, тут мы все это дело повторим. Открываем оснастку «Службы», через окно выполнить (Нажмите Win и R одновременно), введя слово services.msc.
Останавливаете службу «Диспетчера печати»
Переходите в папку C:WindowsSystem32spoolPRINTERS и все от туда удаляете.
Запускаете службу и получаете чистый spooler в вашей системе, как видите реально не более минуты все занимает. Естественно, что можно удалить содержимое в папке C:WindowsSystem32spoolPRINTERS и через powershell, если нужно дополню статью и данным сценарием.
Table of Contents:
Принтер может внезапно прекратить печать по ряду аппаратных причин, например, из-за замятия бумаги, но если само оборудование находится в хорошем состоянии и все еще не работает, возможно, задание на печать застряло в памяти. Большинство зависших заданий происходит в памяти вашего компьютера и может быть исправлено с помощью команды в Windows или перезагрузки компьютера. Если очистка памяти принтера только на вашем компьютере не помогает, сброс настроек принтера приведет к удалению устаревших данных.
Крупный план нажатия пальцем кнопки на принтере: adpower99 / iStock / Getty Images
Как работает память принтера
Чтобы разделять задания на печать, даже если вы отправляете несколько документов на принтер, ваш компьютер содержит очередь печати. Эта очередь, которая работает со всеми учетными записями пользователей на компьютере, хранит список запрошенных заданий на печать со всеми необходимыми данными, хранящимися во временной памяти, называемой спулом печати. Когда принтер завершает одно задание, компьютер отправляет следующее задание из буфера. Большинство домашних струйных принтеров печатают непосредственно из буферных данных, поэтому очистка застрявшего документа часто требует очистки очереди на компьютере, а не памяти в самом принтере. Некоторые высокопроизводительные принтеры, такие как сетевые лазерные принтеры, также имеют встроенную временную память.
Отмена задания на печать
Чтобы очистить очередь печати в Windows 7 или Windows 8, откройте панель управления «Устройства и принтеры» и щелкните правой кнопкой мыши принтер, который необходимо очистить. Нажмите «Посмотреть, что печатает». Откройте меню «Принтер», выберите «Отменить все документы» и выберите «Да». Список должен очиститься в течение нескольких секунд. Если одно или несколько заданий печати остаются в списке, перезагрузите компьютер, чтобы очистить память. Каждый компьютер имеет свой список сетевых принтеров, поэтому вам может потребоваться выполнить эту операцию на нескольких компьютерах, если отмена заданий на одном компьютере не решает проблему.
Сброс принтера
Если ваш принтер по-прежнему не работает после очистки заданий на вашем компьютере, вам также может потребоваться перезагрузить принтер, чтобы очистить его активную память. Выключите принтер и отсоедините его от электрической розетки. Перед повторным включением питания оставьте принтер отключенным от сети на минуту, чтобы убедиться, что память полностью теряет питание. Подключив принтер и включив его, подождите, пока принтер завершит свою последовательность запуска, прежде чем отправлять новое задание на печать.
Очистка настроек принтера из памяти
Некоторые принтеры сохраняют информацию о настройках в долговременной памяти, которая сохраняется даже при отключении аппарата от сети. Это включает в себя такую информацию, как настройки сети и настройки бумаги. Очистка этой памяти, также называемая «холодным сбросом», возвращает настройки вашего принтера к настройкам по умолчанию производителя. Это может решить сложные проблемы с принтером, но не является обязательным для работы с застрявшими заданиями на печать. Процесс очистки постоянной памяти зависит от марки и модели. Например, на многих принтерах HP LaserJet необходимо удерживать кнопку «Перейти» при перезагрузке аппарата.
Здравствуйте друзья, сегодня я решил написать статью о довольно распространенной проблеме. Проблема связана с тем, когда зависает очередь печати в операционных системах Windows. Данная проблема мешает отправить на печати новые документы, поэтому, здесь я распишу несколько способов, как можно очистить очередь печати.
Способ первый
Итак, очистка очереди печати выполняется обычно через окно «Устройства и принтеры». Чтобы туда попасть нужно зайти в Панель управления, потом в «Оборудование и звук», а дальше в «Устройства и принтеры».
Нужно щелкнуть правой кнопкой мыши по проблемному принтеру и выбрать пункт «Посмотреть очереди печати». В открывшемся окне мы нажимаем на меню «Принтер» и в выпавшем контекстном меню выбираем «Очистить очередь печати». Все ошибочные очереди, а также завершенные должны очиститься.
Бывает так, что документы не удаляются из очереди печати. Это значит, что, скорее всего, они заблокированы, либо системой, либо драйвером принтера. Такие документы могут очиститься только при перезагрузке, как компьютера, так и принтера. Если это сделать вы не можете, то можно принудительно удалить их из очереди.
| Важно! Если вы будете использовать принудительное завершение, то это очистит все очереди на всех принтерах, имейте это ввиду, особенно, если такое проводится в какой-то компании. |
Хочу сказать, что когда документ отправляется на печать, то в определенном месте системы создаются два файла: один имеет расширение .SHD – там находятся настройки печати, и второй файл с расширением .SPL – в котором присутствуют данные для печати. Эти данные находятся на системном диске по пути System32spoolprinters.
Теперь нам нужно удалить все содержимое папки PRINTERS, что удалит и очереди в печати. Это мы рассмотрим в следующем способе.
Способ второй. Очистка очереди печати через командную строку
Для выполнения этого задания нам нужно запустить от имени администратора командную строку, а потом по порядку выполнить вот эти команды:
- net stop spooler
- del %systemroot%system32spoolprinters*.shd /F /S /Q
- del %systemroot%system32spoolprinters*.spl /F /S /Q
- net start spooler
данный набор команд сначала останавливает службу печати, потом удаляет все файлы с расширением .spl и .shd и папки PRINTERS, а потом снова запускаем службу печати.
Если у вас не получилось ввести данные команды, то можно попробовать скачать вот этот файл и выполнить его от имени администратора. Это тот же набор команд, только в bat-файле.
Важно! Бывает так, что скрипт может не сработать, в этом случае нужно проверить, действительно ли в настройках принтера стоит каталог C:windowssystem32spoolPrinters. Для этого переходим в «Устройства и принтеры», потом нажимаем по принтеру и вверху окна выбираем пункт «Свойства сервера печати», в открывшемся окне переходим в «Дополнительные параметры» и там видим путь.
Обычно там стоит тот путь, который мы с вами рассматриваем, но, если это не так, придется подправить его в скрипте.
Данная методика, которую мы рассмотрели, работает на всех версиях Windows. Начиная с семерки и заканчивая десяткой. При возникновении вопросов пишем в комментарии, также, вы можете писать нам через группу Вконтакте.