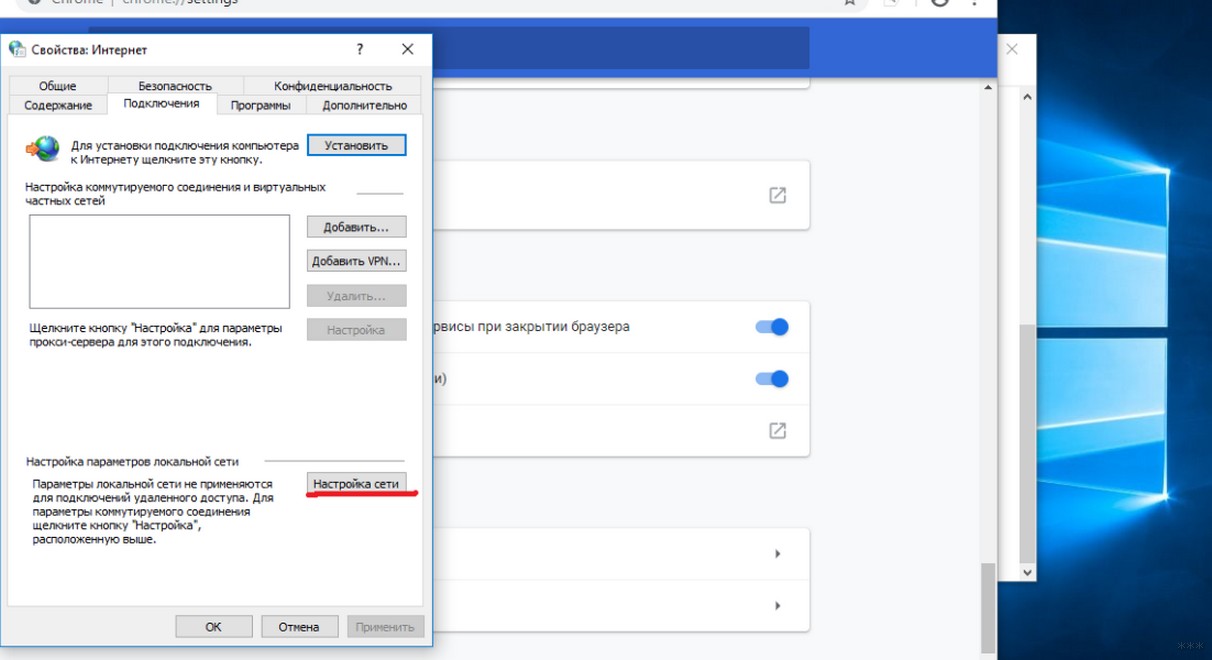- Как отключить прокси сервер в Windows 10
- Отключение прокси в параметрах Windows 10
- Как отключить прокси сервер в панели управления
- Как отключить прокси сервер в браузере и Windows
- Отключение прокси сервера для браузеров в Windows 10, 8 и Windows 7
- Как отключить прокси-сервер в параметрах Windows 10
- Отключение прокси-сервера — видео инструкция
- Как отключить прокси-сервер на компьютере с Windows 7 и 10?
- Информация для чайников
- Зачем отключать прокси?
- Windows 10
- Windows 7 и выше
- Отключение через браузер
Как отключить прокси сервер в Windows 10
Если при открытии сайтов вы видите сообщение о том, что скачивается скрипт прокси сервера, или сообщения «На прокси сервере возникла проблема или адрес указан неверно» ERR_PROXY_CONNECTION_FAILED в Chrome, с большой вероятностью, достаточно отключить использование прокси сервера, чтобы проблема исчезла. В этой инструкции два способа отключить прокси в Windows 10.
- Отключение прокси в Параметрах Windows 10
- Как отключить прокси сервер в панели управления
Отключение прокси в параметрах Windows 10
Windows 10 предлагает две возможности отключения прокси-сервера — в новом интерфейсе «Параметры» и в старой панели управления. Сначала рассмотрим первый вариант:
- Откройте Параметры, проще всего это сделать клавишами «Win+I» на клавиатуре.
- Перейдите в раздел параметров «Сеть и Интернет», в меню слева выберите пункт «Прокси-сервер».
- Отключите все переключатели: «Определять параметры автоматически», «Использовать сценарий настройки» и «Использовать прокси сервер».
Обычно, сделанные изменения начинают действовать без перезагрузки компьютера или отключения и повторного подключения к Интернету.
Как отключить прокси сервер в панели управления
Второй метод — использовать панель управления. Для этого:
- Откройте панель управления, это можно сделать с использованием поиска в панели задач Windows 10.
- В панели управления в пункте «Просмотр» вверху справа выберите «Значки», а затем откройте пункт «Свойства браузера».
- В свойствах браузера откройте вкладку «Подключения» и нажмите кнопку «Настройка сети».
- Снимите все отметки, включая «Автоматическое определение параметров» и «Использовать прокси сервер». Примените сделанные настройки, нажав кнопку «Ок».
На этом процесс будет завершен, а использование прокси-сервера при подключении к Интернету выполняться не будет. Однако учитывайте, что в случае, если вы используете какие-то расширения браузера или программы для прокси, то ошибки наподобие ERR_PROXY_CONNECTION_FAILED могут вызвать именно они, а не системные параметры Windows 10.
Как отключить прокси сервер в браузере и Windows

Почти все популярные браузеры — Google Chrome, Яндекс Браузер, Opera и Mozilla Firefox (при настройках по умолчанию) используют системные параметры прокси-сервера: отключая прокси в Windows, вы отключаете его и в браузере (однако, в Mozilla Firefox можно задать и свои собственные параметры, но по умолчанию используются системные).
Отключение прокси может пригодиться при появлении проблем с открытием сайтов, наличии вредоносных программ на компьютере (которые могут прописывать свои прокси серверы) или неправильном автоматическом определении параметров (в этом случае вы можете получить ошибку «Не удалось автоматически обнаружить параметры прокси этой сети».
Отключение прокси сервера для браузеров в Windows 10, 8 и Windows 7
Первый способ — универсальный и позволит отключить прокси во всех последних версиях Windows. Необходимые шаги будут следующими
- Откройте панель управления (в Windows 10 для этого можно использовать поиск на панели задач).
- Если в панели управления в поле «Просмотр» установлено «Категория», откройте «Сеть и Интернет» — «Свойства браузера», если установлено «Значки», сразу откройте «Свойства браузера».
- Откройте вкладку «Подключения» и нажмите кнопку «Настройка сети».
- Уберите отметку в разделе «Прокси-сервер», чтобы он не использовался. Кроме этого, если в разделе «Автоматическая настройка» установлено «Автоматическое определение параметров» — рекомендую снять и эту отметку, так как она может приводить к тому, что прокси-сервер будет использоваться даже когда его параметры не заданы вручную.
- Примените сделанные настройки.
- Готово, теперь прокси-сервер отключен в Windows и, одновременно, не будет работать в браузере.
В Windows 10 появился еще один способ настройки параметров прокси, который рассмотрен далее.
Как отключить прокси-сервер в параметрах Windows 10
В Windows 10 настройки прокси-сервера (как и многие другие параметры) дублируются в новом интерфейсе. Чтобы отключить прокси-сервер в приложении «Параметры», выполните такие действия:
- Откройте Параметры (можно нажать клавиши Win+I) — Сеть и Интернет.
- Слева выберите «Прокси-сервер».
- Отключите все переключатели, если вам нужно отключить прокси-сервер для ваших Интернет-подключений.
Интересно, что в параметрах Windows 10 можно отключить прокси сервер только для локальных или каких-либо выбранных интернет-адресов, оставив его включенным для всех остальных адресов.
Отключение прокси-сервера — видео инструкция
Надеюсь, статья была полезной и помогла в решении проблем. Если же нет — попробуйте описать ситуацию в комментариях, вероятно, я смогу подсказать решение. Если вы не уверены, вызвана ли проблема с открытием сайтов параметрами прокси-сервера, рекомендую к изучению: Сайты не открываются ни в одном браузере.
А вдруг и это будет интересно:
Почему бы не подписаться?
Рассылка новых, иногда интересных и полезных, материалов сайта remontka.pro. Никакой рекламы и бесплатная компьютерная помощь подписчикам от автора. Другие способы подписки (ВК, Одноклассники, Телеграм, Facebook, Twitter, Youtube, Яндекс.Дзен)
15.07.2018 в 11:37
А как можно при помощи ярлыка или батника мгновенно разорвать инет подключение?
15.07.2018 в 12:22
(переводим подключение в состояние «отключено»)
Еще такой вариант:
wmic nic get name, index (этой командной получаем индексы сетевых адаптеров, допустим, нам нужно отключить адаптер с индексом 777)
wmic w path win32_networkadapter where index=777 call disable
Способы выше работают для любых типов подключений. Но при этом не разрывают соединение, а именно отключают его. А вот для Wi-Fi можно и отключиться от сети, не отключая адаптер:
16.07.2018 в 10:12
Спасибо огромное! Вы настоящий специалист
30.06.2019 в 12:01
Дмитрий добрый день. Я писал вам в другой статье но так ответа и не дождался. У меня вопрос. Можно ли каким то образом через реестр или еще как то заблокировать возможность включать прокси. Не буду объяснять зачем мне это нужно но это касается моего здоровья и спокойствия. Можно ли как то сделать чтоб нельзя было ни в настройках вин 10 ни через свойства образователя включать прокси? Помогите очень ваш прошу. Пробовал блокировать адреса прокси через фаервол вин10 но это не работает.
30.06.2019 в 12:22
Здравствуйте.
Если у вас профессиональная/корпоративная редакция Windows 10, то можно так:
1. Win+R, ввести gpedit.msc
2. Конфигурация пользователя — Административные шаблоны — Internet Explorer — Запретить изменение параметров прокси — установить «включено».
Если домашняя, то же самое в реестре:
HKEY_CURRENT_USER\Software\Policies\Microsoft\Internet Explorer\Control Panel\
Параметр DWORD с именем Proxy и значением 1
30.06.2019 в 12:35
У меня такова раздела нет Internet Explorer\Control Panel\ может потому что я в компонентах его отключил?. Но судя по всему за прокси отвечает какая то еще служба раз без ие можно включать его. Есть еще какие то решения? пожалуйста подскажите.
01.07.2019 в 12:14
Вы создать можете этот раздел. По умолчанию его нет, всё верно.
02.07.2019 в 11:45
Огромное вам спасибо. Все получилось.
15.02.2020 в 10:59
здравствуйте! скачивал vpn-windscribe… не мог разобраться в настройках-неудобно-удалил… и после этого на всех страницах — доступ в интернет закрыт! всё пробовал-не знаю что и делать (windows-10) во всех реестрах где есть название этого впн-почистил. подскажите?
15.02.2020 в 13:35
Здравствуйте.
А попробуйте удалить сетевые адаптеры в диспетчере устройств, затем там же в меню действие — обновить конфигурацию оборудования. Они установятся заново и параметры подключений будут сброшены.
На всякий случай загляните в службы, не осталось ли там чего-нибудь от этого VPN.
17.02.2020 в 09:17
здравствуйте ещё раз! никак настроить сетевые адаптеры не могу после vpn-везде доступ в интернет закрыт — надпись. похоже статический маршрут задать нужно… нашёл там- «недопустимое значение MASK вызывает ошибку… сам не понимаю в этом ничего… подскажите если можете что именно в этом маршруте мне нужно на рать… если у меня ipv4адрес 192.168.0.2 маска подсети 255.255.255.0 основной шлюз 192.168.0.1 (windows10) обратиться не к кому — мастера вызывать-накладно)
это снова я… хотел добавить… состояние сети > общие > ipv6-подключение — БЕЗ ДОСТУПА К СЕТИ… может изза этого?
17.02.2020 в 15:29
Навряд ли из-за IPv6 (вообще этот компонент можно попробовать отключить в свойствах подключения)
Статический маршрут
Но тоже не думаю, что в этом дело.
22.01.2021 в 11:50
Сделал Что было написано — НИЧЕГО (Не работал только гугл хром)
16.02.2021 в 21:49
здраствуйте у меня проблема у меня сам по себе включается прокси сервер что делать?
17.02.2021 в 18:08
Проверьте на всякий случай ваш компьютер чем-то вроде AdwCleaner, вдруг вредоносное что-то меняет параметры. Но в теории могут еще иногда антивирусы или программы блокировки рекламы.
Как отключить прокси-сервер на компьютере с Windows 7 и 10?
Привет, друзья! Тема сегодня, на первый взгляд, непростая (для меня точно). Вместе с вами я попробую разобраться, что такое прокси-сервер, и как его отключить в Windows 7, XP и 10. Без лишних предисловий – сразу к делу!
Информация для чайников
Прокси-сервер – это промежуточный сервер (посредник) между клиентом и целевым сервером. Позволяет выполнять запросы (принимая и передавая их) к другим сетевым службам и получать ответы. Пользователь подключается к прокси-серверу и делает запрос на какой-то сайт (например, электронная почта), который расположен на другом сервере. Прокси может подключиться к этому серверу и получить ресурс от него, либо из своего кэша (что будет быстрее).
Зачем нужно это посредническое звено:
- Естественно, чтобы обеспечить компьютерам доступ в Интернет.
- Создает промежуточный буфер (кэш). Кэш содержит информацию, которая чаще всего попадает в запросы, для их ускоренного получения и уменьшения нагрузки на ресурс. Насколько я поняла, сейчас это неактуально.
- Получает информацию из Интернета и передает ее пользователю в сжатом виде, что помогает снизить объем трафика.
- Защищает домашнюю сеть от внешнего доступа.
- Позволяет ограничить локальных пользователей: доступ к определенным сайтам, реклама, объем трафика.
- Обеспечивает анонимность пользователю. Можно даже настроить так, что целевой сервер будет получать ложную информацию об источнике запроса и клиенте.
- Используется для доступа к запрещенным ресурсам.
Надеюсь, объяснила понятно. Если есть вопросы по этому разделу, напишите в комментарии! Ботан и Бородач у нас профи в таких делах, всегда расскажут то, что осталось непонятным!
Зачем отключать прокси?
Казалось бы, что сервер-посредник делает только добрые дела. Однако, в реальности не все так радужно. Различное ПО, вирусы могут поменять настройки прокси в операционной системе, и пользователь об этом даже не узнает. До тех пор, пока не появятся различные проблемы – невозможность зайти на какие-то ресурсы, медленная загрузка некоторых сайтов.
Вот здесь поможет только одно – отключение прокси в настройках ОС. Как это сделать, я обязательно расскажу сегодня.
Универсальные инструкции описаны в следующем видео:
Если через какое-то время параметры прокси пропишутся без вашего ведома и участия, проверяйте ПК на вирусы!
Windows 10
Начнем с самой популярной нынче «десятки». Чтобы отключить прокси-сервер в Windows 10, выполняем следующие пункты:
- Открываем меню «Параметры Windows» и заходим в раздел «Сеть и Интернет».
- Слева в самом низу ищем пункт «Прокси-сервер», заходим туда.
- Ищем строчку «Использовать сценарий настройки», переводим в режим «Откл».
- Ниже находим «Использовать прокси-сервер» и тоже отключаем.
Если проблема сохраняется, снова заходим в «Прокси-сервер». Попробуйте отключить опцию «Определять параметры автоматически». Снова перезагрузите компьютер.
Windows 7 и выше
Отключить прокси-сервер на Windows XP, 7, 8 можно по следующей инструкции (руководство рабочее и для «десятки»):
- Нам нужна «Панель управления». На странице «Настройка параметров компьютера» меняем режим просмотра на «Мелкие значки».
- Ищем раздел «Свойства браузера» (может называться «Свойства обозревателя»).
- Откроется окошко «Свойства: Интернет», сверху заходим на вкладку «Подключения».
- В открывшемся окне переходим в «Настройка сети».
- Откроется «Настройка параметров локальной сети». Здесь должна стоять галочка только у строки «Автоматическое определение параметров». Проверьте и нажмите «ОК».
Все просто. Перезагружайте ПК и проверяйте работу сайтов, которые не открывались до этого.
Отключение через браузер
Отключить прокси-сервер можно в настройках браузера (веб-обозревателя). Это будет актуально, если «левые» параметры будут установлены именно там. Такое случается редко. Чаще всего обозреватели применяют настройки, которые заданы операционной системой.
Раз уж зашла об этом речь, мы должны знать, как отключить прокси через браузер. Инструкция будет на примере Google Chrome:
- Открываем браузер. В правом верхнем углу ищем три точки – это меню «Настройка и управление Google Chrome». Заходим в раздел «Настройки».
- Открываем вкладку «Дополнительные», ищем раздел «Система» и переходим в «Настройки прокси-сервера».
- Откроется уже известное нам окошко «Свойства: Интернет». Переходим на вкладку «Подключения», далее в «Настройка сети».
- Оставляем галочку только около «Автоматическое определение параметров» и сохраняем изменения кнопкой «ОК».
В Яндекс все идентично:
- Заходим в «Настройки Яндекс.Браузера».
- Слева выбираем раздел «Системные» и переходим в «Настройки прокси-сервера».
- В открывшемся окне «Свойства: Интернет» выполняем уже известные нам действия.
Про Internet Explorer писать не буду, надеюсь, его уже никто не использует. На этом статью можно заканчивать. Надеюсь, что была полезна! Всем пока!