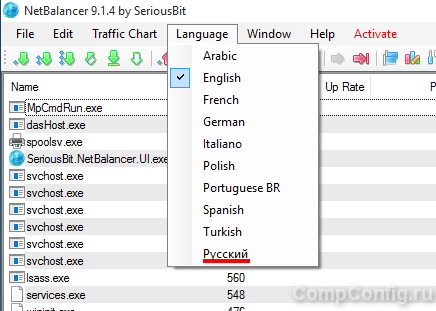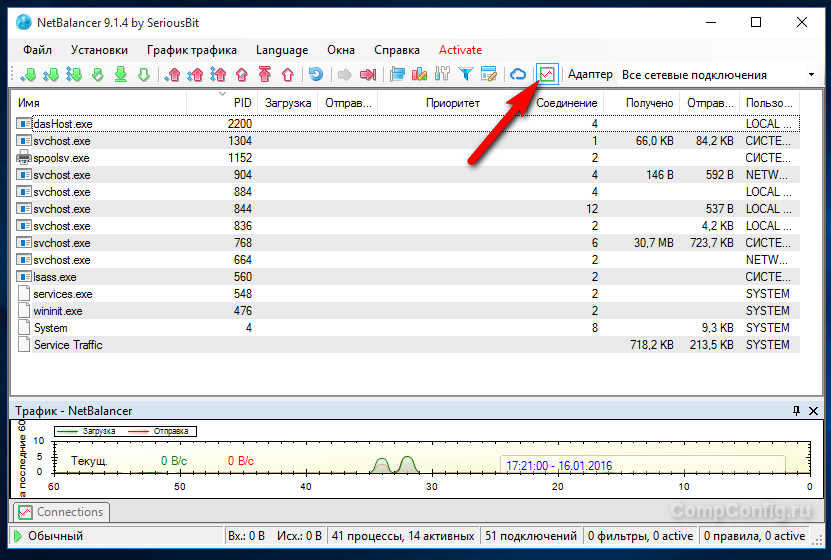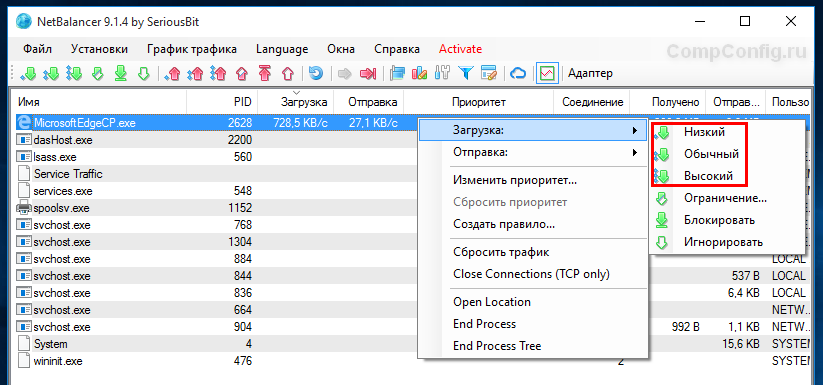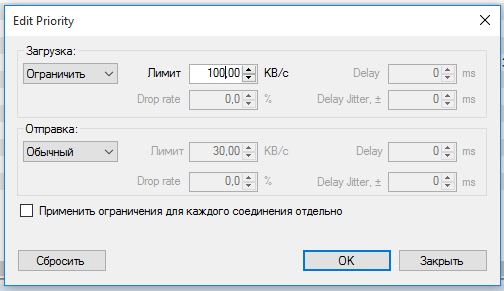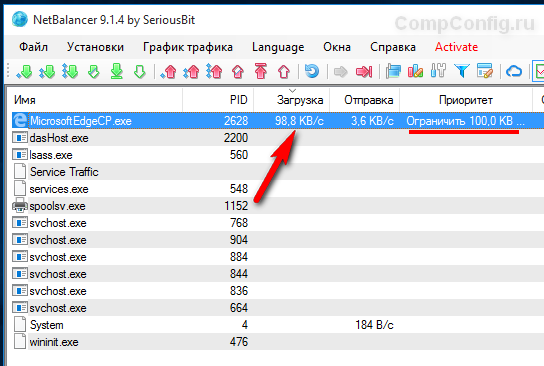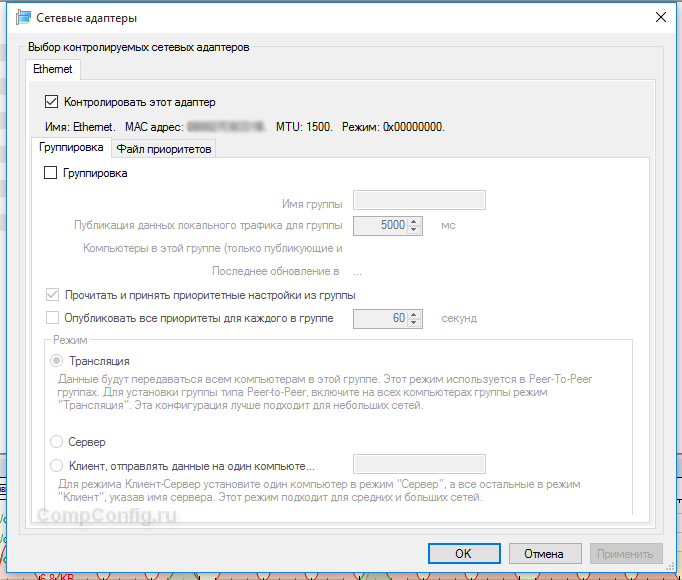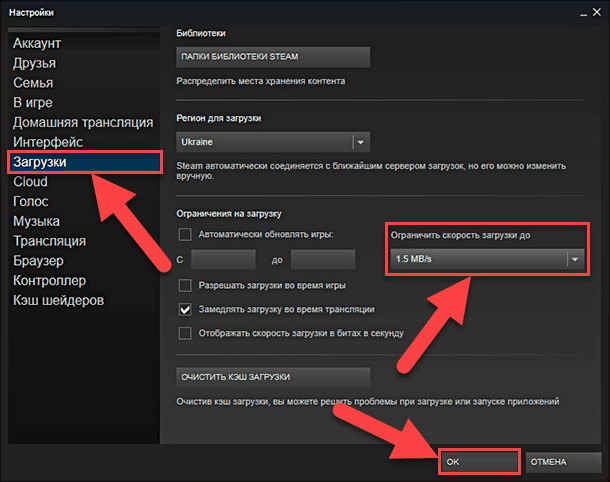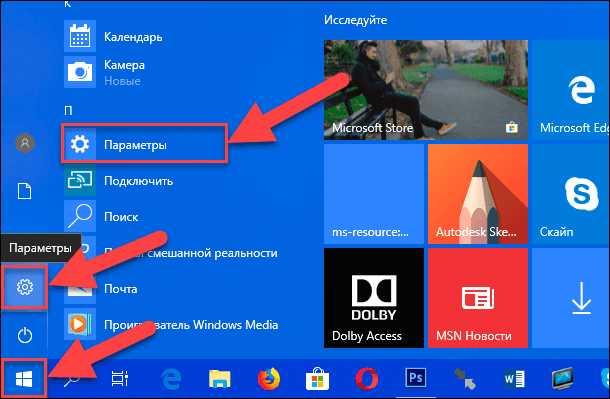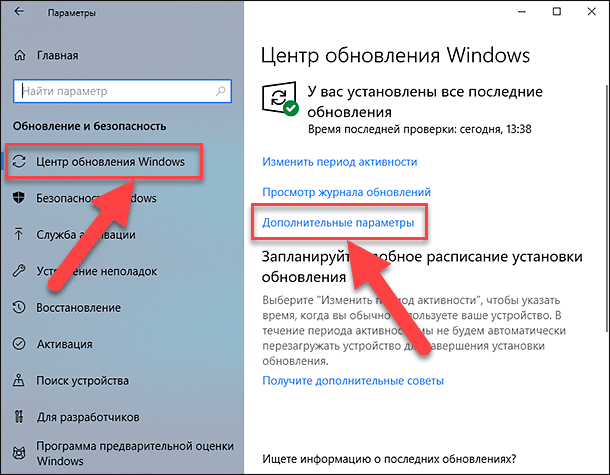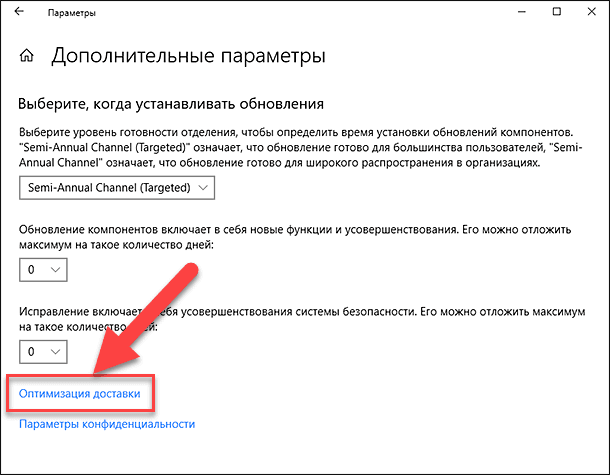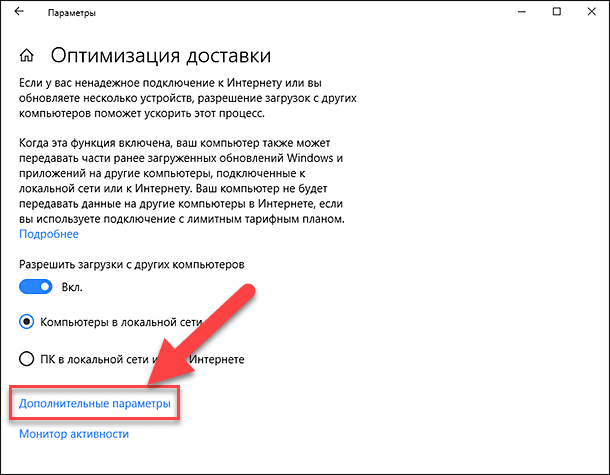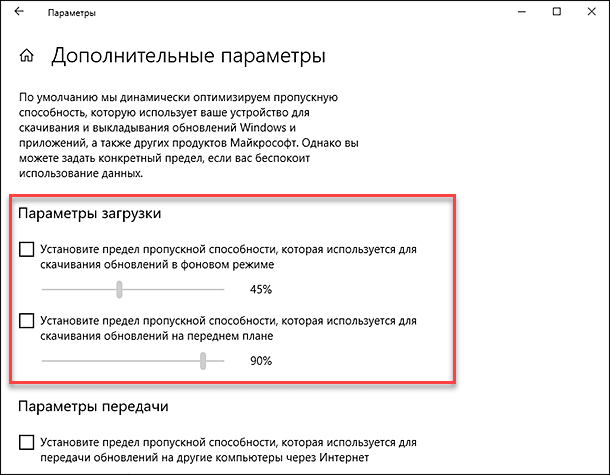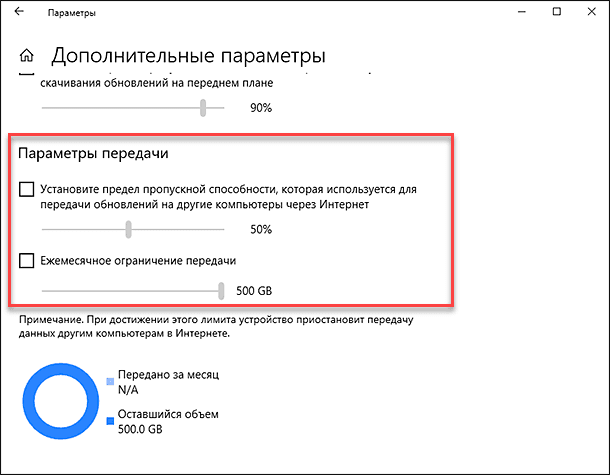- Как ограничить пропускную способность отдельных программ в Windows
- Ограничение доступа в Интернет для программ в Windows 10
- Как ограничить пропускную способность любого приложения в Windows
- Что такое пропускная способность приложения
- Вариант 1. Используйте параметры ограничения, встроенные в программы, которые вы используете
Как ограничить пропускную способность отдельных программ в Windows
Если вы не обладаете широким каналом связи Интернет, то ограничение пропускной способности отдельных программ в Windows для вас может быть актуальной задачей. Сама система Windows обладает достаточно большим набором инструментов, но полноценно реализовать эту задачу не позволяет.
Для ограничения доступа приложений в Интернет можно использовать встроенный брандмауэр, но этот инструмент позволит только полностью запретить трафик для отдельных программ, но не сможет сделать это дозированно.
Ограничение доступа в Интернет для программ в Windows 10
Рассмотрим процесс ограничения доступа на примере Windows 10, хотя этот способ будет работать также на Windows XP, 2003, Vista, 7, 8. Для реализации нашей задачи мы будем использовать программу Net Balancer. Это программа платная, но незарегистрированная версия тоже работает с ограничением в 3 активных процесса и 3 правила. Для большинства домашних пользователей этого будет вполне достаточно.
Для начала нужно скачать Net Balancer с официального сайта. Процесс установки программы ничем не отличается от большинства приложений.
По умолчанию обязательно устанавливается служба программы и по выбору интерфейс пользователя и информер для трея.
Т.к. приложение устанавливает собственные драйвера, то в процессе инсталляции вы на время потеряете связь с Интернетом. Поэтому заблаговременно сохраните и закройте все свои приложения, которые его используют.
Перезагрузите компьютер после завершения установки.
После перезагрузки компьютера запустите Net Balancer с помощью ярлыка на рабочем столе, через меню «Пуск» или двойным щелчком на информере в трее.
При первом запуске программа может спросить об установке сетевых приоритетов для наиболее популярных программ. Нажмите «No». Эту настройку можно включить в любой момент времени в соответствующем пункте меню.
По умолчанию приложение имеет англоязычный интерфейс, но это легко можно исправить, выбрав в пункте меню «Language» необходимый язык.
В главном окне программы отображаются все запущенные процессы на компьютере. Но нас интересуют только процессы, которые используют сетевой трафик. Для этого нужно на панели нажать кнопку «Показывать только активные процессы».
Программа позволяет сортировать процессы по нескольким параметрам. Чтобы лучше было видно, какие приложения потребляют больше трафика, можно нажать на названии столбца «Загрузка». В результате процессы будут отсортированы по возрастанию или убыванию в зависимости от интенсивности использования канала связи.
После того как вы найдете приложение, которое хотите ограничить, щелкните на соответствующем процессе правой клавишей мыши и в пункте «Загрузка» укажите низкий, обычный или высокий приоритет для процесса.
Обычный приоритет равносилен отсутствию ограничений для приложения. Величину низкого и высокого приоритетов можно настроить с помощью инструмента «Соотношение приоритетов» (находится в меню «Установки»).
Если вы хотите задать конкретное ограничение для программы, то это можно сделать через контекстное меню «Загрузка->Ограничение».
В результате выбора этого пункта должно загрузиться окно «Edit Priority», в котором можно задать лимит трафика на загрузку. Как видно из изображения ниже я задал ограничение в 100 Килобайт/с для процесса MicrosoftEdgeCP.exe.
В этом окне также можно ограничить отправку данных для определенного процесса.
После установки лимита загрузки на рисунке ниже вы можете видеть, что процесс MicrosoftEdgeCP.exe не может превысить установленное ограничение.
Для отмены ограничений достаточно изменить приоритет загрузки на «Обычный».
Если Net Balancer не определил вашу сетевую карту или вы хотите настроить контроль только определенных соединений, то это можно сделать через пункт меню «Установки->Сетевые адаптеры».
На этом все. Теперь вы можете контролировать использование вашего Интернет-соединения различными приложениями и процессами. Особенно это актуально для Windows 10, службы которой достаточно интенсивно используют Интернет-канал.
Как ограничить пропускную способность любого приложения в Windows
Читайте, как ограничить скорость Интернет соединения для приложения или программы. Описано ограничение с использованием настроек самой программы или другого, стороннего приложения.В последнее время компьютерные технологии развиваются стремительными темпами. Если раньше основным инструментом был персональный компьютер, то сегодня доступен широкий выбор устройств, обладающих теми же возможностями. Помимо стационарных компьютеров широко используются: ноутбуки, нетбуки, ультрабуки, планшеты и ноутбуки-трансформеры, мобильные устройства и т.д.
Главным объединяющим фактором всех устройств является не только умение быстро и качественно решать поставленные перед ними задачи, но и способность предоставлять доступ к международной сети Интернет, созданной для обмена информацией и объединяющей миллиарды людей.
Что такое пропускная способность приложения
Обладая неограниченными возможностями, Интернет предлагает доступ к огромному объему информации и базе знаний. В нем люди работают, общаются, обмениваются информацией, развлекаются, скачивают всевозможные программы и приложения и т.д. Практически каждый компьютер или мобильное устройство имеет доступ к Интернету, что позволяет разработчикам различных приложений и программ напрямую предлагать их конечным пользователям. Также через сеть Интернет происходит обратная связь разработчиков приложений и пользователей, получение и установка различных обновлений и дополнений. Это ускоряет процесс обновления программ и упрощает исправление возникших уязвимостей и ошибок в таких приложениях.
Доступ в сеть Интернет, в основном, происходит через провайдера, с которым каждый пользователь заключает договор на оказание услуг по подключению к сети Интернет. Пользователь сам выбирает тот тарифный план, который ему удобен, и скорость Интернет-соединения.
Однако, как это часто бывает, скорость Интернет-соединения может падать по различным причинам. Возможно, недостаточный уровень сигнала на вашей кабельной линии; проблемы у вашего провайдера или неполадки с его оборудованием; слабый уровень сигнала беспроводной сети «Wi-Fi»; проблема с вашим модемом или маршрутизатором; наличие большого количества других устройств, подключенных к вашей сети, которые дополнительно нагружают ее, соответственно уменьшая пропускную способность сети и т.д. Последняя описанная причина встречается довольно часто, так как на сегодняшний день довольно много устройств, помимо компьютеров и мобильных телефонов, имеют возможность подключения к Интернету. Более подробно о возможных проблемах медленного Интернета и способах их устранения вы можете прочитать в нашей статье: «Как разобраться с проблемой медленного Интернета?».
Как уже было сказано выше, разработчики приложений и программ используют возможности Интернета для мгновенной связи с пользователем и устранением ошибок приложений путем выпуска обновлений и исправлений, которые каждый пользователь может загрузить через Интернет самостоятельно или в автоматическом режиме. Иногда этот процесс может влиять на скорость Интернет-соединения, и таким образом, замедлять работу компьютера и всех у его приложений, особенно когда объем обновлений достаточно большой.
Поэтому часто встает вопрос регулирования пропускной способности для различных приложений. Существуют приложения, ограничить в которых пропускную способность можно при помощи стандартных возможностей операционной системы «Windows 10». Например, вы можете ограничить скорость загрузки «Windows Update». Дополнительно, в некоторых приложениях присутствует опция, которая позволяет ограничить пропускную способность в их собственных настройках. Для остальных же приложений, которые не имеют встроенного инструмента для ограничения пропускной способности, вам понадобится стороннее программное обеспечение.
Ограничение предельной пропускной способности приложений может быть полезно при разных обстоятельствах. Например, если вы скачиваете (или загружаете) огромный файл, то выполнив ограничение доступной пропускной способности вашего веб-браузера, позволит вам добиться, чтобы работа остальных приложений не слишком замедлялась. Это может быть полезно и в обратном случае. Если у вас есть другие приложения, для которых вы выполнили ограничение пропускной способности (например, загрузка или скачивание файла с торрента), то это позволит вам просматривать видео в веб-браузере без задержек и остановок (например, просмотр видео высокой четкости). В этой статье мы рассмотрим, как работают такие параметры ограничения, когда они встроены в приложение, и представим сторонний инструмент, который вы можете использовать для приложений, не поддерживающих такое ограничение за своих счет внутренних настроек.
Вариант 1. Используйте параметры ограничения, встроенные в программы, которые вы используете
Прежде, чем устанавливать какое-либо стороннее программное обеспечение, постарайтесь найти параметры ограничения в интегрированных настройках, используемой вами, программы. Например, если вы хотите управлять пропускной способностью, которую использует приложение «Steam» для загрузки игр, вы можете перейти в ленте главного меню во вкладку «Steam» и выбрать раздел «Настройки». В левой панели окна «Настройки» выберите раздел «Загрузки», а затем в правой панели, во вложенном меню поля «Ограничить пропускную способность до», выберите из списка предложенных вариантов требуемую скорость. Нажмите кнопку «ОК» и сохраните выбранные параметры ограничения скорости загрузки.
Многие другие приложения, включая такие инструменты, как «Dropbox», «Google Диск» и «Microsoft OneDrive», имеют аналогичные встроенные параметры управления режимом ограничения скорости загрузки. Наложение ограничений на них (особенно если вы загружаете много файлов одновременно) может быть очень полезно для увеличения производительности других приложений.
Если у вас есть маршрутизатор с функцией «Качества обслуживания» (QoS), вы также можете использовать его для управления приоритетами и регулировки пропускной способностью для различных приложений. Обычно вы не можете установить точный предел пропускной способности, но ваш маршрутизатор автоматически назначит приоритеты на основе правил, которые вы настроили, чтобы работа важных приложений не замедлялась.
Даже операционная система «Windows 10» теперь имеет встроенный инструмент ограничения и позволяет установить ширину пропускной способности, которую использует «Windows Update» в обычном или фоновом режиме. Чтобы настроить параметры загрузки и передачи обновлений в «Windows 10» откройте приложение «Параметры». Это можно сделать разными способами, но мы покажем вам только некоторые из них.
Способ 1: Нажмите на «Панели задач» в нижнем левом углу рабочего стола кнопку «Пуск» и откройте главное пользовательское меню «Windows». В левой панели нажмите значок шестеренки и откройте приложение «Параметры» (вы увидите всплывающую подсказку для верного выбора). Или, используя полосу прокрутки, опустите бегунок вниз и выберите приложение «Параметры» в списке доступных программ.
В левой панели окна выберите раздел «Центр обновления Windows», а в правой панели нажмите на текстовую ссылку «Дополнительные параметры».
Используя полосу прокрутки, перейдите к разделу «Выберите, когда устанавливать обновления» и нажмите текстовую ссылку «Оптимизация доставки».
Снова опустите бегунок вниз и перейдите по текстовой ссылке «Дополнительные параметры».
В разделе «Параметры загрузки» установите требуемый предел пропускной способности для скачивания обновлений в фоновом режиме и при прямом обращении.
Опустите бегунок полосы прокрутки ниже и в разделе «Параметры передачи» установите значение предела пропускной способности для передачи обновлений на другие компьютеры через Интернет и граничное ежемесячное ограничение передачи. Но по желанию вы можете полностью отключить функцию «Параметры передачи», если беспокоитесь о дополнительной нагрузке на ваше Интернет-соединение.
Полную версию статьи со всеми дополнительными видео уроками читайте в нашем блоге.