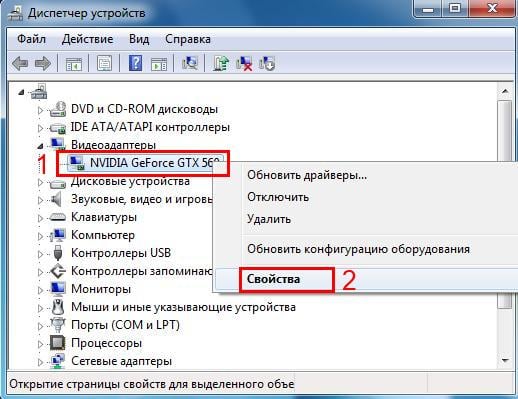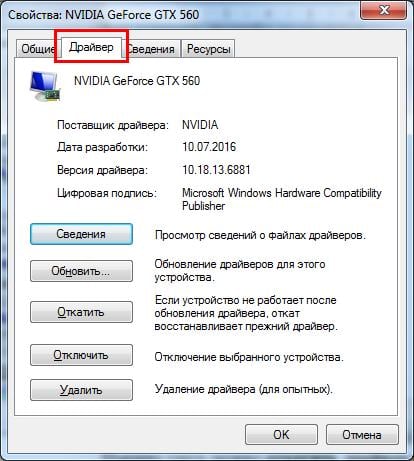- Как откатить драйвер в Windows 10
- Откат драйвера устройства с помощью диспетчера устройств
- Установка предыдущей версии драйвера вручную
- Некоторые дополнительные сведения об откате драйвера NVIDIA GeForce
- Как откатить драйвера видеокарты на Windows 10
- Зачем откатывать драйвера устройства
- Как откатить драйвера видеокарты AMD & NVIDIA
- Как откатить драйвер видеокарты amd radeon с windows 10
- Как откатить драйвера видеокарты AMD?
- Как в Windows 10 откатиться к старой версии драйвера
- Как откатить драйвера на видеокарту?
- Как возвратить драйвера в Windows 7?
- Вместо заключения
Как откатить драйвер в Windows 10

В этой инструкции об общем способе отката драйверов устройств в Windows 10, а также некоторая дополнительная информация на тему отката драйвера NVIDIA GeForce к предыдущей версии, т.к. на эту тему вопросы задаются чаще других. Также может быть полезным: Как запретить обновление драйверов Windows 10.
Откат драйвера устройства с помощью диспетчера устройств
В Windows 10, как и в предыдущих версиях ОС предусмотрен встроенный метод отката драйверов устройств к их предыдущим версиям при необходимости. Выполнить необходимые действия можно в диспетчере устройств:
- Откройте диспетчер устройств: для этого можно нажать правой кнопкой мыши по кнопке «Пуск» и выбрать соответствующий пункт меню, либо нажать клавиши Win+R, ввести devmgmt.msc и нажать Enter.
- В диспетчере устройств найдите нужное вам устройство, нажмите по нему правой кнопкой мыши и выберите пункт «Свойства».
- Перейдите на вкладку «Драйвер» и проверьте, активна ли кнопка «Откатить». Если да — нажмите её.
- Последняя версия Windows 10 может спросить вас, почему вы хотите откатить драйвер. После ответа, нажмите «Да».
- Сразу после этого драйвер устройства будет удален, а вместо него — установлен предыдущая версия драйвера (а в некоторых случаях универсальный системный драйвер).
Иногда, после описываемых действий также требуется выполнить перезагрузку компьютера, чтобы старый драйвер был задействован в качестве используемого устройства (об этом появится соответствующее уведомление).
Установка предыдущей версии драйвера вручную
Иногда, кнопка «Откатить» в свойствах драйвера не активна. В этом случае вы можете поступить слегка иначе:
- Найти и скачать драйвер нужной вам версии, в идеале — с официального сайта производителя материнской платы, ноутбука или оборудования.
- Выбрать устройство в диспетчере устройств, нажать по нему правой кнопкой мыши и выбрать пункт «Удалить устройство». В следующем окне отметить пункт «Удалить программы драйверов для этого устройства».
- По завершении удаления устройства запустить скачанный ранее установщик нужной версии драйвера и произвести установку.
Некоторые дополнительные сведения об откате драйвера NVIDIA GeForce
Если вам требуется откатить драйвер NVIDIA GeForce, а с помощью диспетчера устройств это сделать не представляется возможным, рекомендую иметь в виду такой путь:
- Загляните в папку C:\ProgramData\NVIDIA Corporation\Downloader — в этом расположении, во вложенных папках вы с большой вероятностью обнаружите установщики старых версий драйверов и их не придется откуда-то скачивать. Перенесите нужный установщик в другое, удобное вам, расположение.
- Удалите драйверы NVIDIA с помощью DDU.
- Установите требуемую версию драйверов.
На этом всё. Если что-то не получается, задавайте вопросы в комментариях, я постараюсь помочь.
А вдруг и это будет интересно:
Почему бы не подписаться?
Рассылка новых, иногда интересных и полезных, материалов сайта remontka.pro. Никакой рекламы и бесплатная компьютерная помощь подписчикам от автора. Другие способы подписки (ВК, Одноклассники, Телеграм, Facebook, Twitter, Youtube, Яндекс.Дзен)
15.09.2020 в 10:35
Добрый день! А почему же вы не указали в данном гайде, что после удаления устройства нужно обновить диспетчер устройств? Я по вашему гайду пытался переустановить драйвер, удалил устройство, устанавливаю старый драйвер ранее скачанный, а он отказывается устанавливаться, пишет что устройство не найдено и вообще моя версия виндоус не соответствует данному драйверу. Причем поиск гугл информации про удаление видеоустройства никакой не выдает. В Диспетчере устройств видеоадаптер вообще пропал. Слава богу я через 20 мин поисков нашел на каком то старом сайте похожую ситуацию где рекомендовали просто обновить диспетчер. Я так понимаю гайды пишутся для новичков, и такие детали необходимо указывать, дабы не вводить людей в заблуждение.
Как откатить драйвера видеокарты на Windows 10
Настройка драйверов требует не так теоретических знаний, как практического опыта. Возможно, устройство работает неправильно после обновления драйверов и необязательно видеокарта. Откат драйвера к предыдущей версии восстанавливает прежний рабочий драйвер.
Это статья расскажет, как откатить драйвера видеокарты на Windows 10. Проблемы с драйверами бывают как на графических адаптерах компании AMD, так и NVIDIA. Откат к старой версии драйвера может снизить функциональные возможности или безопасность устройства.
Зачем откатывать драйвера устройства
Не будем конкретно выбирать смотреть на видеокарту. Откат драйверов может понадобиться, когда неправильно работает устройство. Возможно, проблема заключается непосредственно в недоработанной версии драйвера. Или новый драйвер был установлен не совсем корректно.
Это касается не только драйверов видеокарты. Зачастую приходится откатывать драйвера из-за проблем со звуком. Неправильно работающие драйвера могут привести к фоновым шумам микрофона на Windows 10. От программного обеспечения напрямую зависит работа железа.
Как откатить драйвера видеокарты AMD & NVIDIA
Разберёмся, как откатить графический драйвер на примере видеокарты AMD Radeon RX580. Конечно же, надёжней будет удалить установленные драйвера видеокарты и выполнить чистую установку последней версии. Предварительно загрузив их с официального сайта.
В контекстном меню кнопки пуск выберите Диспетчер устройств. С его помощью можно выполнить просмотр параметров установленного оборудования и драйверов устройств, а также управление ими. В разделе Видеоадаптер откройте Свойства Вашей графической карты.
Для восстановления прежней версии во вкладке Драйвер нажмите Откатить. Теперь укажите, почему Вы решили вернуться к старой версии и подтвердите откат, нажав Да. Обязательно выберите один с ниже предложенных вариантов, иначе не получится подтвердить действие.
Дождитесь завершения процесса восстановления предыдущей версии драйверов. Проверяйте работу устройства, в нашем случае видеокарты, после перезагрузки компьютера. Скорее всего, проблемы неправильно работающего устройства и программного обеспечения исчезнут.
В расположении C:\ AMD можно найти инсталяторы всех ранее установленных версий драйверов. Можно воспользоваться ручной установкой прежней версии программного обеспечения. Выберите стабильно работающую версию и установите её поверх имеющейся.
Бывает достаточно сбросить настройки драйверов видеокарты к стандартным. Сброс настроек по умолчанию восстановит все параметры и профили. Перейдите в раздел настроек Radeon > Система и нажмите Выполнить сброс напротив Сброс настроек по умолчанию.
По сути, с драйверами NVIDIA всё то же самое. В диспетчере устройств выбираете свою видеокарту и в свойствах ищете откат. В любом случае нужно использовать диспетчер. Если же не работает кнопка откатить драйвер, тогда возможно старые драйвера были удалены.
Откат драйвера к более старой, но стабильной версии изредка помогает. Чаще используется если есть проблемы со звуком. Лучше выполнить удаление и после перезагрузки установить последнюю версию. Смотрите, как правильно обновить драйвера видеокарты на Windows 10.
Как откатить драйвер видеокарты amd radeon с windows 10
Как откатить драйвера видеокарты AMD?

Сделать это очень просто. Причем данная процедура одинаково выполняется для всех видеокарт Nvidia или AMD и на всех Windows (7, 8, 10 и XP). И занимает она примерно 3-4 минуты времени.
Чтобы откатить драйвер, необходимо зайти в «Диспетчер устройств» (Пуск – Панель управления – Диспетчер устройств). Здесь в пункте «Видеоадаптеры» отображается Ваша видеокарта. Нажимаете на нее, заходите в «Свойства» и открываете вкладку «Драйвер». Именно в этом окне выполняется его откат. Нужно лишь нажать кнопку «Откатить», после чего система Windows автоматически вернет старые драйвера на видеокарту, удалив новые. Во время данной процедуры экран может мигать или гаснуть на пару секунд – но это нормально. После ее окончания все будет работать как надо.
Подробнее о том, как правильно выполнить откат (со скриншотами), читайте здесь:
Как в Windows 10 откатиться к старой версии драйвера
К ак известно, для правильной работы каждого устройства в Windows необходим соответствующий ему драйвер. Будет ли это драйвер от Microsoft или от стороннего разработчика, не так уже и важно, главное, как считается, чтобы он был последней версии. Новые версии драйверов действительно способны улучшить стабильность и производительность устройств, но может статься и обратное, если обновленный драйвер содержит баги .
Для таких случаев в Windows 10 предусмотрена возможность отката драйверов к предыдущим версиям. Чтобы откатить драйвер, нажмите Win + X , выберите в меню «Диспетчер устройств».
Найдите в открывшемся окне обновленный некорректно работающий драйвер. Развернув выбранный элемент, кликните по названию драйвера правой кнопкой мыши и выберите «Свойства».
В открывшемся окошке переключитесь на вкладку «Драйвер» и нажмите кнопку «Откатить драйвер».
В новом диалоговом окошке вам будет предложено указать причину, по которой вы собираетесь вернуться к предыдущей версии. Укажите любую причину либо ту, которую считаете относящейся к вашей проблеме и нажмите «Да».
Процедура отката будет запущена немедленно. Возможно, по ее завершении система попросит вас перезагрузить компьютер.
Примечание: если неполадки в работе Windows 10 вызывают новые версии драйверов Microsoft, разумным будет временно исключить их из пакета накопительных обновлений, устанавливаемых системой в автоматическом режиме.
Как откатить драйвера на видеокарту?
Установили новый драйвер на видеокарту, а компьютер или ноутбук стал работать только хуже? Начали вылетать игры, а, возможно, даже появляется ошибка «Видеодрайвер перестал отвечать и был успешно восстановлен»? Проще всего запустить восстановление Windows 7 на ноутбуке или ПК и вернуть все, как было. Но если данная функция отключена, тогда остается лишь один вариант – откат драйвера графической карты. Пожалуй, этот способ даже предпочтительнее, поскольку он очень прост и выполняется буквально за 2-3 минуты.
Как возвратить драйвера в Windows 7?
Этот же способ идентично выполняется в Windows 10 и 8.
Итак, чтобы вернуть старые драйвера на видеокарту, нужно выполнить следующее:
- Открываете Пуск – Панель управления – Диспетчер устройств.
- Раскрываете пункт «Видеоадаптеры».
- Выделяете свою видеокарту, нажимаете ПКМ и выбираете «Свойства».
- Переходите на вкладку «Драйвер».
Итак, чтобы вернуть старую версию драйвера, необходимо в этом окошке нажать кнопку «Откатить».

После этого появится предупреждение о том, что откат может понизить функциональные возможности. Но поскольку в Вашем случае и так имеются проблемы, то соглашаетесь и нажимаете «Да».
Ждете, пока процедура будет выполнена (1-2 минуты), после чего еще раз проверяете версию и дату выпуска, чтобы убедиться, что откат выполнен успешно.
Аналогичным способом это делается для AMD Radeon или Nvidia в Windows 10 и 8. Достаточно лишь зайти в «Диспетчер устройств», а дальше следуйте описанной выше инструкции.
- Переходите: Пуск – Панель управления – Система.
- В окошке «Свойства системы» выбираете вкладку «Оборудование».
- Нажимаете на кнопку «Диспетчер устройств».
А дальше – все как обычно. То есть, выбираете вкладку «Видеоадаптеры» и можете делать откат драйвера видеокарты.
Вместо заключения
Кстати, таким же способом можно вернуться к предыдущим драйверам звука, мыши, USB, сетевые (на интернет) и т.д. Только в данном случае нужно выбирать не пункт «Видеоадаптеры», а «Звуковые устройства», «Мыши», «Контроллеры USB» или «Сетевые адаптеры» соответственно.
В общем, просто ориентируйтесь на название.