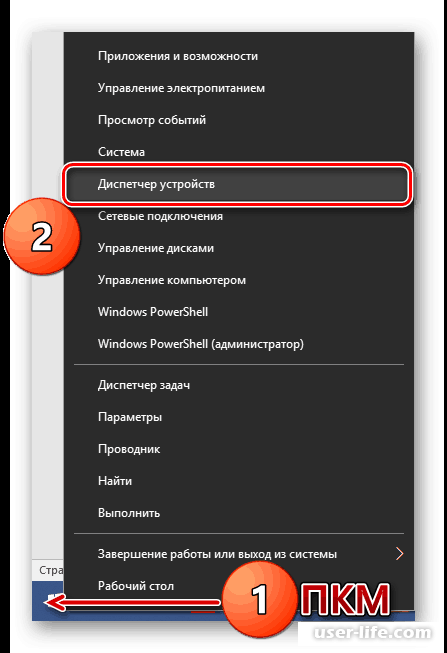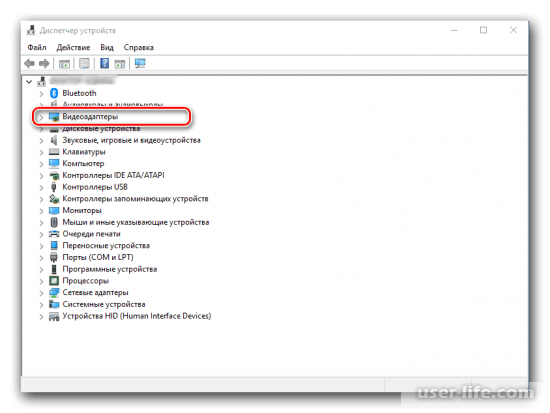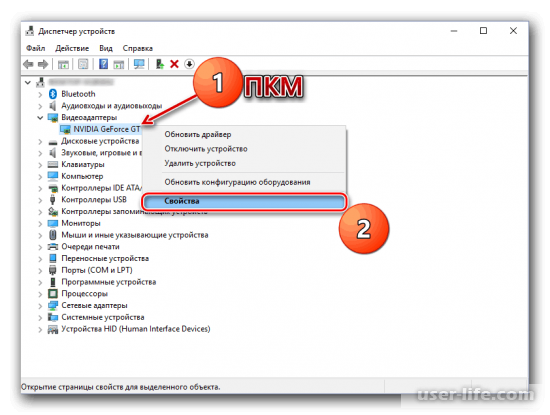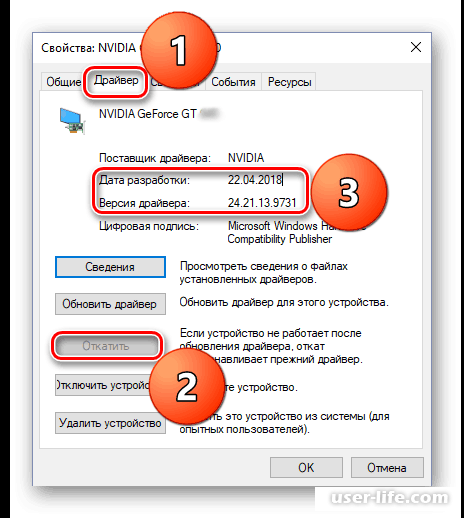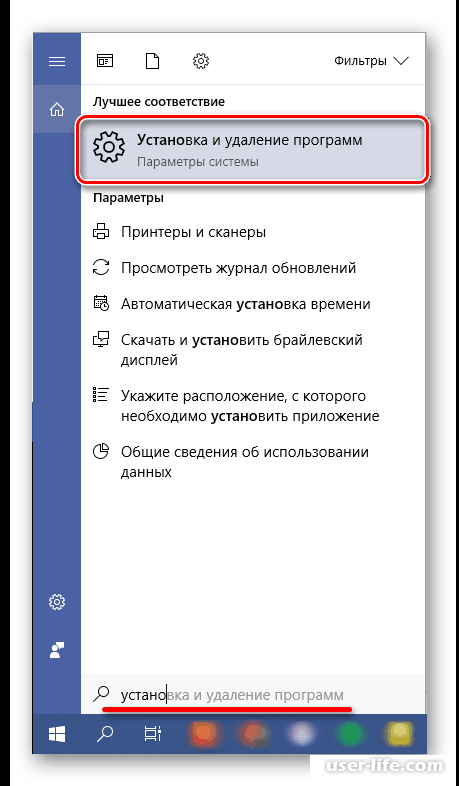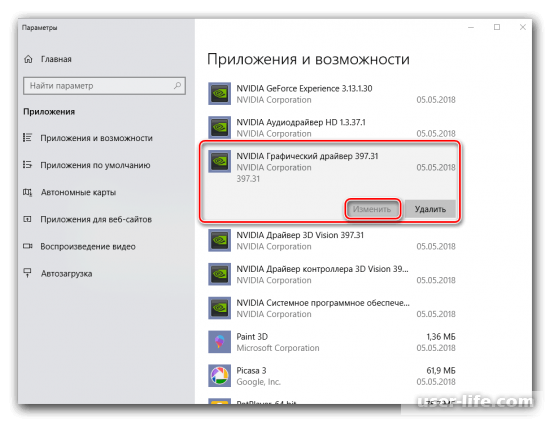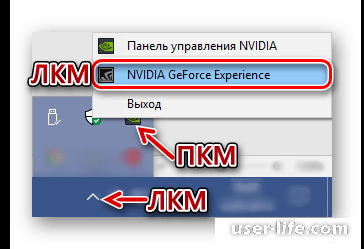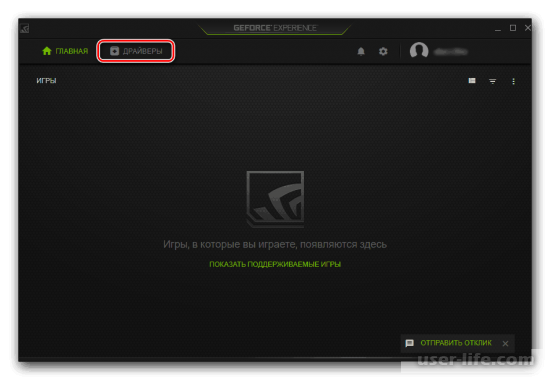- Nvidia Geforce Experience: все о загрузке и установке драйверов
- Установка или обновление
- Загрузка
- Куда скачиваются драйвера
- Установка
- Чистая установка
- Переустановка
- Как откатить драйвер NVIDIA
- Как откатить драйвер NVIDIA видеокарты (Geforce Experience версию правильно)
- Geforce Experience как откатить драйвер?
- Как сделать откат на драйверов на Nvidia GeForce Experience?
- Как сделать откат драйверов?
- Как вернуть предыдущую версию драйвера видеокарты?
- Как откатить драйвер видеокарты AMD Windows 10?
- Как сделать откат драйверов на Windows 10?
- Как сделать откат драйвера на звук?
- Как откатить обновление драйверов Как откатить обновление драйверов в Windows 10?
- Как сделать откат с Windows 10?
- Как удалить версию драйвера видеокарты Nvidia?
- Как с помощью командной строки удалить драйвер видеокарты?
- Как вернуть предыдущую версию драйвера AMD?
- Как удалить драйвер видеокарты Nvidia Windows 10?
- Как откатить драйвер видеокарты NVIDIA
- Откат драйвера видеокарты NVIDIA
- Способ 1: «Диспетчер устройств»
- Способ 2: «Установка и удаление программ»
- Способ 3: Переустановка драйвера в GeForce Experience
- Заключение
Nvidia Geforce Experience: все о загрузке и установке драйверов
С помощью Geforce Experience скачать драйвера видеокарты и обновить их очень легко, клиент автоматически выберет нужную версию и установит ее.
Установка или обновление
Перейдите во вкладку «Драйверы» в Geforce Experience в левой верхней части окна программы.
Если на вашей системе установлена устаревшая версия драйверов, то там будет указано, что доступна новая версия Geforce Game Ready Driver.
Также в правом верхнем углу можно нажать на кнопку «Проверить наличие обновлений», если клиент пишет, что установлена последняя версия.
Загрузка
При наличии обновления появится кнопка «Загрузить», которую нужно нажать и подождать пока Geforce Experience скачает все необходимые файлы. Загрузку можно поставить на паузу или остановить с помощью соответствующих кнопок, расположенных рядом с индикатором процесса.
В общих настройках можно включить опцию автоматической загрузки драйвера при наличии новой версии на серверах NVIDIA.
Тогда вам будет предложено сразу перейти к процессу установки.
Куда скачиваются драйвера
Geforce Experience скачивает драйвера в папку по адресу: C:\ProgramData\NVIDIA Corporation\Downloader
Эта папка скрытая, поэтому чтобы туда попасть, нужно скопировать этот адрес напрямую в проводник Windows.
В папках с кучей букв и цифр как раз и лежат установочные файлы драйверов видеокарт.
Установка
После завершения процесса загрузки в клиенте Geforce Experience появятся две кнопки: «Экспресс-установка» и «Выборочная установка».
- Экспресс-вариант автоматически установит и обновит все необходимые компоненты. В подавляющем большинстве случаев рекомендуется использовать именно его.
- Другой вариант позволит выбрать самостоятельно нужные элементы или провести чистую установку.
После выбора варианта начнется процесс инсталляции, он может занять довольно продолжительное время. Откроется отдельное окно со статусом выполняемых операций и различными промо-материалами и новостями от NVIDIA.
В конце, если не возникло никаких проблем, вы увидите сообщение об успешной установке.
Чистая установка
Чистая установка заставит Geforce Experience не обновить, а поставить с нуля последнюю версию драйвера. То есть, сначала текущая версия будет полностью удалена из системы.
Чтобы выполнить чистую установку нужно указать «Выборочную установку», а после процесса подготовки выбрать все компоненты и отметить внизу соответствующую опцию.
Этот вариант полезен при возникновении ошибок и проблем после обновления или после покупки видеокарты NVIDIA другого поколения.
Переустановка
В редких ситуациях может понадобиться переустановить драйвер. Для этого нужно перейти во вкладку «Драйверы», нажать на иконку с тремя точками напротив установленной версии и выбрать соответствующий пункт меню.
Далее нужно повторить процесс установки с самого начала.
Как откатить драйвер NVIDIA
Откатить драйвер через Geforce Experience на предыдущую версию напрямую нельзя, клиент занимается только установкой и обновлением.
Откат драйверов делается сугубо инструментами Windows в диспетчере устройств.
- Набрать слово control в поиске в меню «Пуск» и кликнуть по результату или в строке «Выполнить» (Win+R).
В разделе «Видеоадаптеры» сделать двойной клик левой кнопкой мыши по вашей видеокарте.
Как откатить драйвер NVIDIA видеокарты (Geforce Experience версию правильно)
Открываете «Диспетчер устройств».
Находите раздел «Видеоадаптеры» и разворачиваете его с помощью нажатия левой кнопки мыши.
В списке устройств, которые подключены, нужно найти видеокарту NVIDIA, а затем нажать на нее правой кнопкой мыши, чтобы вызвать контекстное меню, а далее пункт «Свойства».
Переходите во вкладку «Драйвера» и «Откатить». Если нужно будет подтвердить действие отката драйвера, то нажимаете кнопку «Да». Актуальная версия программного обеспечения будет удалена, а на замену ей придет другая.
Кликаете на ОК, чтобы закрыть окно свойств графического адаптера и закрываете «Диспетчер устройств».
Установка и удаление программ
Открываете раздел системы «Установка и удаление программ».
Находите «NVIDIA Графический драйвер» и кликаете по нему, чтобы развернулся список доступных параметров. Далее нажимаете «Изменить».
Подтверждаете свои действия и придерживаетесь подсказок Мастера.
Переустановка драйвера в GeForce Experience
Запускаете NVIDIA GeForce Experience из системного трея с помощью нажатия левой кнопкой мыши на треугольник, указывающий вверх, а далее правой кнопкой мыши по иконке приложения. Появится меню, в котором нужно выбрать нужную программу.
Откроется окно, в котором следует перейти во вкладку «Драйверы».
Процедура запуститься автоматически. Следуйте подсказкам Мастера установки.
Geforce Experience как откатить драйвер?
Как сделать откат на драйверов на Nvidia GeForce Experience?
Двойным щелчком мыши выберите графический процессор NVIDIA. Выберите вкладку драйвер Выберите Откат драйвера
Как сделать откат драйверов?
Вы можете восстановить предыдущий драйвер, воспользовавшись опцией Rollback.
- Откройте диспетчер устройств, нажмите пуск ≫ Панель управления > Диспетчер устройств .
- Расширение видеоадаптеров
- Дважды нажмите на устройство отображения Intel®
- Откройте вкладку » драйвер «.
- Нажмите » откатить » для восстановления
Как вернуть предыдущую версию драйвера видеокарты?
Способы восстановить старый драйвер
- Открываем диспетчер устройств из панели управления …
- Диспетчер устройств — обновить видеодрайвер …
- Поиск драйверов на этом ПК …
- Выбор драйвера из доступных на ПК …
- Выбираем из списка, ориентируясь по дате и версии …
- Система Windows успешно обновила драйвера!
Как откатить драйвер видеокарты AMD Windows 10?
Чтобы откатить драйвер, необходимо зайти в «Диспетчер устройств» (Пуск – Панель управления – Диспетчер устройств). Здесь в пункте «Видеоадаптеры» отображается Ваша видеокарта. Нажимаете на нее, заходите в «Свойства» и открываете вкладку «Драйвер». Именно в этом окне выполняется его откат.
Как сделать откат драйверов на Windows 10?
Кликните правой кнопкой мыши устройство в списке и нажмите Свойства в контекстном меню. Шаг 3: В диалоговом окне свойств устройства перейдите на вкладку Драйвер. Там вы найдете кнопку Откатить. Нажмите на нее.
Как сделать откат драйвера на звук?
Откройте Панель управления (вид: «Крупные значки») > Диспетчер устройств.
- В открывшемся окне Диспетчера устройств, найдите установленное устройство в списке, щелкните по нему правой кнопкой мыши, выберите Свойства.
- На вкладке Драйвер нажмите кнопку Откатить, если она доступна.
Как откатить обновление драйверов Как откатить обновление драйверов в Windows 10?
Развернуть список видеоадаптеров. Дважды щелкните на устройстве отображения Intel®. Выберите вкладку « драйвер ». Нажмите кнопку откатить.
Как сделать откат с Windows 10?
Нажмите на кнопку «Windows».
- Нажмите на «Параметры».
- Выберите раздел «Обновление и безопасность».
- Откройте раздел «Восстановление» и выберите «Выполнить откат к более ранней сборке». …
- Процесс восстановления: …
- Выберите одну из причин из списка и нажмите «Далее».
Как удалить версию драйвера видеокарты Nvidia?
Для старых драйверов NVIDIA появится — “Драйверa дисплея NVIDIA” (NVIDIA Windows Display Drivers) в системе Windows” или — “Драйвера NVIDIA” (NVIDIA Drivers). Нажмите «Изменить/Удалить» или «Добавить/Удалить», чтобы удалить драйверa из системы.
Как с помощью командной строки удалить драйвер видеокарты?
Удаление драйвера устройства
- Запускаю командную строку с правами локального администратора.
- Выполняем команду pnputil.exe -e > drivers. txt , получаем список всех драйверов.
- Находим в списке нужный нам OEM#.inf. Опубликованное имя : …
- pnputil.exe -d oem37.inf. …
- Удаляю принудительно с помощью ключа -f : pnputil.exe -f -d oem37.inf.
Как вернуть предыдущую версию драйвера AMD?
Перейдите на страницу загрузки драйверов AMD
Когда появится экран загрузки последней версии драйвера, не загружайте его. Вместо этого посмотрите на столбец справа. Вы найдете вкладку с предыдущими версиями драйверов. Нажмите кнопку «Загрузить предыдущие драйверы Программное обеспечение «.
Как удалить драйвер видеокарты Nvidia Windows 10?
Удаление драйверов видеокарты через панель управления и Display Driver Uninstaller. Обычный способ удаления — зайти в Панель управления Windows, выбрать пункт «Программы и компоненты», найти все пункты, имеющие отношение к вашей видеокарте, после чего по очереди удалить их.
Как откатить драйвер видеокарты NVIDIA
Видеокарта – один из важнейших компонентов любого компьютера, ведь именно она отвечает за вывод изображения на экран. Но это устройство не будет работать стабильно и в полную мощь, если в системе будет отсутствовать актуальный драйвер. При этом в редких случаях именно обновление программного обеспечения становится причиной всевозможных проблем – ошибок, сбоев и просто некорректного функционирования графического адаптера. Единственное решение в таком случае – откат драйвера, и в этой статье мы расскажем, как это сделать для продукта «зеленых».
Откат драйвера видеокарты NVIDIA
Обычно все работает так – разработчик выпускает обновление драйвера, которое должно повысить производительность видеоадаптера, устранить недочеты предыдущих версий, исключить возможные ошибки. Однако иногда эта налаженная схема дает сбой – например, появляются артефакты на экране, вылетают игры, тормозит видео, требовательные к графике программы перестают справляться с возлагаемыми на них задачами. Если проблемы в отображении визуального контента появились после обновления драйвера, его следует откатить до предыдущей (стабильной) версии. Как это сделать, читайте ниже.
Примечание: Инструкция по откату драйвера видеокарты универсальна, она применима не только к продуктам NVIDIA, но и к конкурентным AMD, а также интегрированным адаптерам от Intel. Более того, точно таким же образом можно откатить драйвер любого аппаратного компонента компьютера или ноутбука.
Способ 1: «Диспетчер устройств»
«Диспетчер устройств» — стандартный компонент операционной системы, название которого говорит само за себя. Здесь отображаются все установленные в компьютере и подключенные к нему устройства, указаны общие сведения о них. В числе возможностей этого раздела ОС – обновление, установка и необходимый нам откат драйвера.
- Откройте «Диспетчер устройств». Сделать это можно по-разному, например, через правый клик мышкой по кнопке «Пуск» и последующий выбор необходимого пункта. Универсальное решение для всех версий ОС: Win + R на клавиатуре – ввод команды devmgmt.msc в строку окна «Выполнить» — нажатие «ОК» или «Enter».
Оказавшись в окне «Диспетчера», найдите там раздел «Видеоадаптеры» и разверните его, кликнув ЛКМ по направленному вправо указателю.
В списке подключенных устройств найдите видеокарту NVIDIA и кликните по ней правой кнопкой мышки для вызова контекстного меню, а затем выберите пункт «Свойства».
Вот так просто можно откатить драйвер видеокарты NVIDIA. Теперь вы можете пользоваться ПК так же стабильно, как и до обновления. Скорее всего, возникшая с этой версией проблема будет устранена разработчиком уже со следующим апдейтом, так что не забудьте его своевременно инсталлировать.
Способ 2: «Установка и удаление программ»
Как уже было сказано выше, возможность отката драйвера графического адаптера не всегда доступна в его свойствах. Благо, помимо «Диспетчера устройств», имеется и другой раздел системы, который нам поможет в решении поставленной задачи. Ниже речь пойдет об «Установке и удалении программ» (не путать с «Программы и компоненты»), доступной в ОС Windows 10.
Примечание: Для более ранних версий операционной системы этот метод не подойдет.
- Откройте системный раздел «Установка и удаление программ», просто начав вводить его название в поисковую строку (Win + S). Когда в списке результатов появится необходимый нам компонент, кликните по нему левой кнопкой мышки.
В перечне установленных на компьютере приложений найдите «NVIDIA Графический драйвер» и нажмите ЛКМ по этому пункту, чтобы развернуть список доступных параметров. Нажмите кнопку «Изменить».
Примечание: Как и в случае с «Диспетчером устройств», если ранее в вашей системе не был установлен драйвер видеокарты или он инсталлировался начисто, с удалением предыдущих версий и всех программных компонентов, эта возможность не будет доступной. Именно так обстоят дела в нашем примере.
Этот способ в сравнении с предыдущим хорош тем, что требует от пользователя немного меньше действий. Правда, недостаток у обоих вариантов один – в некоторых случаях столь необходимая возможность отката попросту отсутствует.
Способ 3: Переустановка драйвера в GeForce Experience
Как уже было сказано в начале статьи, основной причиной, по которой может потребоваться выполнить откат драйвера видеокарты, является некорректная работа последней после обновления. Возможное и весьма эффективное решение в таком случае – полная переустановка ПО вместо возвращения к предыдущей версии.
NVIDIA GeForce Experience – фирменное приложение разработчика – позволяет не только скачивать и устанавливать апдейты драйвера, но и выполнять его переустановку. Как раз данная процедура и способна помочь в случае возникновения тех же проблем, что и после неудачного обновления.
- Запустите NVIDIA GeForce Experience из системного трея, сначала кликнув левой кнопкой мышки по указывающему вверх треугольнику (справа на панели задач), а затем правой кликните по иконке приложения. Из появившегося меню выберите название необходимой нам программы.
В открывшемся окне перейдите во вкладку «Драйверы».
Оказавшись в ней, справа от строки со сведениями об установленном ПО найдите кнопку в виде трех вертикальных точек, кликните по ней левой кнопкой мышки, выберите пункт «Переустановить драйвер».
Это далеко не единственный вариант переустановки драйвера графического адаптера. О том, как еще можно переустановить программное обеспечение NVIDIA с целью устранения тех или иных проблем в его работе, рассказано в отдельном материале на нашем сайте.
Заключение
В этой статье мы рассмотрели два способа отката драйвера графического адаптера NVIDIA к предыдущей версии, а также один из возможных вариантов его переустановки. В большинстве случаев одно из этой пары решений уж точно позволяет избавиться от проблем с отображением графики на компьютере. Надеемся, этот материал оказался полезен для вас. Дополнительно рекомендуем ознакомиться со следующей статьей, возможно, она тоже будет информативна.