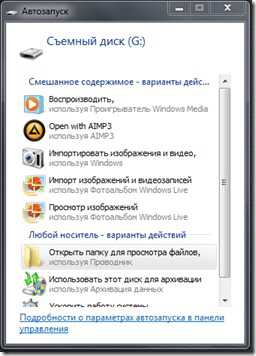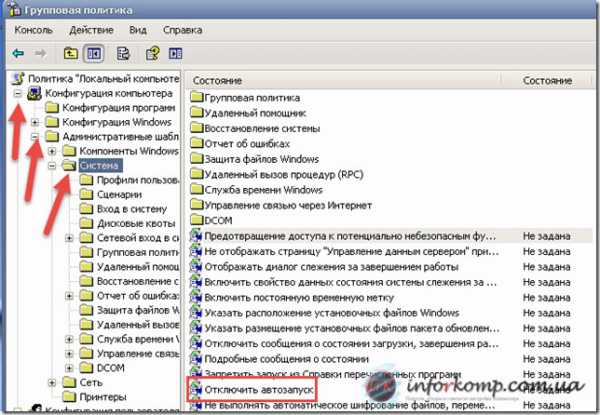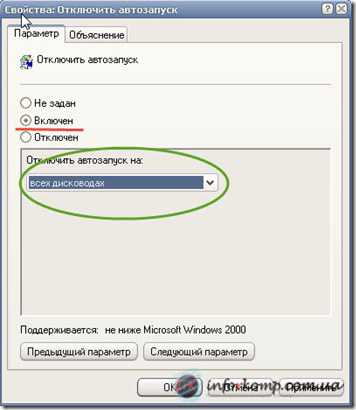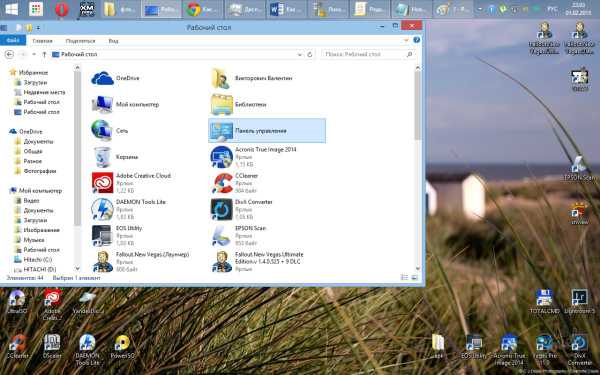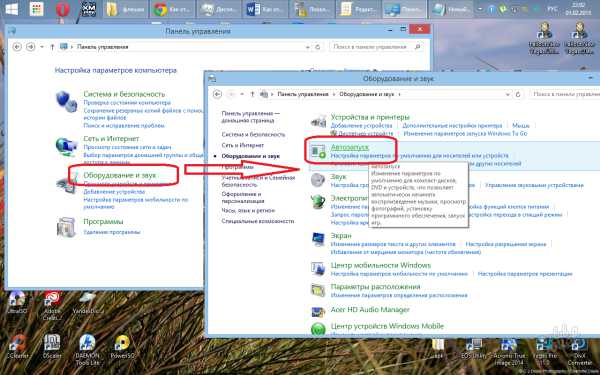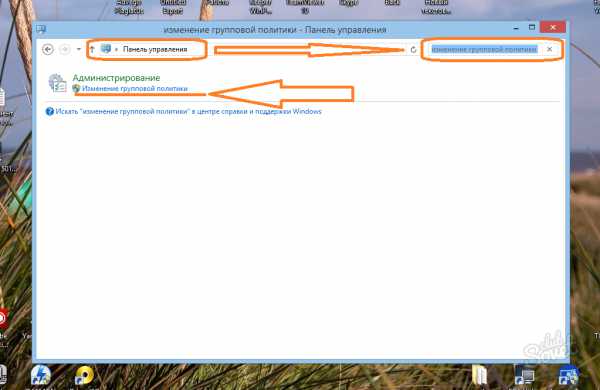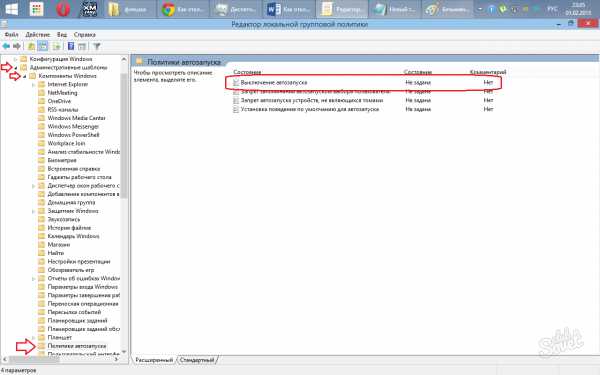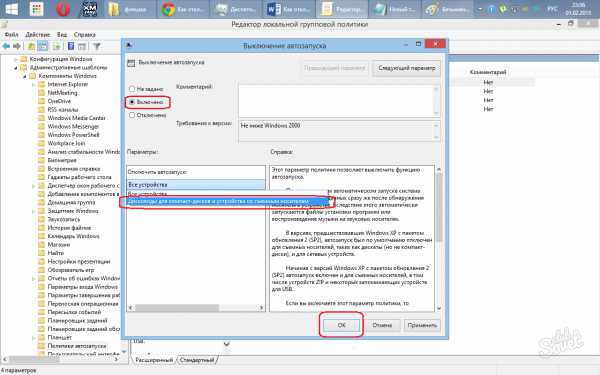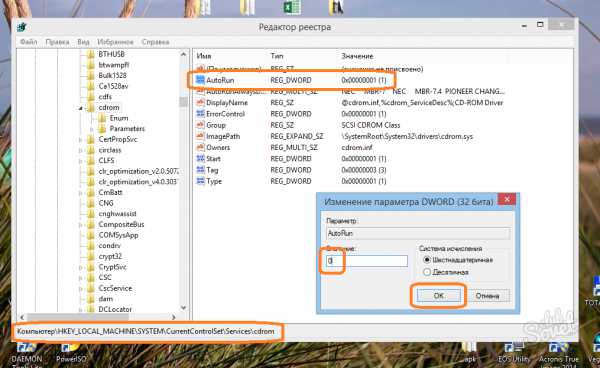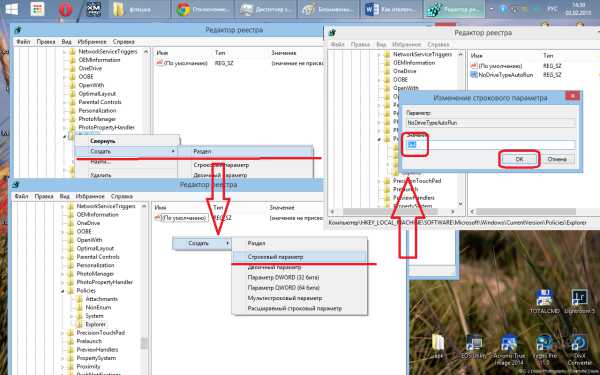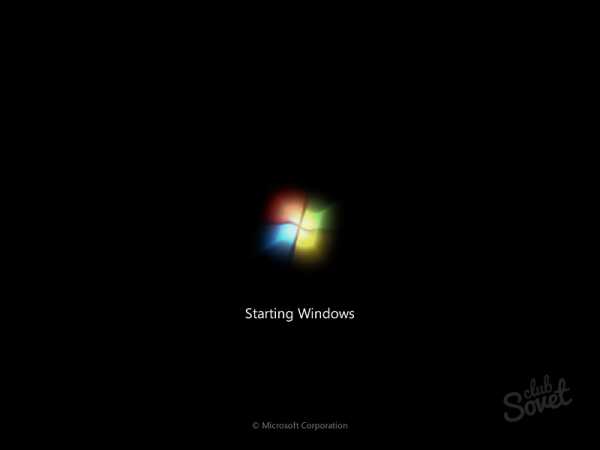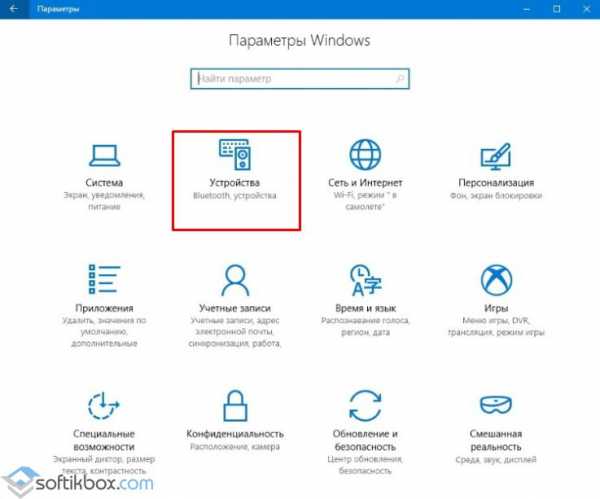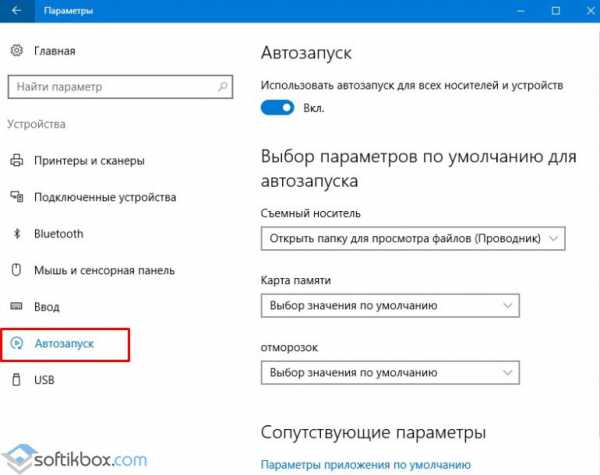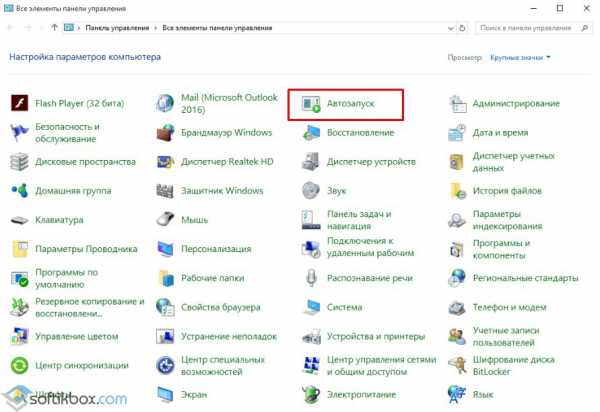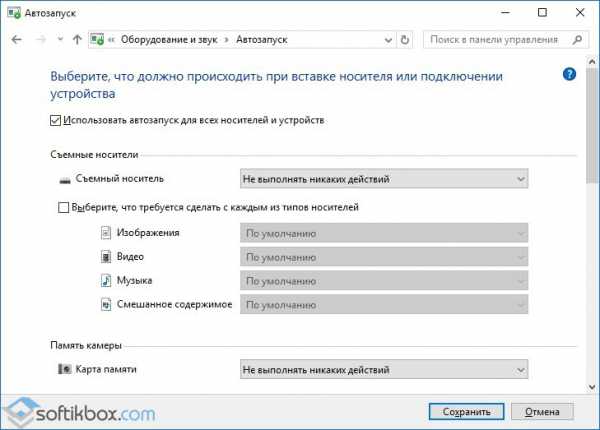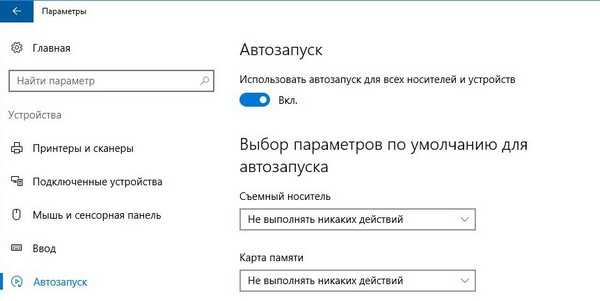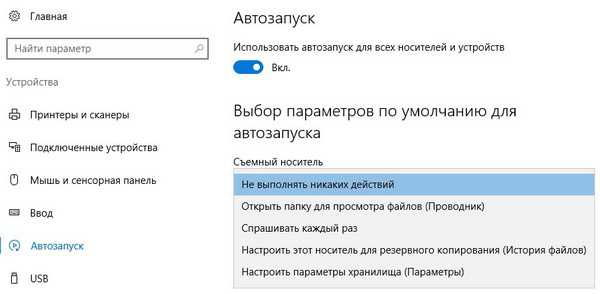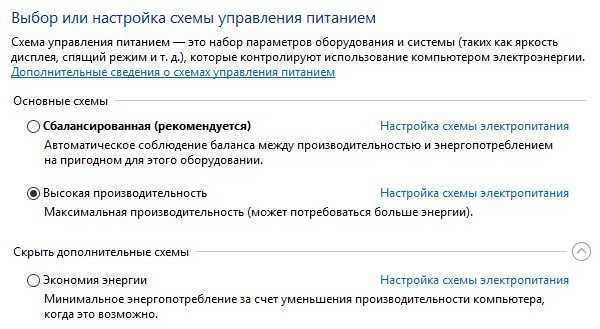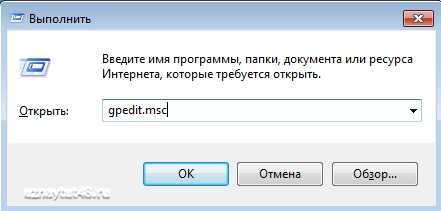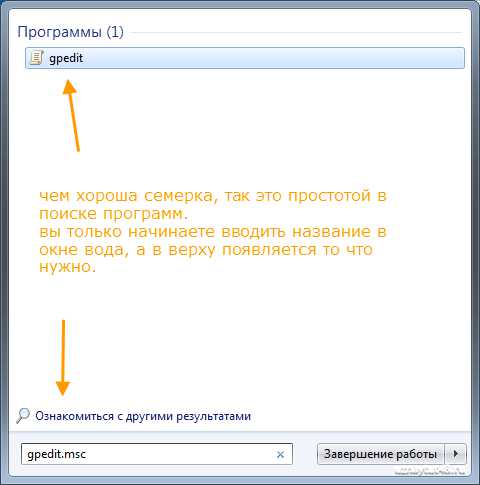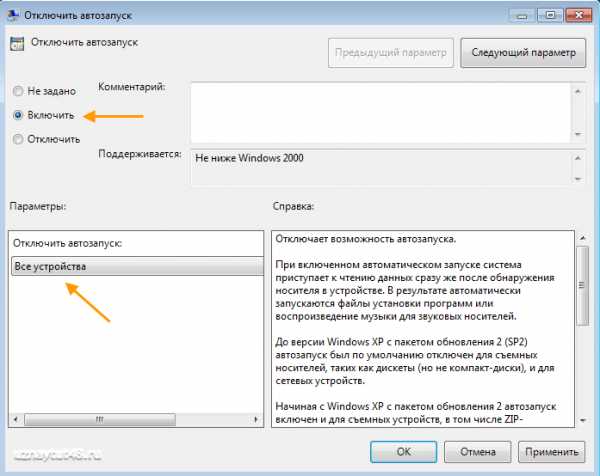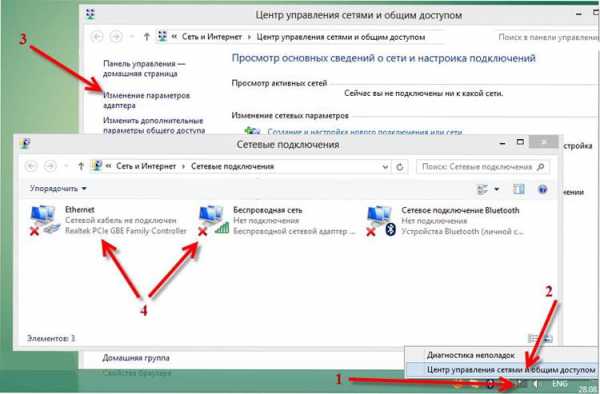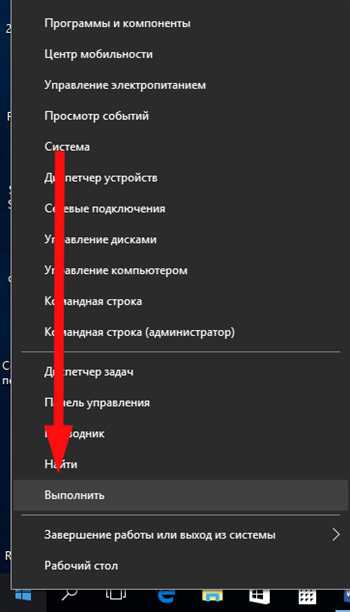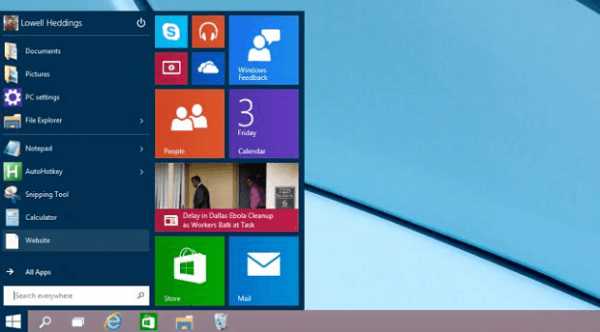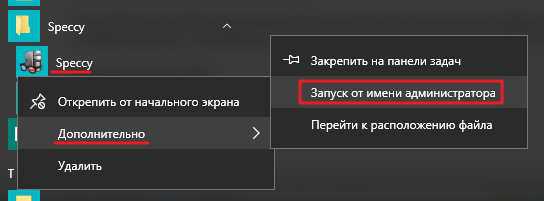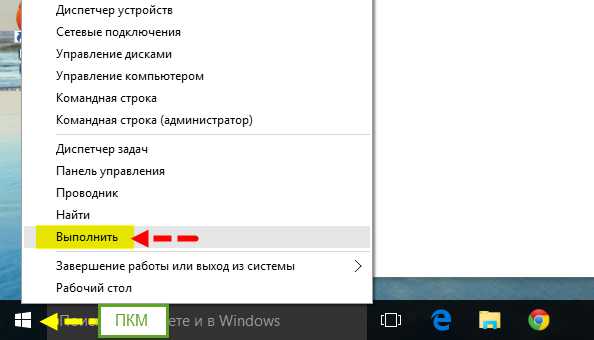- Как отключить автозапуск USB windows 10?
- Зачем это надо знать?
- Как можно отключать автозапуск съёмного носителя?
- Отключаем автозапуск через групповую политику
- Применим редактор реестра
- Как в windows 10 отключить автозапуск флешки
- Как отключить «Автозапуск» флешек и дисков
- Как включить или отключить “Автозапуск”
- Пример для Windows 7 и 8.
- Пример на Windows XP
- Как отключить автозапуск флешки
- Отключить автозапуск устройств Windows 10
- Пошаговая инструкция по отключению автозапуска устройства
- Как в Windows отключить автозапуск со сменных носителей
- Как отключить автозапуск в Windows XP.
- Первый вариант.
- Второй вариант.
- Как отключить автозапуск в Windows 7.
- Первый вариант.
- Второй вариант.
- Смотрите также
Как отключить автозапуск USB windows 10?
Добрый день, друзья. Не каждый человек знает, что когда он подключает диск USB к компьютеру, то на его компьютер может высадиться десант вредоносных программ из соответствующих сайтов? Я частенько слышал такие жалобы от людей. Отсюда, я и взялся написать статью, как отключить автозапуск USB Windows 10?
Зачем это надо знать?
Если просмотреть статистику, большинство вредительского ПО попадают на компьютер не через открытые письма, а переходят с внешнего диска, вставляемые через USB вход. Мне не совсем ясно, почему на системе Windows опция «автозапуск» задействована по умолчанию.
Поэтому, давайте до того, как разберемся с основной частью темы, познакомимся и с различиями методов авто воспроизведения и автозапуска. При более глубоком рассмотрении, индивидуального различия мы не видим. Когда на флешке присутствует элемент Autorun.inf и инструкция, то начинает срабатывать Autorun, и ОС тотчас же производит запуск контента, который записан на съёмном носителе. Разумеется, это может быть опасно.
Autoplay вначале покажет пользователю маленькое окошко, где будут различные варианты вкладок с выбором (открываем папочку, воспроизводим, ни каких мер не принимаем). Если вы выберите какой-то из данных пунктов, то Windows запомнит его и будет применять, когда вы в следующий раз запустите компьютер с флешь картой.
Как можно отключать автозапуск съёмного носителя?
- Итак, вначале применим «Панель управления». Для этого, вводим это выражение в строку «Поиска» и у нас появляется соответствующий элемент. Нужно кликнуть по нему;
- Вверху справа выберем вкладку «Категория»;
- После этого, в окне выберем «Оборудование и звук»;
- В новом окошке нужно выбрать в правом окне «Автозапуск»;
- На картинке, где показано розовое выделение, система поставила галку. Её нужно снять и нажать «Сохранить». Если вам потребуется, снова входим в данное окошко и ставим галку на старое место, чтобы эта функция опять заработала по умолчанию для различных элементов и дисков.
Дело сделано, мы автозапуск флешки отключили!
Отключаем автозапуск через групповую политику
Несколько сложней метод отключения автозапуска через групповую политику. Итак:
- Кликнем по кнопочкам Win+R и в строку «Выполнить» вставляем сочетание: gpedit.msc и чтобы подтвердить кликнем ОК;
- В левом столбце вы заметите папочки, идущие в столбик (и входящие одна в другую). Нужно пройтись по адресу: «Конфигурация ПК», затем «Шаблоны администрирования». После этого «Компоненты» и нам осталось выбрать «Политика автозапуска»:
- Обращаем внимание, что справа есть строка «Выключение автозапуска». Необходимо 2 раза кликнуть по этой строке. После этого, поставить чекбокс над командой «Включено» и подтверждаем действие, нажав «Применить» и ОК;
- Теперь нам осталось перезагрузить компостер. После этого, автозапуск с флешки и прочих съёмных дисков будет выключен.
Применим редактор реестра
Для этого, нужно быть особо внимательным, иначе вы можете удалить лишнее и компьютер может не включиться. Поэтому, вначале создаём «Точку восстановления» для возможности отката системы. Итак:
- Снова нажимаем клавиши Win+R и в строке «Выполнить» набрать сочетание regedit затем ОК;
- После этого, нам нужно перейти в папочку HKEY-LOCAL-MACHINE, далее открыть еще одну папку Software. В этой папочке находится папка Microsoft, а в ней Windows. Затем выбрать CurrentVersion, и ещё Policies. После этого Explorer;
- Затем, меняем параметр, названный NoDriveTypeAutoRun, дав ему «Значение» 000000FF (видно из скриншота);
- После этого, остаётся перезапустить систему, для изменения параметра автозагрузки.
Вывод: я рассказал, как отключить автозапуск usb windows 10 тремя способами. Лично мне больше всего нравится первый способ. А вам? Просьба поделиться в комментариях!
Как в windows 10 отключить автозапуск флешки
Как отключить «Автозапуск» флешек и дисков
Опубликовано: Апрель 8, 2015. Автором: Игорь
Здравствуйте, читатели блога inforkomp.com.ua. Сегодня, я хочу рассказать, об одной функци в Windows. А именно, речь пойдёт о том, как отключить или включить автозапуск флешки или CD-диска в системе. Каждый из Вас мог встречать эту функцию у себя на компьютере, когда вставлял флешку. А именно, окно с выбором действий, которое появлялось на экране сразу при подключение устройства. Оно называется «Автозапуск», также, вы моги встречать его под названием «Autorun».
Если на флешке находится несколько файлов различного типа (как узнать расширение файла), то система предложит выбрать одно из нескольких действий. Будь-то открытая папка или воспроизведена музыка которая находится на флеш-накопителе.
Как правило «автозапуск» по умолчанию всегда включён. Это конечно хорошо, но есть одно «но», вирусы которые присутствуют на флешке могут легко пробраться в наш компьютер с помощью этой функции. Такое, конечно, бывает не часто, но если кто-то хочет уберечь себя на все 100%, тогда далее Вы сможете узнать как отключить эту функцию
Как включить или отключить “Автозапуск”
Пример для Windows 7 и 8.
Нажимаем «Пуск» –> «Панель управления» где в самом начале выбираем «Атозапуск». И здесь убираем галочку с «Использовать автозапуск для всех носителей и устройств» . Если у Вас пропала данная функция и Вы хотите ее вернуть, в таком случае аналогичным образом можете ее включить, отметив данную строку галочкой и сохранив настройки.
Пример на Windows XP
Процесс отключения «автозапуска» в Windows XP чуть сложнее, в плане количества выполняемых действий. Для того, чтобы включить или отключить функцию «Autorun», нам нужно попасть в групповую политику. Нажимаем «Пуск» –> «Выполнить», где прорисуем следующею команду Gpedit.msc и жмем «Enter». Откроетса окно групповых политик. Теперь в нем открываем ветку «Конфигурация компьютера» –> «Административные шаблоны» –> «Система». В правой колонке ищем строку «Отключить автозагрузку».
И так, для того, что бы отключить «автозапуск», нужно выбрать пункт «Включен» и в нижнем меню выбрать «всех дисков», после нажать «Ок». Что касается включения этой функции, то все наоборот, и отмечаем «Отключен» или «Не задан» и подтверждаем выбор.
Теперь вставляем устройство и проверяем результат. Многие отключают эту функцию ещё при оптимизации и настройке Windows, а некоторые без нее просто не могут. У каждого на этот счет свое мнение, и поэтому, оставлять автозагрузку или нет, выбор за Вами.
Понравилась статья? Поблагодари автора! Поставь лайк!
Как отключить автозапуск флешки
Флешка – USB накопитель для хранения данных. По умолчанию, когда вы подключаете ее к компьютеру или ноутбуку, срабатывает автозапуск. Система считывает данные с носителя и предлагает варианты, как или чем открыть флешку. А как быть, если автозапуск в целях безопасности или конфиденциальности не нужен?
Отключение автозапуска сейчас особенно актуально. В эпоху интернета флешки активно используются для переноса информации, вирусов, троянов и прочих неприятностей. Отключение автозапуска поможет избежать последствий, для этого откройте панель управления, щелкнув соответствующий значок.
Щелкните на пункт Оборудование и звук, далее выберите Автозапуск.
В открывшемся окне снимите галочку с пункта Использовать автозапуск для всех носителей и устройств. Перед выходом сохраните изменения. Этот пункт отключит автозапуск абсолютно для всех устройств.
Описанный выше способ не единственный. Войдите в панель управления, справа вверху окно быстрого поиска, введите в него Изменение групповой политики. Выбираете строчку под Администрирование.
Этот же редактор можно открыть быстрой командой, для этого нажмите комбинацию Win+R (Win кнопочка на клавиатуре с изображением логотипа Windows) — запустится окно Выполнить. Введите в нём Gpedit.msc. Нажмите ОК.
Если вы сделали все правильно, откроется Редактор локальной групповой политики.
Далее для настройки параметров политики в левой части окна перейдите по папкам в следующей последовательности:
- конфигурация компьютера;
- административные шаблоны;
- политика автозапуска.
Двойным кликом мыши откройте Выключение автозапуска.
Изначально точкой отмечено Не задано. Нужно отметить Включить, здесь небольшая путаница, так вы включаете выключение автозапуска. В выпадающем списке параметров выберите — Дисководы для компакт-дисков и устройств со съёмным носителем. Кликните ОК. Закройте Редактор.
Также отключить автоматический запуск флешки можно через реестр. Для этого повторите комбинацию Win+R. Введите команду REGEDIT, для открытия редактора реестра Windows. Откроется редактор. Переходим по адресу в реестре [HKEY_LOCAL_MACHINE\SYSTEM\CurrentControlSet\Services\Cdrom], дважды кликаем по параметру AutoRun и в окошке меняем значение параметра с единички на ноль.
Запустите редактор реестра, пройдите по адресу [HKLM\SOFTWARE\Microsoft\Windows\CurrentVersion\Policies]. Правой кнопкой мыши создайте раздел, задайте ему имя Explorer. Создайте здесь строковый параметр NoDriveTypeAutoRun и задайте ему значение 0x4. Сохраните. Если вы хотите отключить автозапуск вообще на всех устройствах, задайте значение 0xFF. Настройку реестра рекомендуется проводить только опытным пользователям. Неосторожное изменение параметров может привести к зависаниям или невозможности загрузки операционной системы.
Для вступления изменений в силу перезагрузите компьютер.
После проделанных действий содержимое флешки не будет автоматически считываться. Это хорошо в целях безопасности. При подключении ОС сканирует диск на наличие autorun.inf, зачастую именно так распространяются вирусы и заражается система. В большинстве случаев деактивация автозагрузки не приносит неудобств. Успехов!
Отключить автозапуск устройств Windows 10
Ранее мы писали о том, как отключить автозапуск устройств на ПК с Windows 7. На этот раз предлагаем вашему вниманию пошаговую инструкцию, как выполнить данное действие на Windows 10. Автозапуск стоит отключить в том случае, если ваш антивирус редко обновляется и вы часто пользуетесь съемными носителями. Отключением данной функции можно предотвратить поражение системы вирусами, которые чаще всего проникают в систему с автоматическим запуском накопителя.
Читайте также: Как в Windows 7, 8 и 10 назначить отложенный старт приложений?
Пошаговая инструкция по отключению автозапуска устройства
Для того, чтобы отключить автоматический запуск устройства на операционной системе Windows 10 необходимо выполнить следующие действия:
- Нажимаем правой кнопкой мыши на значке «Пуск» и выбираем «Параметры».
- Откроется новое окно. Выбираем раздел «Устройства».
- В меню слева выбираем «Автозапуск».
- Для карты памяти и для съемного накопителя задаем значение «Не выполнять никаких действий».
Теперь при подключении флешки или любого другого накопителя автозапуск работать не будет.
Важно отметить, что не только через «Параметры», но и через «Панель управления» можно отключить автозапуск устройства.
- Открываем «Панель управления». Выставляем режим просмотра «Мелкие значки». Выбираем раздел «Автозапуск».
- Откроется новое окно. Для флешки и карты памяти выставляем «Не выполнять никаких действий».
С помощью таких простых действий можно отключить автозапуск устройств на Windows 10 и обезопасить систему от вирусов.
Если вы не помните, как добраться до определенных настроек в Windows, нужно зайти в глобальный поиск (иконка лупы в нижнем левом углу) и начать вводить предполагаемое название раздела. Забыли, как добраться до вкладки «Автозапуск», так в поиске и пишете. Windows — найдется все (шутка).
По умолчанию Windows разрешает запуск со сьемных носителей, карты памяти и других накопителей. Но это небезопасно. Если на флешке есть вирус, но может запуститься сразу же, как вы воткнете флешку в компьютер. Сейчас такие вирусы встречаются редко, но автозапуск лучше отключить.
Можете отключить автозапуск для всех носителей и устройств (рекомендуется), а можно выбрать пункты Съемный носитель и Карта памяти, где выбрать опцию «Не выполнять никаких действий». Там есть такие варианты: «Открыть папку для просмотра файлов», «Спрашивать каждый раз», «Настроить этот носитель для резервного копирования» и «Настроить параметры хранилища».
Настраиваем схему управления питанием
Вводим в поиске «Электропитание». По умолчанию будет выбрана схема «Высокая производительность». Давайте в нее заглянем. По умолчанию установлены следующие параметры: отключение дисплея через 15 минут, перевод компьютера в спящий режим — никогда. Можно заглянуть в дополнительные параметры питания, но эти пункты актуальны для ноутбуков, работающих от аккумулятора. Если вы используете стационарный ПК, можете больше ничего не менять. Разве что выбрать, через какое время будет отключен жесткий диск.
На самом деле большой разницы между тремя схемами нет. Они просто регулируют время отключения экрана и перехода компьютера в спящий режим.
Как в Windows отключить автозапуск со сменных носителей
Приветствую Вас на своем блоге! В этой статье я дам совет, как в Windows отключить автозапуск со сменных носителей. В первую очередь это обусловлено безопасностью системы. Так как многие вирусы заражают компьютер через файл autorun.exe быстрее, чем не подготовленный пользователь предпримет меры к защите своей системы. Еще, иногда автозапуск просто надоедает тем, что приходится ждать пока прочитается диск или флешка, особенно когда на нем много файлов.
Но на первом месте все таки защита компьютера, поэтому лучше отключить автозапуск сменных носителей в Windows.
Как отключить автозапуск в Windows XP.
Приведу два варианта как отключить автозапуск в Windows XP . 1. Через программу gpedit;
2 . Через системный реестр;
Первый вариант.
Меню Пуск – Выполнить – gpedit
Конфигурация компьютера – Административные шаблоны – Система – Отключить автозапуск
Вкладка «Параметр», выбрать радио кнопку «Включить». Выбрать «Отключить автозапуск: на всех дисководах». Перезагружать компьютер не нужно, автозапуск отключается сразу.
Второй вариант.
Далее, чтобы отключить автозапуск на всех сменных носителях, переходим по ветке:
Нужно изменить в параметре: NoDriveTypeAutoRun значение, которое у вас стоит на ff.
Для отключения автозапуска компакт дисков переходим по ветке:
И изменяем значение параметра “AutoRun” на “0″. После этого перезагружаем компьютер. Все автозапуск сменных носителей отключен.
Как отключить автозапуск в Windows 7.
Здесь тоже приведу два варианта отключения автозапуска сменных носителей в Windows.
Первый вариант.
Переходим через меню Пуск:
Панель управления – Все элементы панели управления – Автозапуск.
Нужно убрать галочку с пункта “Использовать автозапуск для всех носителей и устройств”. И сохранить результат.
Второй вариант.
С помощью программы gpedit.msc.
Которую можно открыть через меню Выполнить или…
Начать вводить название программы, а вверху уже появятся варианты программ, которые подходят под то название, которое вы вводите. Чем и хороша семерка.
Далее переходим по пути:
Административные шаблоны – Компоненты Windows – Политики автозапуска
В настройках Политики автозапуска выбираем пункт – Отключить автозапуск.
И выбираем радиокнопку “Включить”. В параметрах выбираем “Все устройства”. Сохраняем.
Также, для профилактики защиты от вирусов, полезно очищать системный диск от лишних файлов, и удалять все файлы из временных папок Windows. Как это сделать вы можете узнать прочитав эту статью. Удачи!
С уважением Юрий Хрипачев.
Метки: Windows, настройка Windows
Смотрите также
Copyright (c) 2020 HTFI. Копирование информации разрешено, при условии указания активных ссылок на источники.