- Как отменить ChkDsk в Windows 10
- Отмена ChkDsk в Windows
- Как отключить автоматическую проверку диска при загрузке системы
- Немного теории
- Практика
- Лечение симптомов
- Как отключить проверку диска на ошибки при загрузке Windows?
- Как можно отключить проверку диска chkdsk при загрузке ОС Windows 10, 2 способа
- В каких случаях это может понадобиться?
- Как отключить chkdsk при запуске Windows 10?
- Использование утилиты chkntfs
- Через реестр
- Проблемы после отключения chkdsk и способы их устранения
- ПК перестал загружаться
- Командная строка не реагирует на команды
Как отменить ChkDsk в Windows 10
В этом посте мы увидим, как отменить ChkDsk в Windows 10/8 при запуске или перезагрузке после того, как это было запланировано в Windows. Проверка ошибок диска в Windows 10/8 немного отличается от более ранних версий Windows. В Windows 10 Microsoft переработала утилиту chkdsk – инструмент для обнаружения и устранения повреждений диска. Microsoft представила файловую систему под названием ReFS, которая не требует автономного chkdsk для исправления повреждений – так как она следует другой модели устойчивости и, следовательно, не требует запуска традиционной утилиты chkdsk. Диск периодически проверяется на наличие ошибок файловой системы, сбойных секторов, потерянных кластеров и т. Д. Во время автоматического обслуживания, и вам больше не нужно повторно его запускать.
Но могут быть случаи, когда вы захотите запустить версию ChkDsk для командной строки. В этом случае вы можете вызвать CMD, ввести следующую команду, чтобы идентифицировать поврежденные сектора, попытаться восстановить информацию и исправить обнаруженные ошибки, а также запланировать запуск ChkDsk во время загрузки:
Отмена ChkDsk в Windows
Во время запуска Windows вам будет предоставлено несколько секунд, в течение которых вы можете нажать любую клавишу , чтобы прервать запланированную проверку диска. Если это не помогает, отмените CHKDSK, нажав Ctrl + C, и посмотрите, подходит ли это вам.
Если во время его работы вам необходимо отменить его, то единственное, что нужно сделать, – это выключить компьютер. Но затем при следующем перезапуске запустится запланированная утилита chkdsk.
Если вы хотите отменить chkdsk в Windows 10/8 после того, как вы запланировали это, вот как вы можете это сделать.
Использование редактора реестра
Запустите regedit , чтобы открыть редактор реестра и перейти к следующему ключу:
HKEY_LOCAL_MACHINE \ SYSTEM \ CurrentControlSet \ Control \ Session Manager
Измените запись BootExecute с:
автоматическая проверка autochk */r \ DosDevice \ C:
автоматическая проверка autochk *
Закройте редактор реестра и перезапустите WindowsPC. ЧкДск не побежит.
Использование командной строки
Чтобы отменить запланированный контрольный диск, откройте окно CMD с повышенными правами, введите следующее и нажмите Enter:
Здесь с – буква диска. Это должно отменить запланированный запуск chkdsk.
Использование Taskkill
Сначала получите PID для задачи Chkdsk. Откройте диспетчер задач и посмотрите на CHKDSK, щелкните правой кнопкой мыши> Подробности. Вы найдете это здесь.
Теперь в командной строке с повышенными правами выполните следующее:
Здесь XYZ – это идентификатор процесса для работающего CHKDSK.
Вы должны знать, что не стоит принудительно останавливать запланированный вручную процесс chkdsk, который был выполнен с параметрами, такими как/f и/r.
Посмотрите и на эти сообщения:
- ChkDsk или Check Disk запускается при каждом запуске в Windows
- ChkDsk или Check Disk не будут запускаться при запуске в Windows.
Как отключить автоматическую проверку диска при загрузке системы
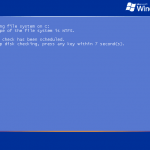
Иногда бывает такое, что при каждом запуске компьютера, операционная системя запускает полную проверку диска (файловой системы) на ошибки, ничего не находит. Но при следующем включении машины ситуация повторяется, и chkdsk опять проверяет весь диск на ошибки.
В результате — потеря времени, дерганые нервы у рядовых пользователей и, как следствие, повышение объема выпиваемого админом пив… пардон, успокоительного.
Немного теории
Вот выдержка из справки: (взята отсюда)
««Если «грязный» бит тома задан, это может означать, что файловая система находится
в неустойчивом состоянии. «Грязный» бит может быть задан, потому что том находится
в подключенном состоянии и в нем имеются незаконченные изменения, из-за того, что
компьютер был выключен до того, как сделанные изменения были переданы на диск,
или из-за обнаруженных повреждений тома.
Проверить, стоит ли на диске метка «dirty» можно, введя в командной строке:
«fsutil dirty query X:» — без кавычек, где «X:» — буква интересующего нас диска.
После нажатия клавиши появится к-л одно из 2 возможных сообщений : «Том — O:
помечен как «грязный»» или «Том — F: не помечен как «грязный»».
(Note: в вышеупомянутой Справке сказано, что сообщения о статусе «грязный» имеют вид
типа: «Том — C: изменен» или «Том — С: не изменен»
При каждом запуске Windows XP ядро вызывает файл Autochk.exe для сканирования всех
томов и проверки, заданы ли «грязные» биты томов. Если «грязный» бит задан, программа
autochk.exe немедленно запускает команду «chkdsk /f» для этого тома. Команда «chkdsk /f»
проверяет целостность файловой системы и пытается устранить все возможные неисправности
тома.»»
Практика
На практике подобная ситуация возникает из за множества причин. Среди них и износ жесткого диска, и неполадки самой операционной системы, и скачки напряжения, и неожиданные перезагрузки компьютера и даже устаревшие или некорректные драйвера для оборудования (иногда причиной постоянных проверок диска могут стать даже плохие «дрова» на принтер!). Поэтому при возникновении подобных проблем лучше сделать резервную копию всех важных данных, и отдать компьютер специалисту на предмет выяснения всех обстоятельств конкретного дела.
Лечение симптомов
Самый простой способ отключения автоматической проверки файловой системы вот такой:
Нажмите сочетание клавиш «Win+R» или перейдите в «Пуск«—>»Выполнить«, введите команду cmd и нажмите клавишу «Enter«

Потом в появившемся окне нужно ввести команду chkntfs Y: /x Где Y — это буква диска, проверку которого нужно отключить. и нажать клавишу «Enter«

Всё. Теперь постоянные проверки жесткого диска не будут «доставать».
Но помните! Данные действия не устраняют причины появления этой проблемы. И показать его грамотному специалисту (не соседскому сынишке, которому полгода назад купили комп, а специалисту!) нужно обязательно.
Иначе на протяжении срока от 1 месяца до полугода ВНЕЗАПНО может накрытся медным тазом или важная информация, или «Винда» целиком…
Как отключить проверку диска на ошибки при загрузке Windows?
Периодически сталкиваюсь с ситуацией, когда перед загрузкой Windows запускается проверка диска на ошибки. Это вполне нормальное явление, если проверка успешно завершается, вносятся необходимые исправления и дальше система работает стабильно. Но, что делать, если проверка происходит каждый раз при загрузке? Здесь два варианта решения проблемы:
1) Найти причину, по которой запускается проверка диска перед загрузкой системы.
Windows запускает chkdsk перед загрузкой по причине того, что на диск установлено состояние «грязного бита».
Проверить можно с помощью утилиты командной строки fsutil следующей командой:
fsutil dirty query X: — где X это буква диска.
В данном случае Диск C не является грязным.
Если установлено состояние «грязный бит», Windows будет запускать проверку на ошибки при включении. Решается эта проблема по-разному, причина может быть, как из-за физического состояния жесткого диска, так и из-за проблем с программным обеспечением.
Можно попробовать следующее:
Установить все системные обновления, обновить драйвер чипсета материнской платы, проверить целостность всех защищенных системных файлов с помощью утилиты командной строки sfc(Пример: sfc /scannow), выполнить дефрагментацию, сделать проверку диска chkdsk (пример, проверка диска C: chkdsk C: /f). Проверить жесткий диск программой MHDD или Victoria.
Если проблема не решается, то можно воспользоваться вторым способом.
2) Простой способ. Отключить проверку для диска, который постоянно проверяется.
Это можно сделать двумя способами через реестр или через командную строку, кому как удобней.
Открываем реестр. В Windows Vista, 7, 8 запускать от имени Администратора.
Переходим в раздел реестра
HKEY_LOCAL_MACHINE\SYSTEM\CurrentControl\SetControl\Session Manager
Находим параметр BootExecute – значение по умолчанию autocheck autochk * , т.е. проверяются все диски. Меняем значение на autocheck autochk /k:C * , если нужно отключить проверку диска C.
Значение autocheck autochk /k:D /k:E * отключает проверку диска D и E.
Для отключения проверки диска с помощью командной строки, открываем командную строку. В Windows Vista, 7, 8 запускать от имени Администратора.
В командной строке пишем: chkntfs D: /x – в данном случае отключаем проверку диска D.
Для того чтобы вернуть значение по умолчанию, вводим в командной строке chkntfs /d .
Как можно отключить проверку диска chkdsk при загрузке ОС Windows 10, 2 способа
Со временем на жестком диске накапливаются программные и аппаратные ошибки. Это приводит к проблемам в работе ПК, торможению, зависанию. Для исправления недочетов в работе Виндовса предусмотрена встроенная функция chkdsk, которая автоматически сканирует жесткий диск после включения ПК. Большинству пользователей это мешает, отнимает время. Постараемся разобраться, как отключить проверку диска chkdsk при загрузке в ОС Windows 10.
В каких случаях это может понадобиться?
Базовая опция chkdsk доступна в любой версии ОС, выполняет задачи по поиску, выявлению и удалению ошибок в файловой системе. Если гаджет функционирует с недостаточной производительностью, это, скорей всего, связано с наличием плохо читаемых секторов памяти и утраченных объединенных элементов. Утилита обычно настроена в автоматическом режиме, выполняет проверку каждый раз при запуске Виндовса.
Проверка целостности системы и корректность работы жесткого диска важны, но она навязчиво включается при каждом включении гаджета. Это для владельца ПК становится не удобным. Постоянный запуск утилиты может спровоцировать физический износ жесткого диска, связанный с проблемами ПО. Юзеру потребуется выявить источник ошибок и исправить ситуацию.
Желать отключить проверочную программу chkdsk пользователь может из-за недочетов, возникающих в процессе ее работы:
- проблемы с запуском;
- недочеты в работе;
- незапланированные проверки.
Для корректной работы утилиты пользователь может отключить автоматическую проверку. Юзер может запускать проверку через настройки в любое удобное для него время. Кроме того, постоянное сканирование диска приводит к увеличению нагрузки.
Как отключить chkdsk при запуске Windows 10?
Для отключения служебной программы проверки HDD можно воспользоваться двумя способами:использовать утилиту chkntfs либо через реестр.
Использование утилиты chkntfs
Команда предназначена для отображения или изменения автоматической проверки при запуске устройства. Чтобы использовать средство, нужно обладать правами Администратора. Такую опцию можно подтвердить в настройках программы. Отключение параметров проверки HDD через командную строку считается самым простым и доступным для владельцев гаджетов.
Отменить автоматическое включение утилиты можно, выполнив следующее:
- Запустить Виндовс 10.
- Открыть «Пуск».
- В строке запроса набрать слово «командная».
- Тапнуть правой кнопкой мыши на результат.
- Выбрать пункт «Запуск от имени Администратора».
- Ввести: chkntfs /x c. Буквой «C» обозначается название диска, в котором будет проводиться сканирование. Для выполнения задачи на двух и более дисках указать их через запятую по порядку.
- Нажать Enter.
После выполнения всех пунктов автоматическое сканирование проверочной программой chkdsk будет отключено.
Через реестр
Использование командной строки считается более безопасным методом, чем правка реестра. Но продвинутым пользователям можно воспользоваться этим способом.
Для того чтобы убрать автоматическое включение функции, нужно следовать инструкции:
- Запустить систему.
- Нажать комбинацию клавиш Win+R.
- В появившемся окне набрать команду «regedit».
- Подтвердить действие, нажав «Ok».
- После запуска реестра ввести: HKEY_LOCAL_MACHINE\SYSTEM\CurrentControlSet\Control\Session Manager.
- В окне «Редактирование мультистроки» выбрать параметр: «BootExecute».
- Тапнуть по нему двойным кликом.
- К значению добавить название диска или нескольких дисков. Между командами обязательно проставить пробелы.
- Нажать «Ok».
Юзеру стоит помнить, что редактирование реестра может негативно сказаться на работе системы. Поэтому предпочтительнее использовать первый способ отключения автоматического запуска программы. Радикальный способ отключения утилиты стоит применять в исключительных случаях.
Проблемы после отключения chkdsk и способы их устранения
Бывают ситуации, когда не удается отключить проверочную программу либо после этого появляются сбои в работе системы. Рассмотрим основные проблемы, возникающие в этой ситуации.
ПК перестал загружаться
Если появилась проблема с запуском цифровой техники, это сигнализирует о проблеме с накопителем. Здесь понадобится его проверка на другом рабочем устройстве, при необходимости – замена.
Техническая поломка жесткого диска может привести к спонтанному запуску утилиты chkdsk. Диск необходимо проверить на рабочем компьютере. Возможно, потребуется выполнить сброс до заводских настроек. При этом пользовательские данные будут утеряны.
Командная строка не реагирует на команды
Первыми признаками возникновения такой ошибки становятся проблемы с файлами системы или неправильная настройка переменных сред. В первом случае пользователю нужно проверить системные файлы, при необходимости устранить неполадки.
Если проблема связана с переменными средами, понадобится настроить их правильную работу. Для этого нужно зайти в «Свойства системы», выбрать «Дополнительные параметры». Затем нажать на пункт «Переменные среды», выбрать надпись «Path», нажать кнопку «Изменить». В «Значении переменной» ввести: «C:windows system32; C:windows». После подтвердить действие, перезапустить устройство. После проверить работоспособность командной строки.
Встроенная в ОС Windows 10 утилита chkdsk выявляет нарушения в работе HDD, обнаруживает поврежденные элементы, исправляет ошибки файловой системы. Эта функция важна для нормальной работоспособности компьютера. Но если пользователю мешает автоматический запуск приложения, его можно отключить в настройках, воспользовавшись выше описанными методами.
























