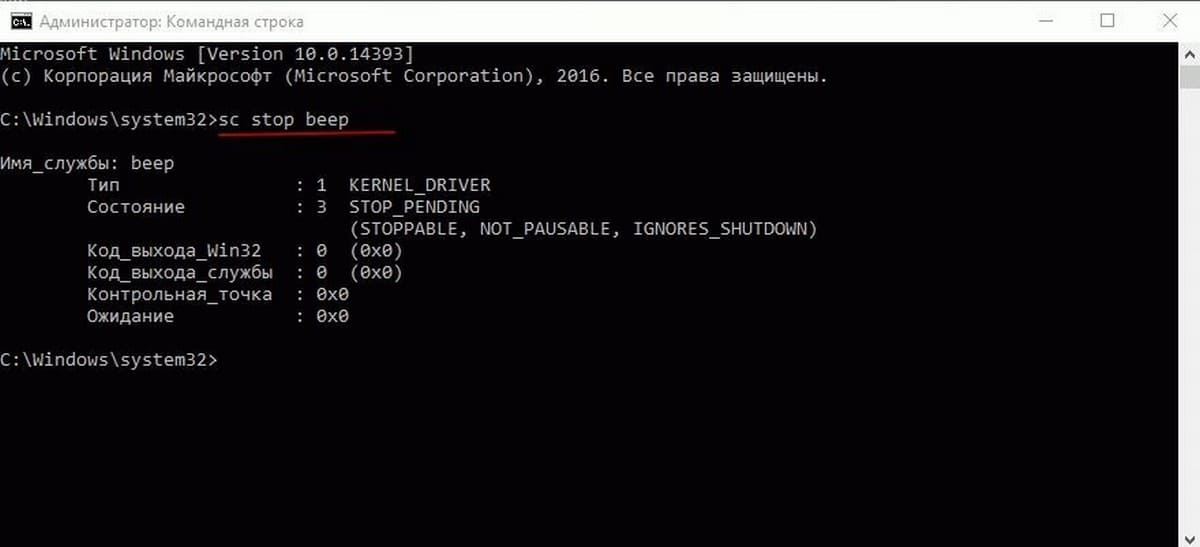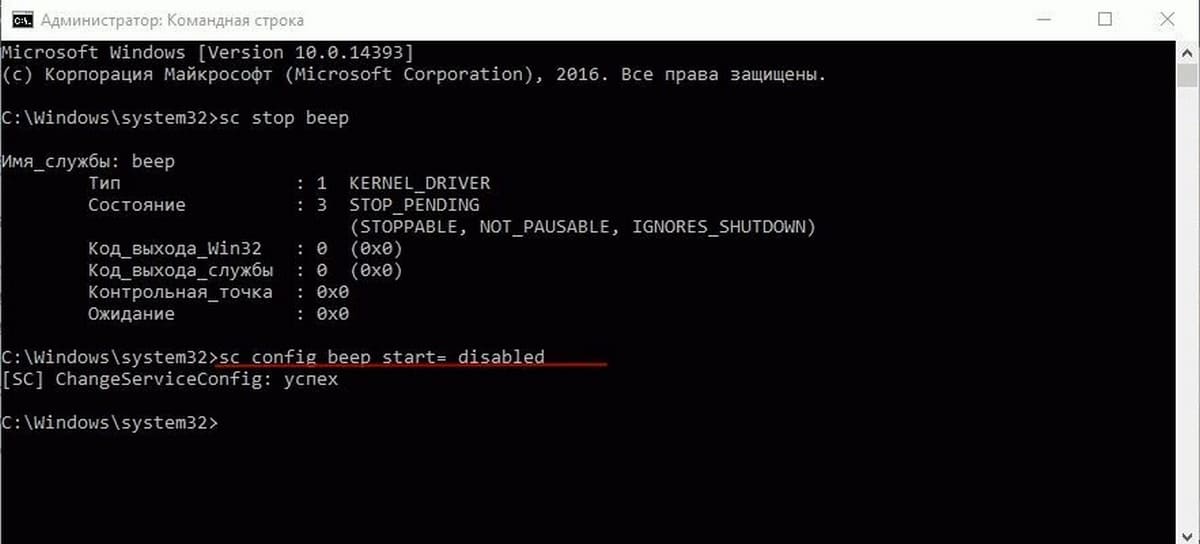- Как отключить пищалку Windows beep / pc beep
- Отключаем пищалку Windows beep / pc beep:
- Выключение звука при включении компьютера
- Как отключить системный сигнал в Windows 10/8/7 2021
- ДвернаÑ? охота (Выломаные двери)
- Отключить системный сигнал в Windows
- Отключить системный сигнал через панель управления
- Отключить системный сигнал через редактор реестра
- Отключить системный сигнал с помощью командной строки
- Отключить звуковой сигнал в Windows с помощью диспетчера устройств
- Как отключить системный гудок в Windows 10/8/7
- Отключить системный гудок в Windows
- Отключить звуковой сигнал системы через панель управления
- Отключить звуковой сигнал системы через редактор реестра
- Отключить системный гудок с помощью командной строки
- Отключить звуковой сигнал в Windows через диспетчер устройств
- Как отключить звуковой сигнал Спикера в Windows 10
Как отключить пищалку Windows beep / pc beep
Иногда у пользователей персонального компьютера встает вопрос о том, как отключить пищалку Windows beep / pc beep. Некоторые программы сигнализируют встроенной пищалкой о выполнении, не выполнение, ошибке или запросе. Также сам Windows часто ее использует при отсутствии или не установленной звуковой карты. Часто эти звуки бывают не уместны или просто надоедают. Поэтому опишу как эту пищалку можно отключить.
Отключаем пищалку Windows beep / pc beep:
Способ 1: В разделе реестра: HKEY_CURRENT_USER\ControlPanel\Sound находим параметр Beep и меняем его значение с « Yes » на « No «.
1. Заходим в диспетчер устройств ( Пуск > Панель управления > Система и ее обслуживание > Диспетчер устройств );
2. В открывшемся окне нажимаем меню Вид и выбираем Показать скрытые устройства .

3. Теперь в списке появится категория Драйверы несамонастраиваемых устройств (Драйверы устройств НЕ Plug and Play) . В этой категории выбираем устройство Beep и в его свойствах отключаем его.

Вот так легко и быстро мы отключили пищалку pc beep.
Выключение звука при включении компьютера
Называется эта «штучка» — Спикер (Speaker) и её основное предназначение — это издавать как раз этот самый звук. Если выражаться точнее, то при включении компьютера (подаче питания) происходит проверка всего подключенного к материнской плате оборудования. Если с ним всё в порядке, то спикер пищит один раз, а если нет. то читаем статью Звуковые сигналы BIOS и там узнаете почему может пищать не только один раз
Вот теперь, зная эту информацию, задайте себе вопрос «А стоит ли отключать звук при включении, если его предназначение — оповещать о тесте системы при запуске?». А ведь Вы именно за тем сюда и зашли — чтобы выключить пищалку эту надоедливую
Но всё же, суть статьи будет раскрыта, а выключать или дальше «терпеть» один звуковой сигнал при включении — решать Вам.
Самый простой способ выключения — это отцепить датчик от материнской платы. Выглядит на ней он примерно так:
Способ действенный, но не все смогут его выполнить по ряду причин. Поэтому существуют другие способы для отключения звука в самой Windows.
Звук выключится, но только на время текущей сессии. И зачем это только надо.
Поэтому лучше сразу ввести
И ничего пищать при включении не будет.
Соответственно для того, чтобы снова включить, нужно ввести ту же команду, только вместо disabled чтобы было enabled
2) Запускаем диспетчер устройств
Для Windows 7: Пуск — Мой компьютер — ПКМ по пустому месту и «Свойства» — слева «Диспетчер устройств»
Для Windows 8 и 10: ПКМ по Пуску — Диспетчер устройств или по аналогу с 7кой
Выбираем сверху Вид — Показать скрытые устройства
Если у Вас нет Встроенного динамика в списке, то скорее всего он и так отключен. Да и вообще первый способ отключения звука спикера лучше. Вот только снова вопрос — а надо ли.
Как отключить системный сигнал в Windows 10/8/7 2021
ДвернаÑ? охота (Выломаные двери)
Если компьютеры не поставлялись с динамиками, системные звуковые сигналы были полезным способом предупредить нас, когда были какие-либо системные ошибки или аппаратные ошибки, и были скорее помогает при устранении неполадок. Но сегодня нет настоящих потребностей в этих звуковых сигналах, но они по-прежнему включаются в каждую версию Windows. Хотя они могут быть полезны для некоторых, многие находят это раздражающим и могут захотеть отключить их.
В этом сообщении вы узнаете, как отключить системные звуковые сигналы в Windows 10/8/7 через Панель управления, Regedit, Диспетчер устройств и CMD.
Отключить системный сигнал в Windows
Отключить системный сигнал через панель управления
В Windows 10/8 щелкните правой кнопкой мыши в левом нижнем углу, чтобы открыть меню WinX. Выберите «Панель управления», чтобы открыть его. Нажмите Оборудование и звук .
В разделе «Звук» нажмите « Изменить системные звуки ». Теперь под вкладкой Звуки выберите и выберите Сигнал по умолчанию . Теперь в нижней части окна «Свойства звука» вы увидите раскрывающееся меню «Звуки». Выберите «Нет» и нажмите «Применить / ОК». Это отключит системный звуковой сигнал по умолчанию.
Вы также можете выполнить ту же процедуру в Windows 7.
Отключить системный сигнал через редактор реестра
Открыть редактор реестра и перейти к следующему ключу:
HKEY_CURRENT_USER Control Панель Звук
На правой панели вы увидите имя значения Beep . Дважды щелкните по нему и измените его значение на no .
Отключить системный сигнал с помощью командной строки
Вы также можете отключить системный звуковой сигнал с помощью командной строки с повышенными правами. Для этого откройте CMD и введите каждую из следующих строк и нажмите Enter после каждой команды:
Это отключит звуковой сигнал. Если вы хотите временно отключить его до следующей перезагрузки, введите только первую строку.
Отключить звуковой сигнал в Windows с помощью диспетчера устройств
Вы также можете использовать Диспетчер устройств для отключения звукового сигнала. Для этого нажмите «Пуск»> «Компьютер». Щелкните правой кнопкой мыши на компьютере и выберите опцию «Управление».
Затем в левой панели окна «Управление компьютером» нажмите «Системные инструменты», чтобы развернуть его, и выберите «Диспетчер устройств».
Кроме того, из меню bar выберите опцию «Просмотр» и выберите опцию «Показать скрытые устройства».
Затем в правой панели найдите группу «Не подключаемые и воспроизводящие драйверы». Обратите внимание, что группа будет видна только после включения опции «Показать скрытые устройства».
После того, как вы ее найдете, нажмите на группу и найдите элемент — Beep . Затем щелкните элемент, чтобы открыть окно Звуковые свойства . Под ним выберите вкладку «Драйверы» и выберите «Отключено» в раскрывающемся меню «Тип системы».
Системный звуковой сигнал на вашем ПК с ОС Windows теперь будет отключен.
Также читайте: Что звучат системные звуковые сигналы?
Как отключить системный гудок в Windows 10/8/7
Когда на компьютерах не было динамиков, системные звуковые сигналы были полезным способом предупредить нас о любых системных ошибках или аппаратных ошибках и были весьма полезны при устранении неполадок. Но сегодня эти звуковые сигналы не нужны, но они продолжают включаться в каждый выпуск Windows. Хотя они могут быть полезны для некоторых, многие находят это раздражающим и могут захотеть отключить их.
В этом посте будет рассказано, как отключить системные звуковые сигналы в Windows 10/8/7 через панель управления, Regedit, диспетчер устройств и CMD.
Отключить системный гудок в Windows
Отключить звуковой сигнал системы через панель управления
В Windows 10/8 щелкните правой кнопкой мыши в нижнем левом углу, чтобы открыть меню WinX. Выберите Панель управления, чтобы открыть ее. Нажмите Оборудование и звук .
В разделе «Звук» нажмите Изменить системные звуки . Теперь на вкладке «Звуки» найдите и выберите Стандартный звуковой сигнал . Теперь внизу окна свойств звука вы увидите выпадающее меню для звуков. Выберите None и нажмите Apply/OK. Это отключит системный звуковой сигнал по умолчанию.
Вы также можете выполнить ту же процедуру в Windows 7.
Отключить звуковой сигнал системы через редактор реестра
Откройте редактор реестра и перейдите к следующему ключу:
HKEY_CURRENT_USER \ Панель управления \ Звук
На правой панели вы увидите имя значения Beep . Дважды нажмите на него и измените его значения данных на нет .
Отключить системный гудок с помощью командной строки
Вы также можете отключить звуковой сигнал системы с помощью командной строки с повышенными правами. Для этого откройте CMD, введите каждую из следующих строк и нажмите Enter после каждой команды:
Это отключит звуковой сигнал. Если вы хотите временно отключить его до следующей перезагрузки, введите только первую строку.
Отключить звуковой сигнал в Windows через диспетчер устройств
Вы также можете использовать диспетчер устройств, чтобы отключить звуковой сигнал. Для этого нажмите Пуск> Компьютер. Щелкните правой кнопкой мыши по компьютеру и выберите «Управление».
Затем в левой панели окна «Управление компьютером» нажмите «Системные инструменты», чтобы развернуть его, и выберите «Диспетчер устройств».
Кроме того, в строке меню выберите «Просмотр» и выберите «Показать скрытые устройства».
Затем на правой панели найдите группу «Не подключаемые и включенные драйверы». Обратите внимание, что группа будет отображаться только после включения параметра «Показывать скрытые устройства».
Найдя его, нажмите на группу и найдите элемент – Звуковой сигнал . Затем нажмите на этот элемент, чтобы открыть окно Свойства звукового сигнала . Под ним выберите вкладку «Драйверы» и выберите «Отключено» в раскрывающемся меню Тип системы.
Системный звуковой сигнал на вашем ПК с Windows теперь будет отключен.
Также читайте : список компьютерных звуковых кодов и их значение.
Как отключить звуковой сигнал Спикера в Windows 10
Публикация: 7 Сентябрь 2016 Обновлено: 25 Февраль 2018
В современных ПК, на материнской плате есть встроенный динамик — Спикер это позволяет ПК играть звуковой сигнал даже при отсутствии внешних колонок. Если Windows 10 компьютер работает без подключенных акустических систем, звуковые драйверы не работают или отключены, вы можете услышать раздражающий звуковой сигнал, например, когда отображается сообщение окна уведомлений. Если звуковой сигнал вас раздражает, вы можете его отключить. Вот как вы это сделать.
В операционной системе Windows 10, звук Спикера ПК управляется драйвером и соответствующей службой с именем ‘beep’.
Для того, чтобы отключить звуковой сигнал динамика ПК в Windows 10 , вам нужно сделать следующее.
Кликните правой кнопкой мыши на кнопку Пуск в панели задач.
В контекстном меню кнопки Пуск, выберите пункт Командная строка (Администратор): Это откроет новый экземпляр командной строки.
Введите следующую команду:
Это немедленно отключит звуковой сигнал.
Теперь введите следующую команду:
sc config beep start= disabled
Это позволит отключить звуковой сигнал на постоянной основе, и он не будет повторно включен после перезагрузки Windows 10 ПК.
После выполнения команд, раздражающий звуковой сигнал из динамика ПК не будет воспроизводится в Windows 10.