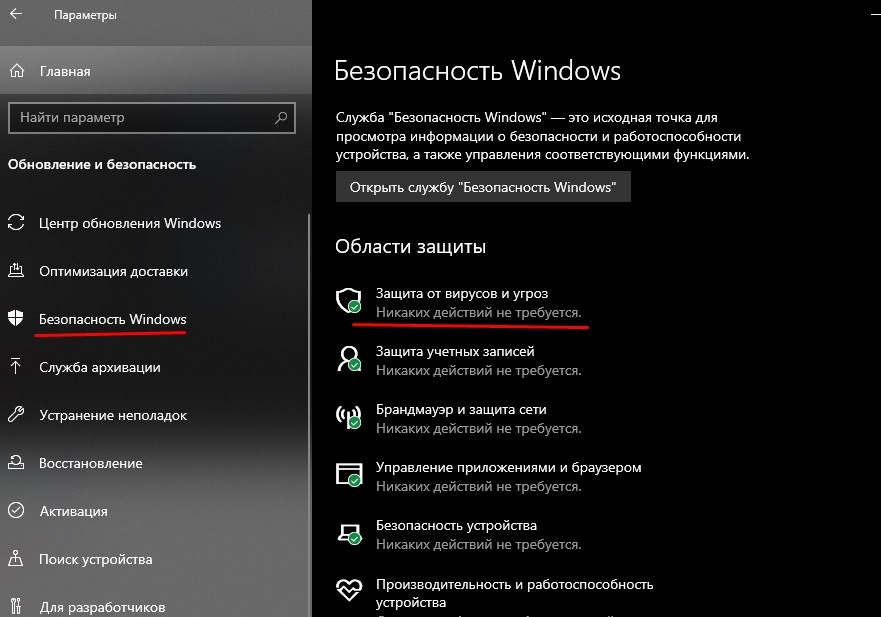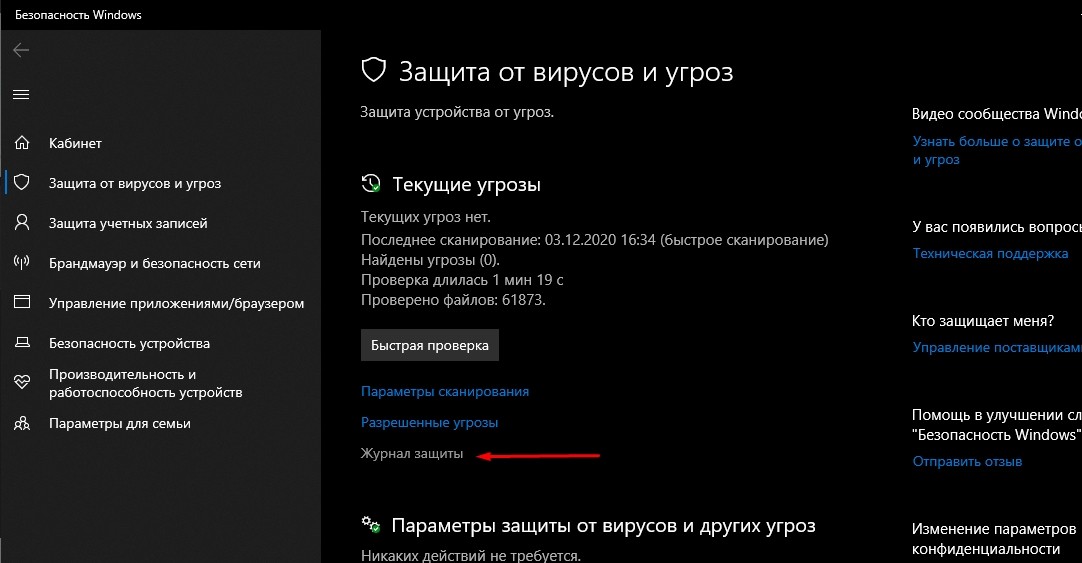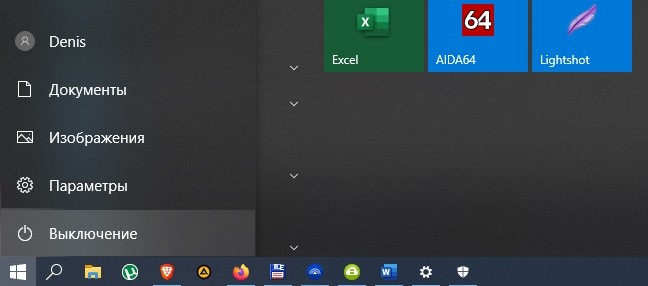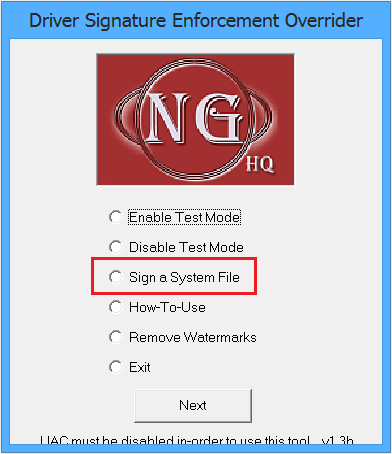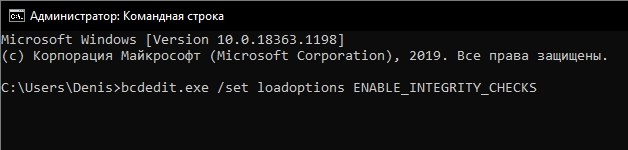- Как отключить проверку цифровой подписи драйверов в Windows 10
- Отключение проверки подписи драйвера при загрузке Windows 10
- Отключение проверки подписи драйвера через групповые политики
- Отключение проверки подписи драйвера через Командную строку
- Как отключить и включить проверку цифровой подписи драйверов на Windows 10
- Для чего это нужно
- Отключение проверки подписи драйвера на один раз
- Как отключить проверку навсегда
- С помощью параметров загрузки
- Через Командную строчку
- Редактор групповой политики
- С использованием сторонней утилиты
- Как обратно активировать цифровую подпись драйверов
Как отключить проверку цифровой подписи драйверов в Windows 10
Некоторые драйверы могут не устанавливаться на Windows 10 из-за проблем с цифровой подписью. Решить данную проблему можно только одним способом – отключением проверки цифровой подписи драйверов. В данном материале мы рассмотрим сразу три способа, как это можно сделать в операционной системе Windows 10.
Отключение проверки подписи драйвера при загрузке Windows 10
Самый простой способ отключить проверку цифровой подписи драйверов в Windows 10 это загрузить систему с особыми параметрами. Для этого откройте меню « Пуск » и перейдите в « Параметры » либо нажмите комбинацию клавиш Win-i .
Дальше переходим в раздел настроек « Обновление и безопасность».
Открываем подраздел «Восстановление» , пролистываем настройки вниз к блоку « Особые варианты загрузки » и нажимаем на кнопку « Перезагрузить сейчас ».
После того компьютер начнет перезагрузку и покажет системное меню, в котором нужно выбрать дальнейшее действие. Для того чтобы отключить проверку драйверов нужно выбрать вариант « Поиск и устранение неисправностей » (в старых версиях Windows 10 — « Диагностика »).
На следующем шаге выбираем пункт « Дополнительные параметры ».
И потом переходим в « Параметры загрузки ».
После этого Windows 10 предложит выполнить перезагрузку. Соглашаемся, и ждем пока компьютер перезагрузится.
После перезагрузки появится экран с параметрами загрузки Windows 10. Здесь нужно выбрать вариант « Отключить обязательную проверку подписи драйверов ». Для этого просто нажимаем F7 на клавиатуре.
Нажимаем F7 и ждем, пока Windows 10 загрузится. После загрузки Windows 10 можно приступать к установке не подписанных драйверов.
Д анный способ отключения проверки цифровой подписи работает только до следующей перезагрузки компьютера. Если вы хотите отключить проверку навсегда, то вам должны помочь следующие два способа.
Отключение проверки подписи драйвера через групповые политики
Если у вас Windows 10 Pro то вы можете отключить проверку цифровой подписи драйвера с помощью редактора локальной групповой политики. Для того чтобы воспользоваться данным способом нажмите Windows + R на клавиатуре и в появившемся окне введите команду « gpedit.msc ». Таким образом, вы откроете « Редактор локальной групповой политики ».
После того как редактор открылся, переходим в его раздел « Конфигурация пользователя — Система — Установка драйвера » и открываем там параметр « Цифровая подпись драйверов устройств ».
После этого включите данный параметр и выберите вариант « Пропустить ». После чего закройте настройки параметра кнопкой « Ok ».
Windows 10 Home этот способ работать не будет, поскольку в домашней версии отсутствует «Редактор локальной групповой политики». Хотя его можно попробовать установить самостоятельно.
Отключение проверки подписи драйвера через Командную строку
Также вы можете отключить проверку цифровой подписи драйверов в Windows 10 через Командную строку. Но, для того чтобы воспользоваться данной возможностью у вас должен быть компьютер с BIOS (а не UEFI) . Если же у вас компьютер с UEFI, то для того чтобы данный способ сработал, вам нужно отключить функцию « Secure Boot » в настройках UEFI.
Чтобы воспользоваться этим способом нужно запустить «Командную строку» с правами администратора. Это можно сделать разными способами, например можно нажать Win-X на клавиатуре и в появившемся меню выберите пункт « Командная строка (Администратор) ».
После запуска командной строки выполните подряд две команды:
Дальше перезагрузите компьютер. Если все было сделано правильно, то в правом нижнем углу экрана появится надпись « Тестовый режим ». Это означает, что компьютер работает в тестовом режиме и проверка цифровой подписи драйверов отключена.
После установки драйверов тестовый режим можно отключить. Для этого снова запустите командную строку с правами администратора и выподлните команду « bcdedit.exe -set TESTSIGNING OFF ».
Если описанный выше способ отключения цифровой подписи через тестовый режим не срабатывает, то можно попробовать другой вариант. Для этого вам нужно загрузить Windows 10 в безопасном режиме, запустить командную строку с правами администратора и выполнить следующую команду:
После этого нужно перезапустить компьютер в обычном режиме и попробовать установить драйвер без цифровой подписи. Для возврата системы в исходное состояние нужно снова загрузиться в безопасном режиме и выполнить команду « bcdedit.exe /set NOINTEGRITYCHECKS OFF ».
Создатель сайта comp-security.net, автор более 2000 статей о ремонте компьютеров, работе с программами, настройке операционных систем.
Всё это хорошо, если компьютер загружается. А если он НЕ загружается из-за неподписанного драйвера?
Как отключить и включить проверку цифровой подписи драйверов на Windows 10
Пользователям полезно знать, как самостоятельно отключить обязательную проверку подписи для различных драйверов, устанавливаемых на ПК, работающих с Windows 10. При загрузке программ из интернета часто возникает необходимость в установке всевозможных неподписанных файлов. Можно обмануть ОС и с помощью скачанной утилиты подписать драйвер. Проще на какое-то время деактивировать функцию проверки.
Для чего это нужно
В целях безопасности на свой компьютер разрешается устанавливать только те драйверы, которые имеют электронную подпись. Такая мера защиты призвана обезопасить ОС от проникновения вирусов и установки кустарных ПО, способных вызвать некорректную работу устройства.
Однако бывает, что после скачивания очередного обновления перестают работать сервисы, компоненты ОС, потому что их драйверы не имеют специального разрешения — цифровой подписи. Система сообщает об ошибке («Невозможно установить ПО для данного устройства», «Отсутствие подписи», «Система не может проверить производителя программы»). Причина проблемы: ОС не разрешает добавлять неподписанные драйверы в свое хранилище. Система безопасности может сигнализировать об ошибке и при попытке подключить сторонний сканер (принтер) или установить на ПК скачанное из интернета приложение.
Когда у исполняемого файла отсутствует допустимая подпись, разрешается в настройках ПК деактивировать саму проверку подписки. После деактивации появится возможность установить новую версию Вин 10 и скачать любое приложение или конкретный драйвер из просторов интернета. Разрешается обратиться к производителю программного продукта и попросить предоставить подписанный исполняемый файл.
Отключение проверки подписи драйвера на один раз
Система встроенной безопасности Виндовс не разрешает устанавливать исполняемый файл без специальной разрешительной метки. Однако можно попробовать деактивировать функцию защиты.
Как самостоятельно установить на ПК файл без разрешительной метки:
- активировать консоль Параметры;
- перейти в подпункт «Обновление и безопасность»;
- отыскать «Защитник Windows» и самостоятельно отключить «Защиту в реальном времени»;
- отыскать исполняемый файл без подписки, отправленный на карантин, и «Восстановить» его.
Метод разового выключения через «Выбор действия»:
- отправиться в окошко выключения ПК;
- выбрать «Перезагрузка» и одновременно нажать на кнопку «Shift»;
- ПК перезапустится;
- всплывет окошко «Выбор действия»;
- активировать подпункт «Поиск…неисправностей»;
- отыскать подпункт «Параметры загрузки»;
- активировать строчку «Отключить…проверку подписи драйверов».
Как отключить проверку навсегда
Когда однократная деактивация функции не помогла, разрешается попробовать выключить ее насовсем. Есть несколько способов, позволяющих установить на ПК неподписанный исполняемый файл.
С помощью параметров загрузки
Как запустить на ПК неподписанный driver:
- выполнить активацию консоли Параметры;
- перейти в подпункт под названием «Восстановление»;
- отыскать строчку «Особые варианты загрузки»;
- активировать опцию «Перезагрузить сейчас»;
- выполнится перезапуск устройства;
- на мониторе появится список и предложение выбрать любое действие;
- выбрать подпункт «Поиск…неисправностей»;
- отыскать и активировать «Параметры загрузки»;
- отобразится список;
- нажать на строчку «Отключить обязательную проверку подписи драйверов»;
- сразу после перезапуска ноутбука выполнится запуск Вин 10 с деактивированной функцией.
Через Командную строчку
Первый способ деактивации:
- запустить ОС в безопасном режиме;
- выполнить активацию Командной строчки на администраторских правах;
- для деактивации функции написать: bcdedit.exe /set NOINTEGRITYCHECKS ON;
- после завершения процесса перезагрузить ноутбук в нормальном режиме.
Важно! При первом способе деактивации метки нужно иметь ПК с поддержкой БИОС. Если модель с UEFI, то для выключения функции потребуется отключение «Secure BOOT».
Второй способ деактивации:
- активировать Командную строчку на администраторских правах;
- для отмены подписки написать: bcdedit.exe -set loadoptions DISABLE_INTEGRITY_CHECKS;
- при активации test-режима написать: bcdedit.exe -set TESTSIGNING ON.
Важно! После выполнения системой заданных команд потребуется перезагрузка устройства. Функция отключится, активируется test-режим. В любое время пользователь сможет самостоятельно активировать опцию, отвечающую за контроль подлинности скачиваемых исполняемых файлов.
Редактор групповой политики
Как самостоятельно деактивировать функцию:
- вызвать системный инструмент «Выполнить»;
- напечатать символы: gpedit.msc;
- пройтись: «Конфигурация пользователя»/ подпункт «Админ. шаблоны»/ подпункт «Система»;
- развернуть веточку последнего подпункта;
- отыскать «Установка драйвера» (развернуть);
- отыскать «Цифровая подпись…», вызвать всплывающее окошко со списком различных действий;
- разрешается сохранить опцию включенной, но в подпункте «Если Вин 10 обнаружит файл. » один раз нажать на «Пропустить»;
- после внесения изменений требуется перезагрузка устройства.
С использованием сторонней утилиты
Как подменить электронную подпись с использованием Driver Signature Enforcement Overrider:
- предварительно выключить UAC (вызвать «Выполнить» и написать: UserAccountControlSettings);
- запустить скачанную утилиту;
- принять условия лицензии;
- активировать test-режим;
- выбрать driver без подписки и подписать его средствами скачанного приложения;
- выполнить перезагрузку ноутбука.
Как обратно активировать цифровую подпись драйверов
Повторная активация проверки наличия разрешительной метки у исполняемого файла зависит исключительно от способа деактивации. Пользователю нужно вспомнить, каким образом была отключена функция.
Как снова включить проверку из Командной строчки:
- активировать системный инструмент на администраторских правах;
- для отмены активного test-режима написать: bcdedit.exe /set TESTSIGNING off;
- при активации функции контроля написать: bcdedit.exe /set loadoptions ENABLE_INTEGRITY_CHECKS;
- если пользователем первоначально была использована команда «NO INTEGRITY CHECKS on», то в конце написать: «off».
Как повторно активировать функцию через «Редактор…»:
- вызвать системный инструмент «Выполнить»;
- напечатать символы: gpedit.msc;
- как при деактивации опции из «Конфигурации…» перейти в подпункт «Система»;
- отыскать строчку «Установка драйвера»;
- подпункту «Цифровая подпись…» вызвать «всплывающее» окошко;
- если функция выключена, то активировать «Включено», можно «Не задано».
Важно! Если ранее пользователь применил загрузку Виндовса в специальном режиме, то для повторной активации выключенной функции потребуется всего лишь перезагрузить ноутбук. Если для подмены подписи использовалась сторонняя утилита, то ничего менять не нужно. Ведь приложение отменило проверку только одного, указанного пользователем файла.