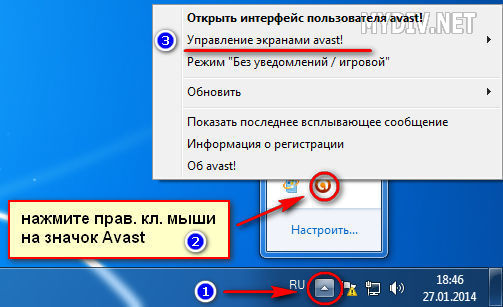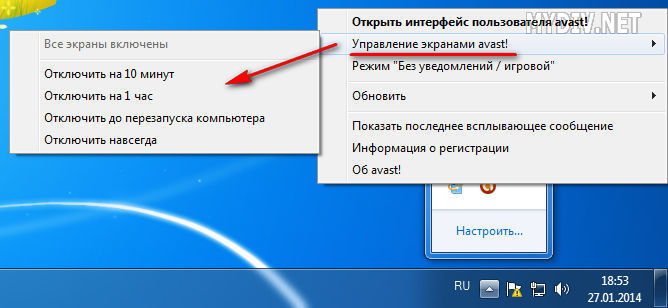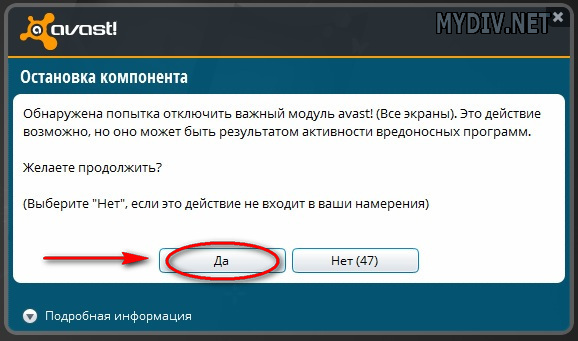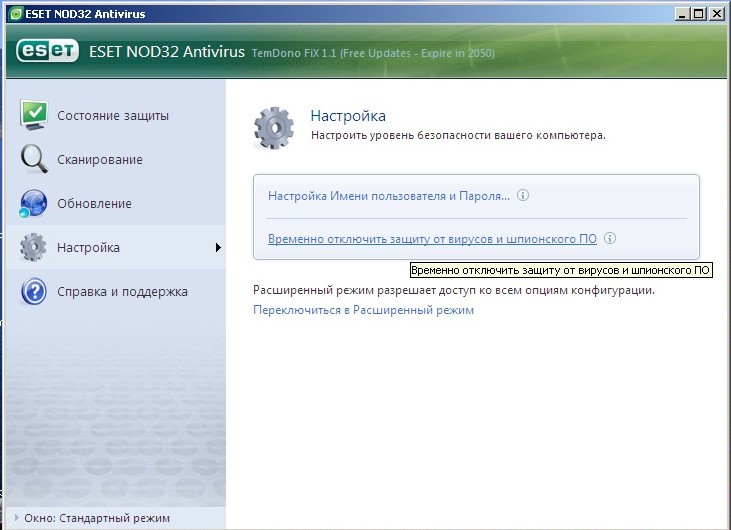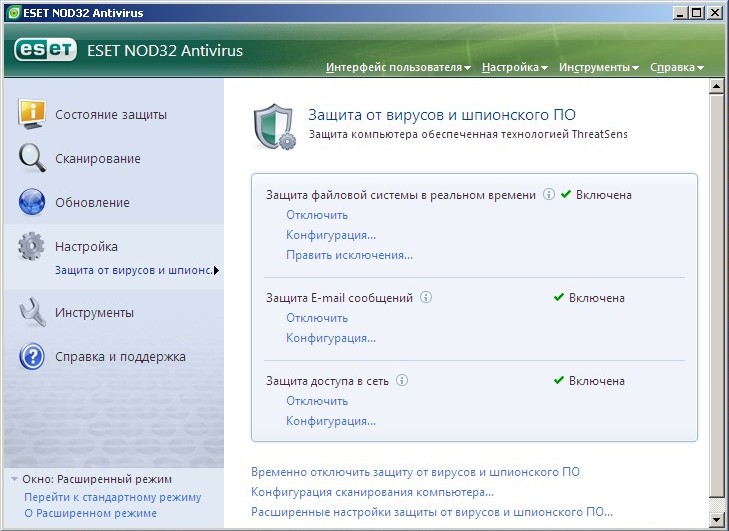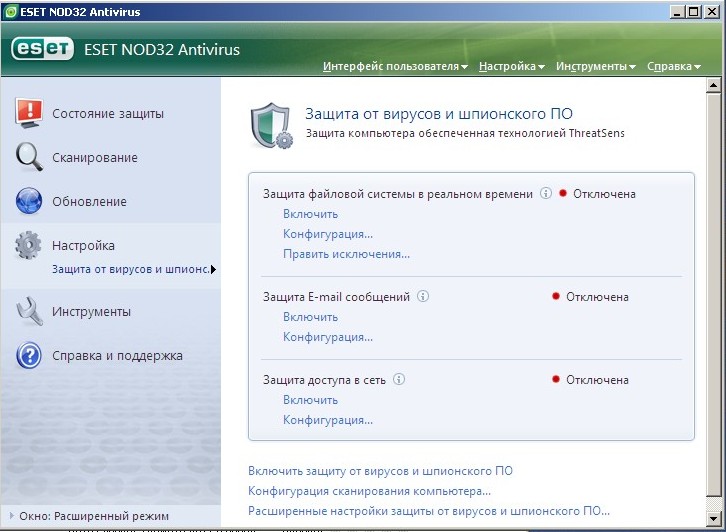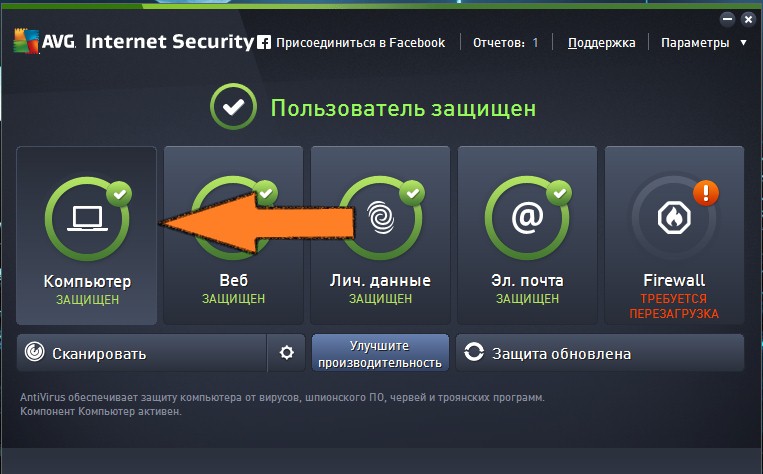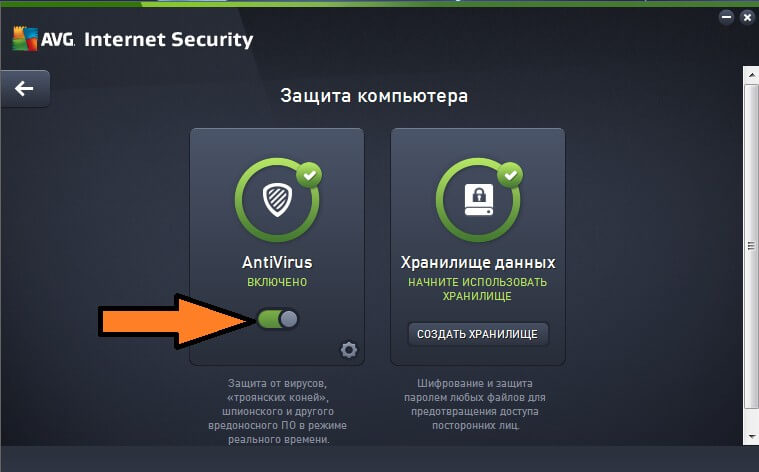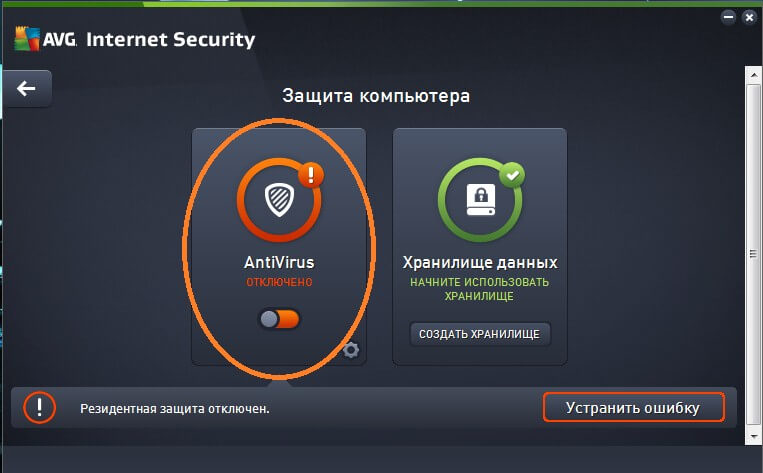- Вакансии
- F.A.Q. Подписаться на email рассылку
- Отключение антивирусных программ и брандмауэров
- Отключение антивирусных программ и брандмауэров
- Отключение антивируса Eset nod32
- ESET SMART SECURITY
- Panda отключение антивируса
- ESET CONNECT
- Решение проблем, связанных с настройкой файервола в ESET Smart Security , Файервол, ESET Smart Security
- Как отключить брандмауэр Windows 10: подробно
- Как отключить брандмауэр в Windows 10
- 1. Через параметры безопасности
- 2. Через командную строку
- 3. Через панель управления
- 4. Через Монитор брандмауэра
- 5. Установка стороннего файрвола
- 6. Утилита Win Updates Disabler
- Как выключить службу брандмауэра Windows 10
- Отключаем уведомление, что брандмауэр отключен
- Как добавить программу в исключения брандмауэра Windows 10
- В заключение
Вакансии
F.A.Q. Подписаться на email рассылку
Отключение антивирусных программ и брандмауэров
Отключение антивирусных программ и брандмауэров
Для отключения данной антивирусной программы необходимо, в правом нижнем углу на панели быстрого запуска, рядом, где находятся часы, найдите значок аваст-антивируса и нажмите на него правой клавишей мыши для быстрого вызова функционального меню программы.
В опциях меню выберать пункт «Управление экранами avast!», а затем выбрать любой из нужных параметров отключения. Аваст можно отключить на определенное время, до следующей перезагрузки системы или отключить полностью.
Подтверждаем выбранное действие, нажимая на кнопку «ДА».
Отключение антивируса Eset nod32
Что бы отключить защиту антивируса nod32, необходимо вызовать программу,нажам на значок программы в правом нижнем углу рядом с часами. Если режим стандартный, (режим можно увидеть в левом нижнем углу). Нажмите Настройка > Выключить защиту от вирусов и шпионского ПО.
.jpg)
Если расширенный режим (в правом нижнем углу можно перейти в стандартный режим и обратно) Что бы отключить нажимаете отключить в соответствующем блоке, или нажмите ниже Временно отключить защиту от вирусов и шпионского ПО для отключение всего сразу.
ESET SMART SECURITY
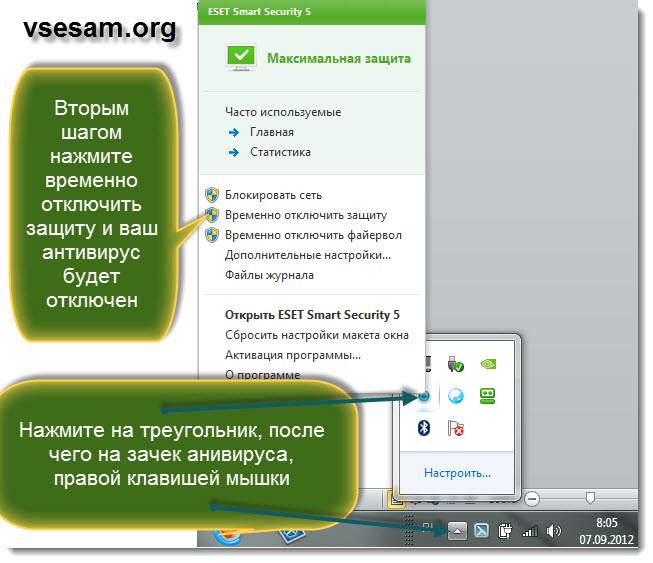
Для отключения антивирусной программы необходимо, найти значек антивируса, навести курсор мыши и нажать правой кнопкой мыши, в открывшемся списке выбираем «Временно отключить защиту», нажимаем левой кнопкой мыши.
Panda отключение антивируса
Отключение происходит аналогично раннее описанным антивирусным программам.
1 Способ
Откройте главное меню AVG. Здесь вы увидите несколько дополнительных пунктов меню. Выбираем меню «Компьютер». Щелкаем по нему левой клавишей мыши.
В открывшемся окне, выбираем пункт меню «AntiVirus», как вы видите с рисунка ниже, – имеет маленькую кнопочку. Деактивировать антивирус можно с помощью клика по ней.
Когда вы увидите как меню «AntiVirus» с зеленого цвета стало оранжевым, и вы прочтете надпись «Отключено» (см. Рисунок ниже) – это значит, что вы успешно справились с задачей и отключили защиту антивируса.
Способ№2
В правом нижнем углу щелкаем по значку антивируса AVG правой клавишей мыши и в выпадающем меню выбрать этот раздел.
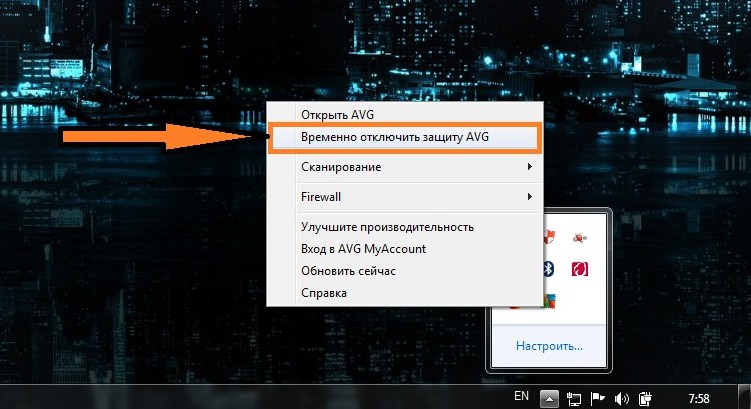
В результате вы увидите окно временного отключения защиты. В нем выбираете длительность отключения защиты (от 5 минут и до следующего перезапуска ПК) в выпадающем меню «Отключить AVG на:». Потом, отметьте «Отключить защиту» и нажмите «ОК».
ESET CONNECT
Единая точка входа для ресурсов ESET
Войти через социальные сети
Решение проблем, связанных с настройкой файервола в ESET Smart Security , Файервол, ESET Smart Security
При наличии каких-либо проблем с настройкой соединений и других, связанных с файерволом, проще всего сначала переключиться в Интерактивный режим в разделе Персональный файервол -> Режим фильтрации. После настройки всех необходимых соединений и/или решения имеющихся проблем режим файервола можно вернуть в исходный или изменить на другой более удобный (кроме Автоматического).
Также стоит не забыть снять галочку с Дополнительные настройки -> Игровой режим -> Включить игровой режим.
(Почти все рассматриваемые настройки находятся в разделе Дополнительные настройки (клавиша F5) -> Сеть -> Персональный файервол)
Описание наиболее распространенных проблем.
1. Блокирование подключений какой-либо программы.
Решение.
В разделе Персональный файервол -> Режим фильтрации переключиться в Интерактивный режим, сохранить изменения -> Запустить проблемную программу -> Проделать в программе необходимые для подключения действия -> В появившемся окне с запросом на соединение поставить галочку «Запомнить действие (создать правило)» и нажать кнопку «Разрешить».
Либо не меняя режим фильтрации: Правила и зоны -> Редактор зон и правил, нажать кнопку «Настройки. » -> На вкладке «Правила» нажать кнопку «Создать» -> В появившемся диалоговом окне вручную ввести все необходимые данные и нажать кнопку «ОК».
2. Создание правила для программ вида «Запретить все, кроме. »
Решение.
В появившемся запросе на соединение нажать «Показать параметры». Для необходимых IP-адресов выбрать «Пользовательское правило», в появившемся окне нажать «ОК».
А далее при запросе с ненужного IP-адреса выбрать поставить галочку «Запомнить действие (создать правило)» и нажать кнопку «Запретить».
3. Блокирование общего доступа к файлам и принтерам в доверенной зоне.
Решение.
Дополнительные настройки и IDS -> включить галочку «Разрешить общий доступ к файлам и принтерам в доверенной зоне».
4. Блокирование IPTV.
Решение.
Правила и зоны -> Редактор зон и правил, нажать кнопку «Настройки. » -> На вкладке «Правила» нажать кнопку «Создать» -> В появившемся диалоговом окне:
— В поле «Имя» напишите IGMP
— В поле «Направление» выберите «Любое»
— В поле «Действие» выберите «Разрешить»
— В поле «Протокол» нажмите кнопку «Выбрать протокол. » и выберите из списка протокол IGMP (Не перепутайте с ICMP).
После проделанных операций нажмите кнопку «ОК», на вопрос о неточности правила отвечаем «Да».
Далее запускаем программу для просмотра IPTV, в появившемся окне с запросом на соединение поставить галочку «Запомнить действие (создать правило)» и нажать кнопку «Разрешить».
5. Блокирование роутера, домашних групп/сетей и т.п.
Решение.
1) Правила и зоны -> Доверенная зона -> Выбрать свою зону(сеть) и выставить «Разрешить общий доступ».
2) Если не помогает, Правила и зоны -> Редактор зон и правил -> Переключиться в подробный режим просмотра правил -> снять галочку «Блокировать исходящие запросы NETBIOS».
3) Если не помогает, Правила и зоны -> Редактор зон и правил -> Переключиться в подробный режим просмотра правил -> снять галочку «Блокировать входящие запросы NETBIOS».
4) Если не помогает, Правила и зоны -> Редактор зон и правил -> вкладка Зоны -> Выбрать «Адреса исключены из активной защиты (IDS)» и нажать кнопку «Изменить» -> В появившемся окне на вкладке «Настройка зоны» добавить необходимые IP-адреса.
5) Если вдруг не помогает, выбрать раздел «Дополнительные настройки и IDS».
5.1) Снять галочку «Блокировать небезопасные адреса после обнаружения атаки».
5.2) Если не помогает, снять галочки с «Обнаружение атаки путем подделки записей кэша ARP», «Обнаружение атаки путем подделки записей кэша DNS».
5.3) Если не помогает, снять галочки с «Обнаружение атаки сканирования портов TCP» и «Обнаружение атаки сканирования портов UDP».
5.4) Если не помогает, снять галочку c «Обнаружены скрытые данные в протоколе ICMP».
6. Блокирование запросов из подсети.
Решение.
Правила и зоны -> Редактор зон и правил -> вкладка Зоны -> Выбрать нужную зону и нажать кнопку «Изменить» -> Вкладка Аутентификация зоны -> В появившемся окне поставить галочку «Добавление адресов и подсетей этой зоны в доверенную зону».
7. Создание блокировки адреса/адресов.
Решение.
Правила и зоны -> Редактор зон и правил, нажать кнопку «Настройки. » -> На вкладке «Правила» нажать кнопку «Создать» -> В появившемся диалоговом окне:
7.1) На вкладке «Общие»:
— «Имя» — любое
— В поле «Направление» выберите «Любое»
— В поле «Действие» выберите «Запретить»
— «Протокол» — TCP & UDP.
7.2) Переключиться на вкладку «Удаленный» -> Нажать кнопку «Добавить адрес IPv4/IPv6» -> В появившемся диалоговом окне задать или «Отдельный адрес», или «Диапазон адресов», или «Подсеть».
7.3) Нажать кнопку «ОК».
8. Создание блокировки адреса/адресов для заданной программы.
Решение.
Правила и зоны -> Редактор зон и правил, нажать кнопку «Настройки. » -> На вкладке «Правила» нажать кнопку «Создать» -> В появившемся диалоговом окне:
8.1) На вкладке «Общие»:
— «Имя» — «Запретить соединение для [имя программы.exe]»
— В поле «Направление» выберите «Любое»
— В поле «Действие» выберите «Запретить»
— «Протокол» — TCP & UDP.
8.2) Переключиться на вкладку «Локальный» -> Нажать кнопку «Обзор» -> Задать путь к нужной программе.
8.3) Переключиться на вкладку «Удаленный» -> Нажать кнопку «Добавить адрес IPv4/IPv6» -> В появившемся диалоговом окне задать или «Отдельный адрес», или «Диапазон адресов», или «Подсеть».
8.4) Нажать кнопку «ОК».
9. Обнаружение атаки путем подделки записей кэша DNS, атаки ICMP (и ряд других атак).
Решение.
9.1) Сделать системные логи (например, http://forum.esetnod32.ru/forum9/topic2687/ и/или http://forum.esetnod32.ru/forum9/topic54/) . Выложить логи в соответствующем топике. Если после проверки специалиста на форуме угроз не обнаружено, перейти к шагу 9.2.
9.2) Убедиться, что удаленные адреса, с которых идет атака, являются доверенными. Если адрес является доверенным либо в журнале файеровола показывается, что атака идет с адреса маршрутизатора (роутера), то если возможно, отключить сам маршрутизатор (роутер), и если атаки больше не происходят, включив маршрутизатор (роутер), по очереди пробовать пункты 5.4, 5.5.1, 5.5.2.
Если же атаки продолжаются и после отключения маршрутизатора либо адреса, с которых идут атаки, являются недоверенными (неизвестными), то в случае отсутствия каких-либо иных проблем отключить галочку «Дополнительные настройки и IDS» -> «Показывать уведомление при обнаружении атаки».
10. Блокировка синхронизации с сервером времени.
Решение.
Правила и зоны -> Редактор зон и правил -> Переключиться в подробный режим просмотра правил -> снять галочку «Блокировать входящие запросы SSDP (UPNP) для svchost.exe».
Если проблема не решается
имеет смысл в разделе «Дополнительные настройки и IDS» -> «Решение проблем» выставить галочку «Регистрировать все заблокированные соединения», проделать еще раз указанные выше действия, в основном окне выбрать Служебные программы -> Файлы журнала -> Персональный файервол -> В контекстном меню выбрать «Экспорт», выбрать файл для сохранения журнала и прислать его на форум с описанием проблемы.
Как отключить брандмауэр Windows 10: подробно
Брандмауэр Windows хоть и защищает компьютер от сетевых угроз, но не всегда он удобен в использовании и, вообще, нужен в конкретный момент.
Чаще намного проще отключить его, чем держать его постоянно включенным. В Виндовс 10 есть несколько простых способов быстро сделать это.
Из прошлого материала вы узнали лучшие сервисы, чтобы наложить музыку на видео онлайн. Сейчас мы подробно и в картинках рассмотрим, как отключить брандмауэр в Виндовс 10 и 7.
Как отключить брандмауэр в Windows 10
Интересно! После отключения первыми четырьмя способами, служба брандмауэра/файрвола в системе будет все равно работать, как и появляться уведомления о том, что его необходимо обратно включить. О том, как отключить службу и уведомления написано ниже.
1. Через параметры безопасности
1. Кликните по значку с щитом в трее панели задач, чтобы открыть параметры безопасности Windows.
2. Перейдите в раздел управления брандмауэром. Далее выберите сеть, которой пользуетесь, она будет помечена, как активная.
3. Отключите инструмент. Те же действия можно повторить и с другими сетями.
2. Через командную строку
1. Откройте командную строку от имени администратора. Для этого нажмите на клавиатуре одновременно клавиши WIN + R и введите команду — cmd
2. Далее, в самой командной строке введите команду — netsh advfirewall set allprofiles state off
Если в будущем будет необходимо включить его снова, можно воспользоваться командой — netsh advfirewall set allprofiles state on
3. Через панель управления
1. Откройте панель управления, для этого нажмите на клавиатуре одновременно клавиши WIN + R и введите команду — control
2. Перейдите в раздел «Брандмауэр Защитника Windows». В левом столбце откройте раздел управления включением и отключением службы и в списке справа деактивируйте все пункты.
4. Через Монитор брандмауэра
1. Откройте меню пуск, к примеру, кликнув по значку Windows в панели задач. И сразу начните печатать — монитор брандмау… Откройте найденную утилиту.
2. Кликните по ссылке «Свойства брандмауэра Защитника Windows» в главном окне.
3. Отключите его на всех трех профилях.
5. Установка стороннего файрвола
Встроенный в Виндовс файрвол автоматически отключится после установки стороннего. К примеру, можно установить антивирусный комплекс от Касперского или ESET NOD32 Internet Security.
Они отлично защищают систему от любых видов угроз, причем намного лучше, чем встроенные в Виндовс средства. Также они могут отключить защитник Windows.
6. Утилита Win Updates Disabler
Если отключить никак не получается, а устанавливать сторонний файрвол нет желания, можно воспользоваться утилитой Win Updates Disabler. Скачайте ее и запустите.
Установите флажок у необходимого пункта и нажмите на кнопку «Apply Now». Не забудьте перезагрузить компьютер, чтобы изменения вступили в силу.
Как выключить службу брандмауэра Windows 10
1. Необходимо открыть реестр. Для этого нажмите одновременно клавиши WIN + R и введите команду — regedit
2. Перейдите по пути — Компьютер\HKEY_LOCAL_MACHINE\SYSTEM\CurrentControlSet\Services\mpssvc
Можно просто вставить это значение в адресную строку и нажать на Enter
3. Откройте в правом окне параметр «Start» и выставьте ему значение — 4
4. Перезагрузите компьютер, чтобы сделанные изменения вступили в силу.
Отключаем уведомление, что брандмауэр отключен
1. Изменения также будем делать в реестре. Нажмите на клавиатуре одновременно клавиши WIN + R и введите команду — regedit
2. Перейдите по пути — Компьютер\HKEY_LOCAL_MACHINE\SOFTWARE\Microsoft\Windows Defender Security Center\Notifications
3. В правом окне кликните по свободному месту правой кнопкой мыши и создайте «Параметр DWORD 32 бита».
4. Дайте ему имя — DisableNotifications и выставьте значение — 1
Перезагрузите компьютер, после загрузки уведомление больше появляться не будет.
Как добавить программу в исключения брандмауэра Windows 10
1. Откройте панель управления и перейдите в раздел управления брандмауэром.
2. В левой колонке откройте раздел разрешения взаимодействия с приложениями. Кликните по кнопке «Разрешить другую программу» и добавьте, что нужно.
Если необходимо добавить не только программу, а еще и порт, то откройте монитор брандмауэра, как мы это делали в четвертом способе.
Откройте входящие/исходящие правила и кликните по ссылке создания нового правила справа.
Далее укажите для чего вы хотите создать правило и добавьте необходимые параметры. Таким способом добавить программу в исключения тоже можно.
В заключение
Если не собираетесь устанавливать сторонний файрвол, то выключать встроенный в систему — не самая лучшая идея. Попробуйте добавить вначале в исключения, а уже затем думать, стоит ли полностью отключать инструмент.