- Как отключить домен windows 10
- Для чего выводить компьютеры из домена?
- Методы исключения компьютера из домена
- Меры предосторожности
- Вывод компьютера из домена классическим методом
- Исключение из домена Windows 10 и Windows Server 2016
- Метод вывода для Windows 10 версий 1503-1511
- Метод вывода для Windows 10 версий 1607 и выше
- Исключение из домена через PowerShell
- Исключение из домена через NETDOM.EXE
- ИТ База знаний
- Полезно
- Навигация
- Серверные решения
- Телефония
- Корпоративные сети
- Курс по сетям
- Пошаговый ввод в домен Windows 10
- Основные команды cmd в Windows
- Поднимаем контроллер домена на Windows 2008 R2
- Как использовать winget: менеджер пакетов Windows 10
- Не загружается Windows? Эти программы могут помочь
- Windows Terminal: Советы и хитрости
- Как освободить место на компьютере Windows 10: 8 советов
- Вывод Windows 10 из домена
- Удаление через PowerShell
- Полезно?
- Почему?
- Как удалить домен с компьютера — Вокруг-Дом — 2021
- Table of Contents:
- Через панель управления
- Шаг 1
- Шаг 2
- Шаг 3
- Шаг 4
- Через Active Directory — пользователи и компьютеры
- Шаг 1
- Шаг 2
- Шаг 3
- Шаг 4
- Windows server 2019 — добавление и удаление компьютера в домене (Апрель 2021).
- Как получать обновления windows 10 в обход домена?
Как отключить домен windows 10
Добрый день! Уважаемые читатели и гости, одного из крупнейших IT блогов рунета Pyatilistnik.org. В прошлый раз я вам показал, все методы ввода Windows 10 в домен, сегодня я хочу показать обратную задачу, и научу вас правильно выводить компьютеры из домена, будь то клиентские версии Windows 7, 8.1 или же серверные Windows Server. Расскажу для чего, это нужно уметь и почему нельзя просто забить на такие компьютеры. Уверен, что данная информация окажется для начинающих системных администраторов полезное, ее кстати любят спрашивать на собеседованиях. Ну приступаем.
Для чего выводить компьютеры из домена?
И так если вы задались этим вопросом, то у вас как минимум есть домен Actvie Directory и вы хотели бы в нем навести порядок (Если не знаете, что такое Active Directory, то читайте об этом по ссылке слева). Наверняка многие пользователи могут спросить, зачем вообще проводить эту процедуру, на это есть ряд причин:
- Обычно операцию вывода из домена (Unjoin Windows) производят в ситуациях, когда компьютер может вылетать из домена, пример он не был активен более одного месяца, был банальный ремонт, а потом его решили ввести в эксплуатацию, в таких ситуациях люди ловят ошибку «отсутствуют серверы, которые могли бы обработать запрос».
- Просто для правильного соблюдения рекомендаций Microsoft, чтобы у вас не оставались лишние, ненужные объекты в AD, в противном случае, вам придется производить самостоятельный поиск неактивных компьютеров в Active Directory и вычищать все вручную.
- Третья причина, это переустановка сервера, например, обновление редакции, и если до этого вы правильно не вывели компьютер из домена, то при попытке ввести в домен Windows Server вы получите ошибку, что такой компьютер уже есть.
Методы исключения компьютера из домена
- Первый метод, это классический, через оснастку свойства системы
- Второй метод, это применимый для Windows 10 и Windows Server 2016
- Второй метод вывода компьютера из домена, это использование PowerShell
- Третий метод, это через утилиту netdom, но это для Windows Server платформ, хотя вам никто не мешает ее закачать отдельно, она идет в составе Windows Server 2003 Resource Kit Tools, про него я вам рассказывал в статье про утилиту Robocopy, принцип ее получения такой же.
Меры предосторожности
Вывод компьютера из домена классическим методом
Данный метод подойдет абсолютно для любой версии Windows, начиная с Vista. Тут все просто вы открываете всем известное окно выполнить (Сочетанием клавиш WIN и R) и пишите в нем вот такую команду sysdm.cpl и нажмите OK.
У вас откроется окно «Свойства системы — Имя компьютера»
Так же в него можно попасть и другим методом, через свойства значка «Этот компьютер». Щелкните по нему правым кликом и выберите свойства. В открывшемся окне «Система» выберите пункт «Изменить параметры»
В окне «Имя компьютера» нажмите кнопку «Изменить», далее в открывшемся окошке «Изменение имени компьютера или домена» деактивируйте поля «Является членом домена» и выставите рабочей группы.
Заполните поле имени рабочей группы и нажмите кнопку «OK», у вас появится окно:
Вам сообщат, что вы теперь являетесь членом рабочей группы. Будет произведена перезагрузка вашей рабочей станции, в моем примере, это Windows 10.
При правильном выводе компьютера из Active Directory, вы увидите, что в оснастке ADUC, данный компьютер будет отключен в контейнере, где он располагался. Об этом будет говорить стрелка вниз на его значке. Напоминаю, что это классический метод исключения из AD, подходит абсолютно для всех систем Windows.
Исключение из домена Windows 10 и Windows Server 2016
Данный метод, будет подходить исключительно для последних версий систем Windows 10 и Windows Server 2016, на момент написания статьи. В случае с десяткой, где интерфейс кардинально меняется от версии к версии, последовательность действий будет разниться.
Метод вывода для Windows 10 версий 1503-1511
Данный метод для Windows 10 Threshold и Threshold 2. Если не знаете, какая у вас версия, то вот вам статья, как определить версию Windows. Вам необходимо открыть параметры системы, делается, это либо через кнопку «Пуск» или же сочетанием клавиш WIN и I одновременно. Находим там пункт «Система».
В самом низу находим пункт «О Системе» и видим кнопку «Отключиться от организации», нажимаем ее.
В окне «Отключение от организации» просто нажмите продолжить.
У вас просто появится окно с предложением о перезагрузке, соглашаемся.
В оснастке ADUC данный компьютер так же был отключен.
Метод вывода для Windows 10 версий 1607 и выше
Данный метод будет рассмотрен для версии Windows 10 1803, так как я писал, что концепция изменилась, функционал перенесли в другое место. Вы все так же открываете «Параметры Windows 10», но уже переходите в пункт «Учетные записи»
Далее находите пункт «Доступ к учетной записи места работы или учебного заведения» и нажимаете отключиться.
У вас выскочит окно с уведомлением:
После подтверждения, у вас появится еще одно окно, в котором вас еще раз уведомят и захотят удостовериться в ваших действиях.
Нажимаем кнопку «Отключить»
Открыв оснастку ADUC, я обратил внимание, что учетная запись компьютера, которого я вывел из домена, не отключилась, что очень странно, поэтому сделайте это в ручную.
Исключение из домена через PowerShell
Я вам не перестаю повторять, что PowerShell, просто обязан быть в вашем инструментарии системного администратора, он умеет если не все, то почти все. Открываем оснастку PowerShell от имени администратора и вводим команду:
У вас откроется форма с вводом пароля учетной записи,что вы указали для вывода рабочей станции из AD, указываем пароль и нажимаем «OK»
У вас спросят подтверждения на ваши действия, соглашаемся и вводим Y.
Все ваш Windows 10 с помощью PowerShell был выведен из состава домена Active Directory. В оснастке ADUC, данный компьютер был отключен, в отличии от предыдущего метода.
Исключение из домена через NETDOM.EXE
Напоминаю, что на клиентских Windows системах этой утилиты нет и ее нужно отдельно скачивать, она идет в составе Windows Server 2003 Resource Kit Tools. Сама команда вывода из домена выглядит вот так и запускается в cmd от имени администратора:
ИТ База знаний
Курс по Asterisk
Полезно
— Узнать IP — адрес компьютера в интернете
— Онлайн генератор устойчивых паролей
— Онлайн калькулятор подсетей
— Калькулятор инсталляции IP — АТС Asterisk
— Руководство администратора FreePBX на русском языке
— Руководство администратора Cisco UCM/CME на русском языке
— Руководство администратора по Linux/Unix
Навигация
Серверные решения
Телефония
FreePBX и Asterisk
Настройка программных телефонов
Корпоративные сети
Протоколы и стандарты
Популярное и похожее
Курс по сетям
Пошаговый ввод в домен Windows 10
Основные команды cmd в Windows
Поднимаем контроллер домена на Windows 2008 R2
Как использовать winget: менеджер пакетов Windows 10
Не загружается Windows? Эти программы могут помочь
Windows Terminal: Советы и хитрости
Как освободить место на компьютере Windows 10: 8 советов
Еженедельный дайджест
Вывод Windows 10 из домена
1 минута чтения
Дружище, в статье покажем простой способ, как вывести виндовую тачку на базу Windows 10 из домена с помощью PowerShell. Ничего лишнего, только конфиги. Погнали.
Обучайся в Merion Academy
Пройди курс по сетевым технологиям
Начать
Удаление через PowerShell
Первое, что необходимо сделать, эту запустить PowerShell от имени администратора. Открываем меню пуск и вводим в поиск фразу PowerShell, а далее запускаем утилиту от имени администратора:
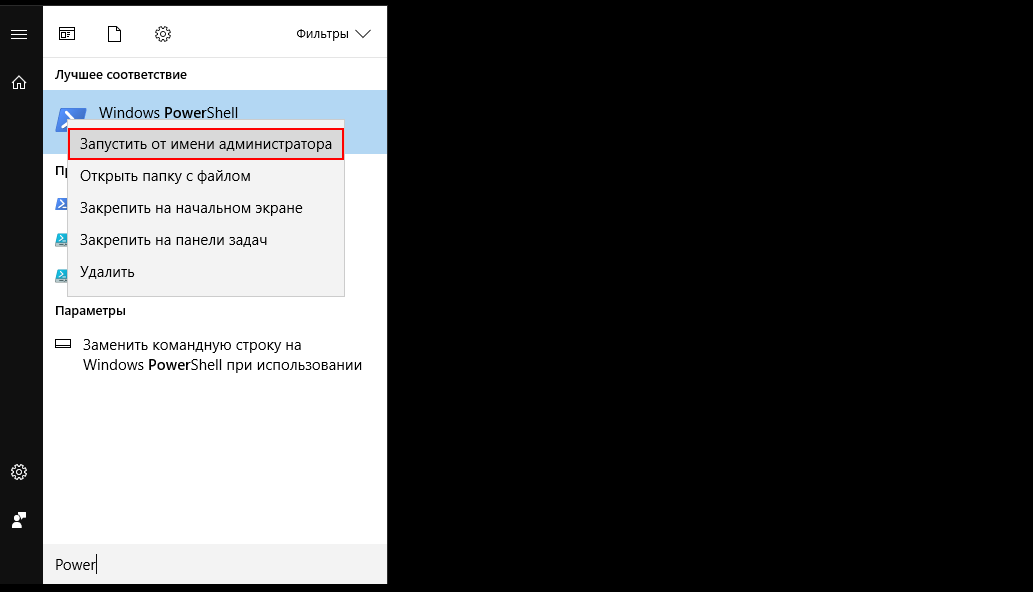
Как только открыли павэр шел, дайте туда следующую команду:
- домен — домен, из которого вы хотите выйти;
- логин — учетная запись, под которой вы подключены к контроллеру домена;
Нажимаем Enter, система:
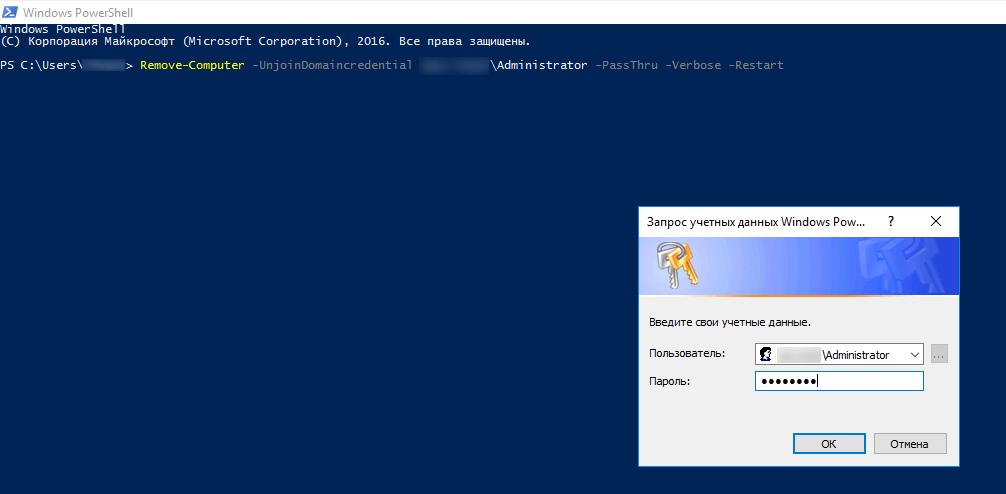
Вас попросят указать пароль от пользователя, которого вы указали в команде. Вводим его и нажимаем Enter:

На этом этапе можно просто нажать Enter, или указать Y. Как только перейдете на следующий шаг, инструмент выведет машину и отправит ее в перезагрузку. Готово!
Обучайся в Merion Academy
Пройди курс по сетевым технологиям
Начать
Полезно?
Почему?
😪 Мы тщательно прорабатываем каждый фидбек и отвечаем по итогам анализа. Напишите, пожалуйста, как мы сможем улучшить эту статью.
😍 Полезные IT – статьи от экспертов раз в неделю у вас в почте. Укажите свою дату рождения и мы не забудем поздравить вас.
Как удалить домен с компьютера — Вокруг-Дом — 2021
Table of Contents:
Windows 8 не позволяет подключать компьютер к нескольким доменам одновременно, а также не позволяет подключать компьютер к домену и рабочей группе одновременно. Если ваш компьютер уже подключен к домену, но вы хотите подключиться к другому домену или к рабочей группе, вы должны покинуть домен, которому назначен ваш компьютер. Кроме того, если вы владелец бизнеса или администратор и хотите отключить компьютер от домена вашего учреждения, вы можете сделать это через Active Directory — пользователи и компьютеры.
Кредит: Джейкоб Амменторп Лунд / iStock / Getty Images
Через панель управления
Шаг 1
Войдите на свой компьютер как администратор. Нажмите «Windows-W», чтобы открыть экран настроек, а затем введите «sys» в поле поиска.
Шаг 2
Выберите «Система» из результатов, чтобы открыть окно «Система» на панели управления, а затем прокрутите вниз до раздела «Имя компьютера, домен и параметры рабочей группы».
Шаг 3
Нажмите «Изменить настройки», чтобы открыть окно «Свойства системы», а затем нажмите «Изменить», чтобы просмотреть членство в домене.
Шаг 4
Выберите «Рабочая группа» в разделе «Участник» и введите имя рабочей группы или используйте имя по умолчанию. Нажмите «ОК», чтобы покинуть домен.
Через Active Directory — пользователи и компьютеры
Шаг 1
Войдите на контроллер домена как администратор, а затем щелкните правой кнопкой мыши пустую область на начальном экране.
Шаг 2
Выберите «Все приложения» в контекстном меню, а затем выберите «Active Directory — пользователи и компьютеры» в разделе «Администрирование».
Шаг 3
Выберите «Компьютеры» в дереве консоли и затем щелкните правой кнопкой мыши соответствующий компьютер в области сведений.
Шаг 4
Выберите «Удалить» из контекстного меню, чтобы удалить компьютер из домена.
Windows server 2019 — добавление и удаление компьютера в домене (Апрель 2021).
Как получать обновления windows 10 в обход домена?
На работе комп (win 10 corp/pro) введен в домен. Доменные настройки и обновления винды есть только для XP и win7. Соответственно win10 тоже настроился на локальный wsus, на котором для него ничего нет. Как можно (через реестр или как) указать системе обычные сервера обновлений через инет, а не локальные, не выводя из домена?
Переделать доменные настройки не предлагать 🙂
p.s. почему то просьба НЕ предлагать переделать настройки домена никого не волнует. я НЕ администратор данного домена, он находиться в другом городе и администрируется другими людьми (я лишь нахожусь в небольшом филиале и не имею к нему ни малейшего доступа). у нас официально не используется win 10 в работе и поэтому у нас и НЕ БУДЕТ в ближайшее время изменений в wsus. это не моя прихоть! я лишь сам интересуюсь десяткой и работаю на ней, так как сам по себе домен и большинство настроек он нормально принимает как и win 7
- Вопрос задан более трёх лет назад
- 9635 просмотров
wsus, на котором для него ничего нет.
Сообщите об этом администратору WSUS. Необходимо включить соответствующую категорию обновлений для синхронизации.
Или скачивать их Каталог Центра обновления Майкрософт. Поскольку для Windows 10 выпускается одно кумулятивное обновление в месяц (редко, обновление безопасности, отдельно — но входящее в следующее кумулятивное) это не доставит больших хлопот.
Журнал обновлений Windows 10
А ведь сразу даже в голову не пришло:
указать системе обычные сервера обновлений через инет, а не локальные































