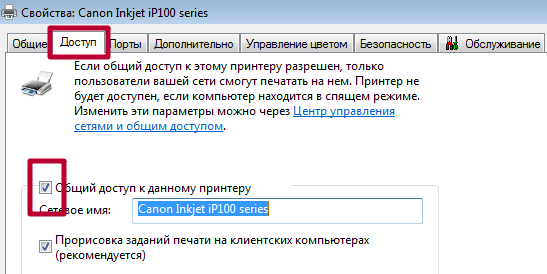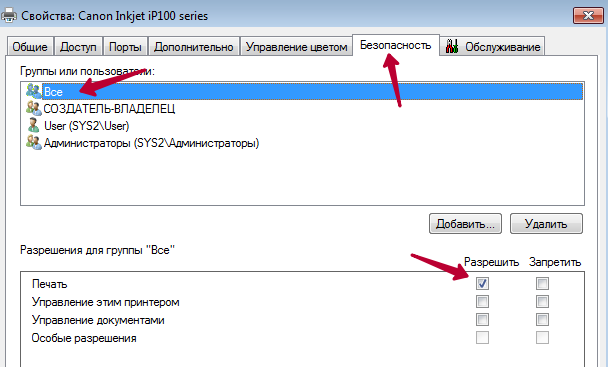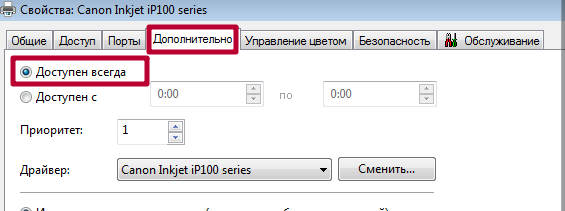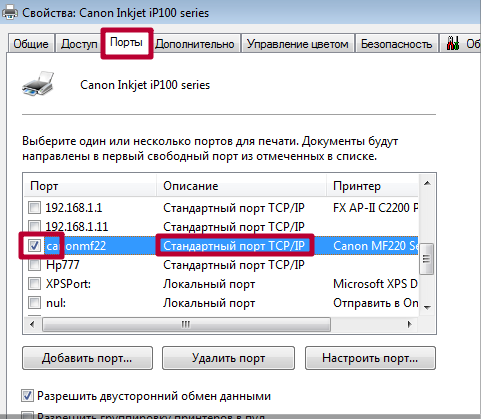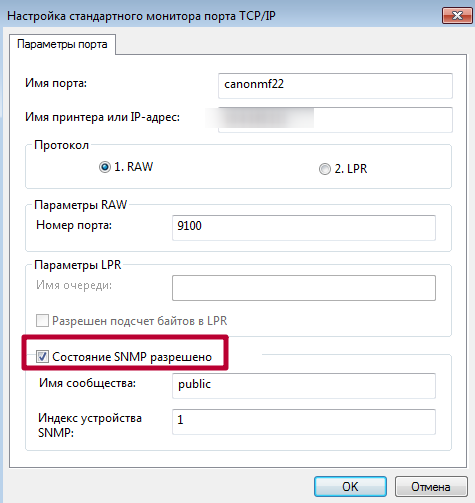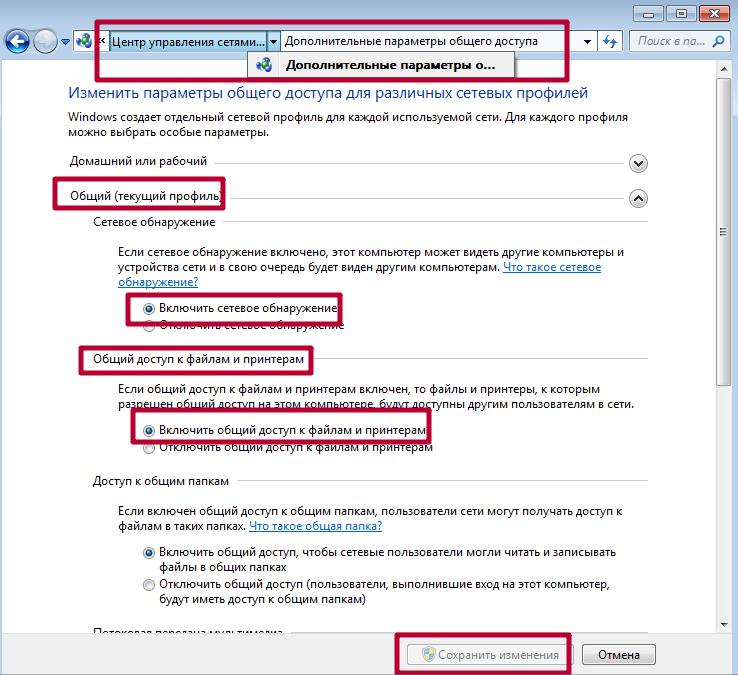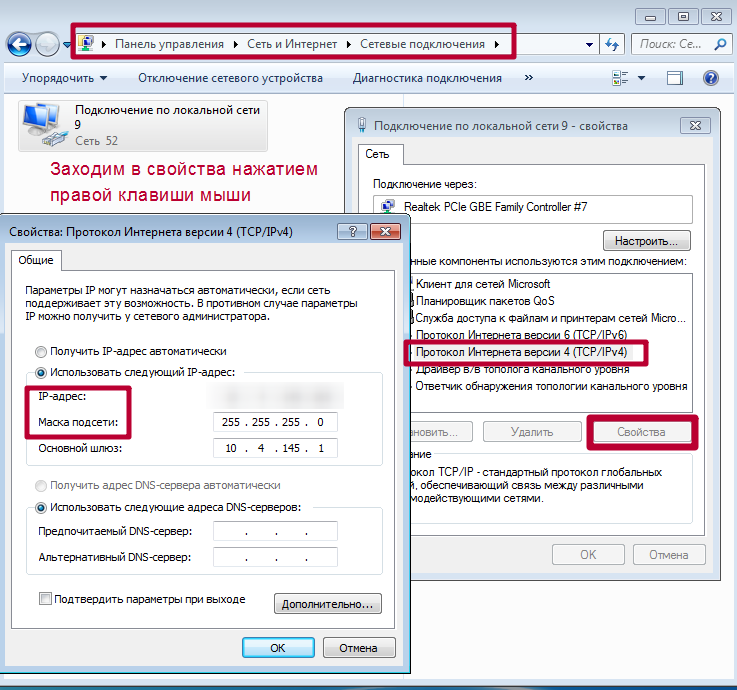- Как отключить фоновую печать windows
- Включение печати в фоновом режиме
- Отключаем системные уведомления о печати в Windows
- Стандартные уведомления о печати Windows
- Уведомления о печати на принтерах HP
- Способы, как можно убрать и отключить состояние автономной работы принтера Canon, HP, Epson и других
- Проблемы физического подключения
- Поставлена галочка автономного состояния
- Зависла очередь печати
- Не видит бумагу
- Закончились расходные материалы
- Необходимо обновить драйвер
- Проблема с сетевым принтером
- Общий доступ
- Обновление Windows
- Видео
Как отключить фоновую печать windows
 |  |  |  |  |  |
Режим буферизации позволяет выполнять вывод чертежа в файл, который автоматически генерируется в папке, назначенной в диалоговом окне «Настройка».
Сразу после создания файла автоматически выполняется приложение для фоновой печати, заданное в диалоговом окне «Настройка».
Несмотря на то, что нет необходимости в использовании утилиты буферизации для фоновой печати (AutoSpool) при выводе на сетевые принтеры или плоттеры, буферизация доступна для пользователей других сетей и тех, кто хочет запустить другое приложение в процессе печати с использованием механизма AutoSpool.
В большинстве случаев при установке принтеров и плоттеров в Мастере установки плоттеров следует выбирать сетевой порт, отвечающий требованиям по подключению к сети для большинства принтеров и плоттеров.
Функция AutoCAD «Буферизация» также позволяет пересылать файлы печати на устройство печати в фоновом режиме, т.е. параллельно с работой AutoCAD. Использование данного способа печати позволяет осуществлять ведение файлов журнала и поддержку нестандартных сетей. При этом сохраняется возможность использовать большинство утилит печати, разработанных для предыдущих версий AutoCAD.
Если используется режим «Буферизация», AutoCAD выполняет печать в файл с автоматически сгенерированным именем, который записывается в заданную папку. Затем AutoCAD вызывает внешнюю утилиту печати из командной строки операционной системы с заданными пользователем списком параметров. Как минимум, среди параметров обязательно должно быть сгенерированное AutoCAD имя файла, назначенное заданию на печать. Этот список параметров задается переменной %s. Другие параметры могут, в частности, использоваться для повышения разрешения в устройстве печати или для генерации файлов журналов.
Чтобы настроить буферизацию, необходимо указать исполняемый файл, который вызывает AutoCAD, а также указать имя этого файла и список параметров в диалоговом окне «Настройка». Исполняемый файл обычно представляет собой созданный пользователем текстовый командный файл, но может быть и специальной внешней программой (утилитой), написанной сторонними разработчиками. При использовании внешней утилиты фоновой печати используется такая же процедура настройки. Для получении информации о параметрах, необходимых внешней программе, следует обратиться к прилагаемой к ней документации.
Настройку на печать в фоновом режиме можно выполнить разными способами:
- Воспользоваться драйвером системного принтера и Диспетчером печати Windows
- Воспользоваться HDI-драйвером и драйвером системного принтера Windows, настроенными на один и тот же порт ввода/вывода, для выполнения печати с помощью HDI-драйвера через системный буфер печати
- Буферизация
Для настройки AutoCAD на печать в фоновом режиме необходимо соответствующим образом настроить принтер, задать имя исполняемого файла утилиты фоновой печати и, наконец, задать расположение файла печати.
Создание командного файла для печати в фоновом режиме
Ниже приведен пример файла plot.bat, иллюстрирующий некоторые функции, которые могут быть включены в командный файл. В частности, в этом файле задается способ подключения устройства печати, осуществляется пересылка задания на печать через команду операционной системы КОПИРОВАТЬ и удаление временного файла печати, созданного программой AutoCAD.
Данному командному файлу требуются два параметра, передаваемые из AutoCAD: %s и %c, на которые имеется внутренняя ссылка в программе соответственно как %1 и %2. Мнимые устройства в данном примере подключаются к локальной рабочей станции и к двум различным серверам сетевых принтеров. В приведенной ниже таблице указаны имена устройств и их соединения. Следует иметь в виду, что порядок, в котором параметры передаются исполняемому файлу фоновой печати, определяет то, каким переменным соответствуют они внутри программы или командного файла: Например, первый параметр соответствует переменной %1 и так далее.
Включение печати в фоновом режиме
Примечание: Мы стараемся как можно оперативнее обеспечивать вас актуальными справочными материалами на вашем языке. Эта страница переведена автоматически, поэтому ее текст может содержать неточности и грамматические ошибки. Для нас важно, чтобы эта статья была вам полезна. Просим вас уделить пару секунд и сообщить, помогла ли она вам, с помощью кнопок внизу страницы. Для удобства также приводим ссылку на оригинал (на английском языке) .
Вы можете включить цвета или изображения в качестве фона шаблона формы. Цвет фона можно создать контрастность и платежи по процентам пользователей при просмотре формы на экране компьютера их.
Тем не менее цвета фона может быть оптимальные для печати, так как пользователи не могут иметь цветные принтеры, а печать в оттенках серого или в черно-белый цвет фона может сделать форму затрудняет чтение. Кроме того, Печать фоновых рисунков может сделать форму печать медленнее и могут тратить принтера чернил или тонера. По следующим причинам Microsoft Office InfoPath 2007 не будут напечатаны цвета фона или изображения по умолчанию.
Если вы хотите проверить, как цвета фона или изображения будет выглядеть распечатанная страница можно использовать указанные ниже действия. Тем не менее имеется ли пользователи могут печатать цвет фона определяется их отдельных параметры веб-браузера. Например печать фона отключено по умолчанию в Windows Internet Explorer и включите его в режиме конструктора не переопределять этот параметр. В целом не рекомендуем использовать фоновых рисунков, чтобы содержать важные сведения в форму.
В меню Сервис выберите команду Параметры.
Откройте вкладку Общие.
На вкладке Общие установите флажок Печать фоновых цветов и рисунков и нажмите кнопку ОК.
В меню Файл выберите элемент Печать.
Отключаем системные уведомления о печати в Windows
В данной статье поговорим о двух типах уведомлений о печати: это стандартные системные уведомления Windows и уведомления о печати, генерируемые драйверами HP. Эти всплывающие уведомления о печати в Windows могут быть достаточно назойливыми, и зачастую очень хочется их отключить, эта статья посвящена как раз методике отключения подобных всплывающих уведомлений.
Стандартные уведомления о печати Windows 
При отправки документа на печать в трее Widows появляется всплывающее уведомление о том, что страница отправлена на печать. Отключить это стандартное уведомление о печати можно через реестр. Создайте новый файл с расширением.reg и сохраните его под именем Disable_Print_Notification.reg:
Windows Registry Editor Version 5.00
Затем создайте файл сценария.bat, который будет осуществлять экспорт созданного .reg файла в реестр :
Данные параметр реестра применяются к текущему пользователю системы, поэтому можно добавить данный командный файл в групповую политику (User configuration -> Windows Settings -> Scripts (Logon/Logoff). После применения данной политики к пользователи (при его входе в систему), в системном трее не будут появляться уведомления о печати.
Уведомления о печати на принтерах HP
HP для управлениями параметрами конфигурации своих принтеров с помощью групповых политик разработала набор HP Printer Administrator Resource Kit. Который в том числе включает в себя набор административных шаблонов .ADM и .ADMX. Скачать HP Printer Administrator Resource Kit можно тут
После того, как вы скачали этот.zip файл, нужно найти файлы ADM(X) в папке «active directory administrator template». В консоли GPMC добавьте эти административные шаблоны в конфигурацию пользователя.
Появится новый раздел политик под именем «Hp Managed Print Policies», и вам необходимо включить (Enable) политику Status Notification Pop — ups Properties и отключить (Disable) настройку политики Printer Alert Notification Settings .
Оба этих метода, помогающих отключить уведомления о печати, работают как на Windows XP так и на Windows 7.
Кстати, если у вас есть проблемы при печати с Windows 7 на Windows XP, познакомьтесь с этой статьей.
Способы, как можно убрать и отключить состояние автономной работы принтера Canon, HP, Epson и других
Многих пользователей приводит в недоумение ситуация, когда устройство печати отказывается реагировать на команды и сообщает, что принтер работает автономно. Что это значит, как исправить и что делать в таких случаях мы подробно расскажем в этой статье. Подробно рассмотрим все варианты, как можно убрать сообщение и отключить режим автономной работы или статус принтера «Простаивает», в котором может находиться любая модель Canon, HP, Epson, Samsung, Brother и других.
Инструкции исправления в этом материале затрагивают неисправность кабелей соединения, настройки принтера, проблемы с бумагой и картриджами, обновление программного обеспечения устройства печати. Когда по такой причине простаивает сетевой аппарат или часто уходит в автономный режим, то дополнительно стоит обратить внимание на обновление операционной системы и протокол SNMP.
Проблемы физического подключения
Для полноценной работы любого печатающего устройства нужны минимум два шнура. Сетевой кабель позволяет подать электричество, без которого работа не возможна в принципе. Второй — это USB или ethernet провод, в зависимости от способа подключения к персональному компьютеру или ноутбуку. Существует третий способ подсоединения принтера без применения физического создания связи. Речь идет о беспроводной Wi-Hi.
Независимо от выбранного типа соединения, необходимо проверить наличие качественного «стыкования» и целостность шнуров. Попробуйте использовать для текста другой набор аналогичных кабелей от подобной Вашей техники.
Поставлена галочка автономного состояния
В настройках любого принтера, будь то Canon, HP, Epson или любой другой, есть возможность самостоятельного перехода в автономный режим, который по сути останавливает работу аппарата для всех клиентов. Часто бывают случаи, что после ручного или автоматического переключения, устройство само вернуться в рабочий режим не смогло.
Чтобы исправить такую ситуацию, следует:
- Через панель управления зайти в раздел с перечнем печатающих устройств. В зависимости от версии Windows его название может незначительно отличаться, но там точно есть упоминание о принтерах.
Зависла очередь печати
Если отправить на принтер много документов да еще большого размера, то вполне вероятно образование очереди печати. Она склонна к накоплению и зависанию, что чревато переходом принтера в автономное состояние и могло случиться и с Вашим. Теперь перед пользователем стоит задача ее очистить. Самый простой и быстрый способ сделать это через свойства принтера. По инструкции выше заходим в выпадающее меню и выбираем «Очистить очередь печати».
Не видит бумагу
Для определения наличия бумаги в лотке принтер использует специальный датчик. Если устройство старое или используется достаточно интенсивно, то такая «запчасть» вполне могла выйти из строя. Необходимо будет в обязательном порядке обратиться в сервисный центр в своем городе.
Не лишним будет проверить наличие достаточного количества листов визуально и их правильное размещение в лотке. При необходимости загрузите дополнительно еще несколько. Попробуйте использовать продукцию любого другого производителя бумаги. Сравните типы, с которыми может работать принтер, указанные в его характеристиках, с данными на коробке от листов. Тип, формат, толщина и плотность должны совпадать.
Закончились расходные материалы
Некоторые модели принтеров настроены таким образом, что могут переходить в автономное состояние, когда краска или тонер в их расходниках начинает заканчиваться. Вспомните, когда делали последнюю заправку и сколько листов распечатали после того. Сравните полученную цифру с ресурсом заправки Вашего картриджа. Если разница небольшая, то, скорее всего, следует обновить запас чернил.
Необходимо обновить драйвер
Драйвер принтера — это специальное программное обеспечение, которое позволяет ему выполнять распечатывание текстовых документов, картинок и фотографий. Их следует периодических обновлять. Это одна из причин, по которой драйвера могут стать «виновником» автономной работы аппарата.
Нельзя исключать возможного повреждения файлов вредоносными файлами или из-за неквалифицированных действий пользователя. Решить оба варианта возникновения неисправности поможет обновление ПО к последней версии. Для этого запустите диспетчер устройств персонального компьютера или ноутбука командой «devmgmt.msc» в окне оснастки «Выполнить» (нажмите клавиши Windows+R одновременно).
В открывшемся списке найдите свой принтер, а правой клавишей мыши откройте его меню. В нем выберите «Обновить драйверы».
В следующем окне сначала попытайтесь произвести автоматическое обновление, а если оно пройдет неудачно, то воспользуйтесь ручным способом. Для его использования предварительно понадобится скачать пакет нужных файлов с хранилища ПО на сайте производителя печатающей техники или с нашей базы по «прямой» ссылке.
Проблема с сетевым принтером
С локальным вариантом мы разобрались, но что делать, если сетевой принтер находится автономном состоянии. Понадобится ряд дополнительных действий для восстановления его работы. А в случае если подключение произведено через другой ПК, то выполнять манипуляции нужно на нем, а не Вашем «компе».
Заранее откройте «Свойства принтера».
Общий доступ
- Проверьте наличие предоставления общего доступа другим пользователям.
- Пользователи должны иметь соответствующие разрешения на выполнения задач печати.
- Момент отправки файлов на распечатывание должен попадать в интервал его доступности.
- В свойства должен быть правильно выбран порт.
- Переведите состояние SNMP в разрешено. Для этого выберите порт и нажмите «Настроить» справа в окне выше. Отметьте галочкой нужный пункт, как указано на рисунке ниже.
- Включение сетевого обнаружения в сети для Windows 7, 8, 10.
- Принтер и компьютер должны находится в одной подсети. Изменить это можно настроить правкой маски или IP адреса.
- Проверьте качество сигнала WiHI, если он используется для подсоединения принтера.
Обновление Windows
Для пользователей, который используют серверные версии операционной системы Windows критичным моментом является установка обновления «KB2713128». Найти и скачать бесплатно его можно на официальном сайте компании «Майкрософт» по адресу https://support.microsoft.com/kb/2713128/en-us.