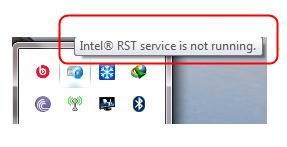- Служба Intel RST не работает в Windows 10
- Способ 1. Обновите драйвер Intel RST
- Способ 2: сбросить тип запуска службы Intel RST
- Как удалить Технология хранения Intel® Rapid (Intel® RST) с поврежденными разделами реестра Windows *?
- Технология хранения Intel® Rapid (Intel® RST) в Windows 10® показывает сбои
- Приложение IAStorDataMgrSvc.exe грузит процессор
- Процесс Intel Rapid Storage нагружает CPU
- Способ 1: Перезагрузка системы
- Способ 2: Завершение процесса
- Способ 3: Удаление программы
- Способ 4: Обновление драйверов
- Способ 5: Поиск вирусов и восстановление системы
Служба Intel RST не работает в Windows 10
Служба Intel RST не работает сообщение появляется на панели задач Windows 10, показанной как это изображение?
Не знаете, как решить такую ошибку? Не беспокойся! Продолжайте с этим постом, два проверенных способа прямо здесь, чтобы вы могли это исправить. Просто продолжайте читать. 🙂
Замечания: Сервис Intel RST означает сервис Intel Rapid Storage Technology.
- Обновите драйвер Intel RST
- Сбросить тип запуска службы Intel RST
Способ 1. Обновите драйвер Intel RST
1) На клавиатуре нажмите Логотип Windows ключ + Икс нажмите клавишу вместе, чтобы открыть меню быстрого доступа. Затем нажмите Диспетчер устройств.
2) В открывшемся окне найдите и раскройте Дисковый привод раздел. Затем щелкните правой кнопкой мыши на вашем Технология Intel Rapid Storage поддерживающая платформа и выберите Удалить устройство.
3) Зайдите на сайт Intel Dowload. Тип Intel Rapid в поле поиска и нажмите Драйверы технологии Intel Rapid Storage из результата.
4) Нажмите Технология Intel Rapid Storage. Затем на следующей открытой странице найдите и нажмите SetupRST.exe.
5) По завершении загрузки дважды щелкните .EXE файл для установки драйвера на Windows 10.
Если у вас нет времени, терпения или навыков работы с компьютером для обновления драйвера Intel RST вручную, вместо этого вы можете сделать это автоматически с Водитель Легко. Driver Easy автоматически распознает вашу систему и найдет правильный драйвер для вашего Intel RST и ваш вариант системы Windows, а также загрузит и правильно установит его:
1) Скачать и установите Driver Easy.
2) Запустите Driver Easy и нажмите кнопку Сканировать сейчас кнопка. Driver Easy проверит ваш компьютер и обнаружит проблемы с драйверами.
3) Нажмите Обновить кнопка рядом с помеченным драйвером Intel RST для автоматической загрузки и установки правильной версии этого драйвера (вы можете сделать это с помощью СВОБОДНО версия).
Или нажмите Обновить все для автоматической загрузки и установки правильной версии всех драйверов, которые отсутствуют или устарели в вашей системе. (Это требует Pro версия которая поставляется с полной поддержкой и 30-дневной гарантией возврата денег. Вам будет предложено обновить, когда вы нажмете Обновить все.)
Способ 2: сбросить тип запуска службы Intel RST
Если обновление драйвера RST не помогло решить проблему, сбросьте тип запуска службы Intel RST.
Вам нужно сделать это:
1) На клавиатуре нажмите Логотип Windows ключ
+ р ключ вместе, чтобы открыть окно Run. Затем введите services.msc в поле и нажмите Enter.
2) В открывшемся окне найдите и щелкните правой кнопкой мыши Технология быстрого хранения Intel (R). выберите свойства.
3) Выберите для просмотра генеральный Вкладка. Затем установите тип запуска автоматическая и нажмите Хорошо чтобы сохранить ваши настройки.
Как удалить Технология хранения Intel® Rapid (Intel® RST) с поврежденными разделами реестра Windows *?
Проверено. Это решение проверено нашими клиентами с целью устранения ошибки, связанной с этими переменными среды
Тип материала Установка и настройка
Идентификатор статьи 000055681
Последняя редакция 11.09.2020
Не удалось удалить Технология хранения Intel® Rapid (Intel® RST) из системы при попытке ее удаления с помощью панели управления или диспетчера устройств. Получение сообщения об ошибке: «Неустранимая ошибка во время установки»
Технология хранения Intel® Rapid (Intel® RST)
Поврежденные разделы реестра Windows * могут препятствовать полному удалению существующих экземпляров Технология хранения Intel® Rapid (Intel® RST). В этих сценариях вы можете использовать средство устранения неполадок в приложении Microsoft.
Перейдите на следующий сайт сообщества Майкрософт для загрузки, опубликованной в средстве устранения неполадок установки и удаления Windows, не найдено.
Подробные сведения см. на следующем веб-сайте поддержки Microsoft, но кнопка загрузки не работает (используйте указанный выше сайт для загрузки): Устранение проблем, связанных с запретом установки или удаления программ.
Привести к & получения дополнительной информации:
Информация, представленная в этой статье, была использована нашими клиентами, но не тестировалась, не прошла репликацию или не проверялась корпорацией Intel. Отдельные результаты могут различаться. Все публикации и использование материалов на данном сайте задаются в соответствии с положениями и условиями использования веб-узла.
Технология хранения Intel® Rapid (Intel® RST) в Windows 10® показывает сбои
Проверено. Это решение проверено нашими клиентами с целью устранения ошибки, связанной с этими переменными среды
Тип материала Поиск и устранение неисправностей
Идентификатор статьи 000027232
Последняя редакция 30.07.2019
Что делать, если выводится сообщение «. service is not running» по технологии Intel® Rapid Storage Technology (Intel® RST)? Нужно ли переустанавливать драйвер?
Существует два возможных решения этой проблемы:
Первое решение: перезапустить службу Intel® RST, запускаемую при загрузке системы
- Нажмите на клавиатуре клавиши Windows + R, чтобы открыть диалог «Выполнить». Введите в поле services.msc и нажмите Enter.
- Найдите в открывшемся окне пункт Intel® Rapid Storage Technology и нажмите на него правой кнопкой мыши. Выберите пункт «Свойства».
- Откройте вкладку «Общие». Установите в поле «Тип автозагрузки» значение «Автоматически» и нажмите OK для сохранения настроек.
Второе решение: обновить драйвер Intel® RST
Часть 1: Удаление текущего драйвера Intel® RST
- Нажмите клавиши Windows + X.
- Выберите «Диспетчер устройств«.
- Найдите и раскройте каталог Disk drives.
- Нажмите правой кнопкой мыши на пункт Intel® Rapid Storage Technology и выберите пункт «Удалить устройство».
- Перейдите в Центр загрузки Intel и загрузите последнюю версию Intel® RST.
- На следующей открытой странице найдите и нажмите кнопку «SetupRST.exe».
- После завершения загрузки нажмите на файл .exe для установки драйвера.
Причина и дополнительная информация:
ПРЕДСТАВЛЕННАЯ В ЭТОЙ СТАТЬЕ ИНФОРМАЦИЯ ИСПОЛЬЗОВАЛАСЬ НАШИМИ КЛИЕНТАМИ, НО НЕ ТЕСТИРОВАЛАСЬ, НЕ КОПИРОВАЛАСЬ И НЕ ПРОВЕРЯЛАСЬ КОРПОРАЦИЕЙ INTEL. РЕЗУЛЬТАТЫ ДЛЯ РАЗНЫХ СИСТЕМ МОГУТ ОТЛИЧАТЬСЯ. ВСЕ ПУБЛИКАЦИИ И ИСПОЛЬЗОВАНИЕ МАТЕРИАЛОВ НА НАСТОЯЩЕМ САЙТЕ РЕГУЛИРУЮТСЯ УСТАНОВЛЕННЫМИ УСЛОВИЯМИ ИСПОЛЬЗОВАНИЯ САЙТА.
Приложение IAStorDataMgrSvc.exe грузит процессор
Разнообразные приложения, особенно работающие с накопителями, призваны повышать производительность системы и обеспечивать комфортную работу пользователя. Увы, из-за сбоев или повреждений они могут начать действовать в обратную сторону: приводить к торможению ПК и создавать значительные трудности при взаимодействии юзера с его компьютером. Одним из таких приложений является IAStorDataMgrSvc.exe, и в рамках данной статьи будет рассмотрено, почему оно грузит процессор, а также как это исправить.
Процесс Intel Rapid Storage нагружает CPU
Само приложение не является вредоносным по своей природе: это исполняемый процесс программного обеспечения, которое взаимодействует с накопителями — Intel Rapid Storage. Оно способно создавать RAID-массивы, а также оптимизировать жёсткие и твердотельные диски. Однако сбои, повреждения или вирус, маскирующийся под полезный софт, могут стать причинами того, почему данное ПО грузит компьютер вместо того, чтобы его ускорять. Лечение, так сказать, от тормозов, может быть самым примитивным, от рестарта системы, так и чуть сложнее, в виде частичного или полного отключения программы с её удалением. Дополнительно стоит рассмотреть и вариант, когда процесс является прикрытием для вируса.
Примечание для быстрого ориентирования: понять вирус это или нет, можно по тому, есть ли у вас вообще программа Intel Rapid Storage, ведь если её нет, то и связанные процессы, включая IAStorDataMgrSvc.exe возникать не должны, а значит, это вредоносное ПО, которое таким образом маскируется. Проверьте наличие софта в панели «Приложения и возможности», и если оно есть – действуйте последовательно, начиная с первого способа, а если нет – пролистайте сразу, до последнего.
Способ 1: Перезагрузка системы
Оперативным и простым, но с тем и действенным, что вы можете сделать – перезапустить ПК. При некритичном или только возникшем сбое этот способ наиболее эффективный. Нажмите на кнопку «Пуск», кликните по значку выключения левой кнопкой мыши и выберите «Перезагрузка».
Мы не утверждаем, что это решит проблему, однако с перезагрузки стоит начать хотя бы ради того, чтобы исключить фактор одноразовой и лишь мелкой ошибки, которая исчезнет с новым запуском ПК.
Способ 2: Завершение процесса
Как вариант быстрого и гарантированного решения, вы можете просто отключить грузящий систему процесс. Поскольку он не является системным или критически необходимым для работы дисков, его отключение произойдёт если и не незаметно, то максимально безболезненно. Для того чтобы немедленно завершить его:
- Откройте «Диспетчер задач» удобным вам способом: через поиск или комбинацию клавиш «Ctrl + Alt + Esc» с последующим нажатием по одноимённой строке.
Найдите процесс «IAStorDataMgrSvc.exe» или «Intel(R) Rapid Storage Technology Management Service», кликните по нему правой кнопкой мыши и выберите «Снять задачу» или же, минуя взаимодействие с мышью, выделите нужную строку и нажмите клавишу «Delete».

Таким образом, вы тут же остановите нагружающее приложение и сможете продолжить работу без торможения системы. В случае наличия мелкого сбоя неполадка будет исправлена при следующем включении компьютера, если же нет, вам придётся отключать процесс каждый раз или перейти к более радикальным действиям.
Способ 3: Удаление программы
Чтобы решить проблему раз и навсегда, можно просто удалить Intel Rapid Storage, как приложение, со своего компьютера. Этим самым вы уничтожите корень возникновения процесса, создающего чрезмерную нагрузку на ваш CPU. Для решения задачи воспользуйтесь таким алгоритмом:
- В поиске панели «Пуск» найдите параметры системы «Установка и удаление программ», после чего откройте их, нажав на соответствующий значок или кнопку «Открыть».
В местной строке поиска введите имя программы (можно по слову «Rapid»), а затем кликните по записи обнаруженного приложения и нажмите «Удалить».
Подтвердите удаление, во всплывшем окне, вновь кликнув по «Удалить».
Примечание: Windows может потребоваться последнее подтверждение от вас. Система обратится к вам с вопросом: «Разрешить этому приложению вносить изменения на вашем устройстве?», на что дайте ответ «Да», для начала процедуры удаления.
Подождите, пока приложение деинсталлируется.
Поставьте галочку напротив строки «Да, я хочу перезагрузить этот компьютер сейчас» и нажмите «Готово».

После перезагрузки компьютера процесс IAStorDataMgrSvc.exe больше не будет вас беспокоить по причине своего отсутствия. Такой способ эффективен, если имеет место несовместимость какой-либо, даже новой версии рассматриваемого ПО, с вашим оборудованием.
Способ 4: Обновление драйверов
В том случае, когда вы не хотите удалять программу и/или же она вам необходима, возможно решить проблему путём обновления программного обеспечения и сопутствующих драйверов накопителей.
Однако стоить отметить, что даже в новейших версиях могут наблюдаться сбои и необоснованная нагрузка на процессор. Причина тому — несовместимость с конкретным оборудованием.
Способ 5: Поиск вирусов и восстановление системы
Если же ПО Intel Rapid Storage у вас на компьютере в принципе нет, но процессы якобы от него нагружают ЦПУ, следует констатировать наличие вируса на вашем ПК.
Предполагая, что ваш штатный антивирус не справился со своей задачей и пропустил вредоносное программное обеспечение, рекомендуем вам воспользоваться сторонними утилитами для поиска и удаления программ-злоумышленников, а также провести мероприятия по восстановлению реестра и системы.