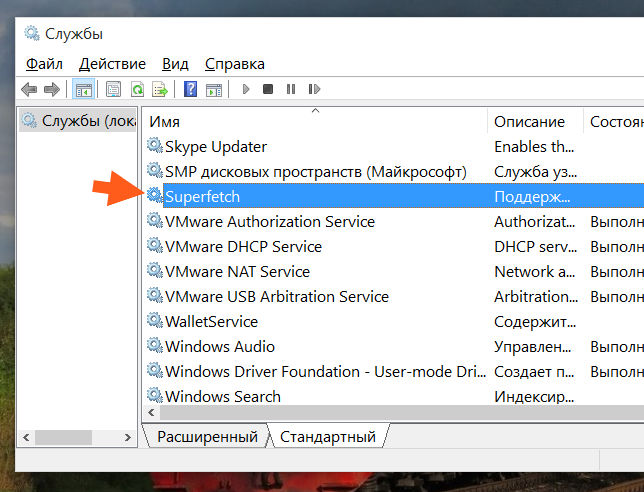- Очистка кэша оперативной памяти в Windows 10
- Способ 1: Перезагрузка компьютера
- Способ 2: ATM
- Способ 3: RAMMap
- Способ 4: Системные средства
- Кэшировано много оперативной памяти Windows 10
- Что значит кэшировано памяти
- Как очистить кэшированную оперативную память
- Удалите неиспользуемые приложения
- Отключение ненужных служб
- Очистка оперативной памяти
- Как отключить кэширование файлов в Windows?
Очистка кэша оперативной памяти в Windows 10
Способ 1: Перезагрузка компьютера
Самый простой вариант решения озвученной задачи заключается в банальной перезагрузке компьютера, поскольку во время неё модули RAM кратковременно обесточиваются, что и удаляет кэшированное содержимое. Несмотря на свою простоту, этот метод доступен далеко не всегда, поэтому если рестарт компьютера невозможен, воспользуйтесь одним из способов ниже.
Способ 2: ATM
Следующий метод очистки кэша RAM заключается в использовании сторонних решений, одним из которых является программа ATM.
- Загрузите приложение, воспользовавшись ссылкой «Download ATM».
Его не нужно устанавливать на компьютер – достаточно просто распаковать ZIP-архив. Там есть две папки, «x64» и «x86», воспользуйтесь последней, поскольку 64-разрядная версия работает нестабильно.
Запустите исполняемый файл с именем ATM.exe.
Рассмотренная утилита хорошо решает поставленную нами задачу, но обладает довольно громоздким интерфейсом и не имеет локализации на русский язык.
Способ 3: RAMMap
Компания Майкрософт знает о случаях бесконтрольной утечки пространства ОЗУ в кэш, поэтому создала приложение для решения этой проблемы, которое называется RAMMap.
- Как и в случае первой упомянутой программы, РАММап не требуется устанавливать на компьютер, для работы нужно запустить один из исполняемых файлов.
Способ 4: Системные средства
Очистку кэша ОЗУ можно произвести и системными средствами, с помощью одной из системных утилит.
- Вызовите окно «Выполнить» комбинацией клавиш Win+R. Когда оно появится, введите запрос:
Для 64-разрядных версий «десятки» запрос выглядит так:
Проверьте правильность ввода и нажмите «ОК».
Запущенное средство работает в фоновом режиме без каких-либо уведомлений, поэтому нужно подождать около 10 секунд, после чего кэш должен быть очищен.
Системные средства довольно эффективны, и обычно не возникает потребности в установке сторонних программ.
Мы рассказали вам о методах очистки кэша оперативной памяти в Windows 10.
Кэшировано много оперативной памяти Windows 10
Можно увидеть, что кэшировано много оперативной памяти в диспетчере задач Windows 10. Пользователям не совсем понятно что это за память. И как большое её количество может повлиять на производительность. Думаю понятно, чем больше ОЗУ тем меньше проблем.
Эта статья расскажет, что такое кэшированная память и почему её очень много в Windows 10. Во время эксперимента файл подкачки был отключён на всех дисках. Многие процессы, службы, библиотеки и программы, при включении компьютера, уже попадают в оперативную память.
Что значит кэшировано памяти
Этот объём памяти (включает зарезервированную и изменённую память), в которой содержаться кэшированные данные и код, предназначены для мгновенного доступа и использования процессами, драйверами и операционной системой.
Например, в диспетчере задач показывает кэшировано 6.0 Гб. В строке Структура памяти смотрим Зарезервировано (5832 Мб). Это и есть память, содержащая кэшированные данные и код, которые прямо сейчас не используются.
В первую очередь система использует свободную память. При нехватке памяти, кэшированная будет переводиться в свободную. Размер кэша уменьшается и менее нужные (давно используемые) данные очищаются.
Монитор ресурсов имеет более подробное описание. Это зарезервированная память, в которой содержаться кэшированные данные, и которая недоступна для использования. При необходимости память освобождается.
Важно! Операционная система установлена на твердотельный SSD накопитель. Сразу исключаем версии с использованием виртуальной памяти Windows 10. Файл подкачки полностью отключён на всех дисках. И все нужные данные кэшируются непосредственно в ОЗУ.
Как очистить кэшированную оперативную память
Удалите неиспользуемые приложения
Все неиспользуемые приложения, особенно те, которые добавляются в автозагрузку, попадают в память. В системе множество программ, которые пользователи не используют, кэшируются, занимают ОЗУ. Вспомните только не убираемую автозагрузку uTorrent в Windows 10.
Запретите использование данных для открытия приложений после перезапуска или обновления. В новой версии параметр назыв. Автоматически сохранять мои перезапускаемые приложения при выходе из системы и перезапускать их после входа.
Много писали о тонкой настройке автозапуска программ Windows 10. Перейдите в расположение Параметры > Приложения > Автозагрузка. И выключите запуск всех ненужных программ перетягиванием ползунков.
Отключение ненужных служб
В системе с каждым обновлением становиться всё больше и больше служб. Хотя для обычного пользователя далеко не все они нужны. Смотрите, как отключить на примере службы криптографии. Более подробно: оптимизация и ускорение Windows 10 для слабых ноутбуков.
Откройте управление службами выполнив команду services.msc в окне Win+R. Теперь достаточно изменить тип запуска ненужной службы на Отключено. Внимательно читайте описание службы, которую Вы отключаете и смотрите её зависимости.
Очистка оперативной памяти
Самый простой способ очистки оперативной памяти — это перезагрузка компьютера. Все данные, которые кэшируются непосредственно в ОЗУ будут очищены. Включение компьютера повторно покажет ситуацию с количеством занятой памяти.
Можно воспользоваться различным софтом для очистки оперативной памяти. В ближайшем будущем такая функциональность будет непосредственно в ОС. Смотрите подробней: как очистить оперативную память на Windows 10.
- Значение кэшировано — это объём оперативной памяти, который не используется запущенными программами, занятый кэшированными данными с диска. В большинстве случаев, это те процессы, которые сейчас не используются и находятся в режиме ожидания.
- В диспетчере задач или мониторе ресурсов много памяти кэшировано? Не стоит нервничать. Это ускоряет процесс запуска приложений и открытий различных файлов. Можно с уверенностью утверждать, при необходимости пространства эта память освобождается.
- Можете включить файл подкачки — использование пространства на диске, если недостаточно оперативной памяти. Возможно, даже станет больше доступно ОЗУ. Самый надёжный вариант решения задачи, это добавление дополнительных планок оперативной памяти.
Как отключить кэширование файлов в Windows?


Дело в том, что это кэширование файлов приводит к тому, что все последующие обращения к одному и тому же файлу происходят намного быстрее. Но кэширование работает именно на уровне файлов, это стоит учесть, ибо например утилита PrimoCache (которой кстати я давно уже пользуюсь, она позволяет создать кэш из ОЗУ для жесткого диска), так она кэширует как бы не файлы, а блоки файловой системы. Как по мне, то эффективность кэширования блоков куда выше, чем файлов.
Но как бы там не было, отключать кэширование я все равно не советую, потому что так бы сказать это базовое кэширование и оно очень необходимо. Мы не знаем эффект от него, не видим просто потому, что оно по умолчанию уже включено. Даже в Windows XP по умолчанию включено это кэширование. Вот если бы винда устанавливалась с отключенным кэшированием, то потом, после некоторого времени, если бы вы включили кэширование, то вы стопудово заметили бы ускорение работы системы
Я писал, что виндовское кэширование не до конца изучено, ну или о нем просто мало есть инфы. Что я это имел ввиду? По моим наблюдениям, виндовское кэширование это нечто большее чем просто кэширование файлов. После включения кэширования его я не замечаю взрыв производительности, нет, такого нет, но то что оболочка работает быстрее, это факт. То что программы чуть быстрее открываются и закрываются, это тоже факт. Мелкие файлы также легче копировать. Загрузка рабочего стола со всеми процессами, прогами которые стоят в автозагрузке, то все это происходит немного быстрее при включенном виндовском кэшировании. Почему так, я не знаю. Но уверен, что кэширование нужно не только для файлов! Возможно что кэшируются данные, с которыми работают те или иные программы, кэшируются вызовы команд, библиотеки, ну и все остальное такое эдакое. Вы уж извините, может я и бред написал, но я вот так думаю.
Поэтому даже используя утилиту PrimoCache, я все равно не отключаю виндовское кэширование. И вам советую. Правда есть разговоры в интернетах, что в Windows 7 такое кэширование потребляет много оперативы и потом назад эту память не отдает. Ну, честно вот скажу, никогда ничего подобного у меня не было, и очень странно, ведь я с компьютером почти не расстаюсь..
Ну так вот, теперь по поводу настроек. В винде есть два вида кэширования, это кэширование дисков и кэширование файловой системы. Или это одно и тоже, я честно говоря не знаю, но вроде бы это разные настройки. То есть чтобы полностью включить или отключить кэширование в Windows, нужно пройтись по этим обоим настройкам.
Итак, первая настройка, это служба SuperFetch. Именно эта служба и обеспечивает кэширование файловой системы в виндовс. Я лично ее не отключал, вернее я пробовал ее отключить, но пришел к выводу, что лучше ее оставить включенной. Вы тоже можете провести эксперимент: отключите службу и поработайте за компом несколько недель, а потом ее включите и сравните работу. Может вы заметите разницу, а может быть и не заметите. Кому как, но если комп работает быстрее и без службы SuperFetch, то думаю что нет смысла вам ее включить. В принципе все логично..
Я сейчас покажу как отключить SuperFetch в Windows 10, но также само все можно сделать и в Windows 7. Можно ли отключить в Vista, я, честно говоря не знаю.. Но думаю что можно.. Ну так вот, открываете диспетчер задач и там идете на вкладку Службы, где нажимаете кнопку Открыть службы:
Теперь тут находим службу SuperFetch (кстати она еще называется SysMain, так что теперь знайте что это за служба) и нажимаем по ней два раза:
Потом появится вот такое небольшое окошко свойств:
Как видите, в поле Описание тут сказано кратко, что поддерживает и улучшает производительность системы. Ну, в принципе, как я уже писал, то так оно и есть. Теперь, чтобы отключить эту службу, вам нужно там где Тип запуска, то там выбрать Отключена. И потом еще нажать кнопку Остановить, ну чтобы работа службы прекратилась. Ну а чтобы включить ее обратно, то нужно все вернуть как было
Это была первая настройка. А вот вторая настройка, это я имею ввиду кэширования дисков в Windows и вот как это кэширование отключить. Открываете окно Мой компьютер, в Windows 10 вы можете сразу его и не открыть, ну мало ли, поэтому на всякий случай я покажу команду, при помощи которой можно открыть это окно. Просто зажимаете Win + R и пишите туда такое как:
Теперь нажимаете правой кнопкой по любому диску или разделу и выбираете там Свойства:
Откроется окошко свойств, тут вам нужно перейти на вкладку Оборудование, где у вас будут все диски, вот эта вкладка:
А внизу там есть еще кнопочока Свойства. Так вот, вам нужно выбрать диск, и потом нажать эту кнопку, чтобы открыть уже свойства устройства, ну то есть диска. В общем выбираем диск и нажимаем кнопку Свойства:
Дальше нажимаем кнопку Изменить параметры:
И вот теперь, на вкладке Политика будут две галочки, вот они:
Как видите, они у меня поставлены, если вам нужно максимально отключить виндовское кэширование, то помимо отключения службы SuperFetch, снимите и тут галочки. Но учтите, что после этих отключений, ну я имею ввиду и SuperFetch и вот это кэширование записей, очистка буфера, то после всего этого у вас винда может начать работать немного медленнее. А если у вас SSD, то может быть и не будет разницы, но если не будет разницы, то в этом в кэшировании точно нет смысла! Но это вам нет, а вот вашему SSD (если у вас именно он), то польза может и будет, ибо с включенным кэшированием обращений к SSD-диску возможно что будет меньше. Вот такие вот дела ребята, так что учитывайте все моменты при отключении кэширования..
ЗАБЫЛ КОЕ ЧТО! Я вот показал как отключить кэширование дисков, да? Ну так вот, это нужно сделать для каждого диска! То есть там в окошке выбираете диск и потом нажимаете кнопку Свойства, и потом уже отключаете кэширование. ВОТ ТАК нужно сделать с каждым диском, для каждого диска нажать кнопку Свойства, ну, думаю все понятно
Что еще сказать про кэширование? Даже не знаю.. Ну то что отключать его я не советую, это я уже написал, однако решение все равно за вами, кому-то легче с ним, а у кого-то оно вызывает только глюки. Ведь для кэширования нужна оперативка, правда Microsoft утверждает, что при необходимости, оперативка будет освобождена под нужды какой-то проги. Но как уже убедились юзеры Windows 7, это не всегда происходит именно так, хотя у меня все было нормально. Часто юзеры писали, что какая-то программа сообщает, что ей не хватает оперативки, когда ее в теории должно быть полно. А оказывается, что вся она ушла под кэширование и возвращаться не собирается. Вот такие пироги..
Итак, давайте подведем выводы. Какие плюсы у отключения кэширования?
- Потребление оперативной памяти самой Windows должно снизится.
- Работающих служб станет на одну меньше, конечно это плюс сомнительный, но чем меньше работающих служб, тем быстрее работает сама Windows.
- Меньше шансов, что ценная информация пропадет. В теории данные должны записываться сразу на диск, без буферной зоны в виде кэша. Ну это не то чтобы в теории, это так и должно быть.
Как видим плюсы есть, но огромных все таки нет, разве что Windows будет потреблять меньше оперативки. Но и тут прикол, некоторые юзеры писали, что даже при отключении кэширования, винда все равно продолжала кушать оперативку под какой-то кэш. Правда дело было в Windows 7.
Ну а какие минусы отключения виндовского кэширования?
- Некоторые программы могут работать медленнее. Копирование файлов, установка и запуск программ, закрытие программ, все эти процессы могут происходить немного медленнее. Однако это я имею ввиду если у вас жесткий диск (HDD), если же твердотельный накопитель (SSD), то никакого замедления быть не должно.
- Увеличится обращение к диску. В случае с жестким диском это проявляется как периодическое подтормаживание, а в случае с SSD это просто увеличит количество записи/чтения данных (что не так уж и полезно для SSD).
- После отключения кэширования, свободная оперативная память будет простаивать, то есть пользы от нее никакой не будет. С другой стороны доступный обьем ОЗУ будет полностью в распоряжении запущенных программ.
Вот такие дела, я не знаю что написать по поводу особых плюсов или особых минусов в кэшировании. Тут каждый выбирает сам. То что система с включенным кэшированием работает быстрее, то в этом я сам лично убедился. Если отключить кэширование, то становится больше оперативы, я это тоже заметил. Поэтому вывод можно сделать один: я показал как отключить кэширование, вам осталось просто провести эксперимент и понять, что лучше, без кэширования или с ним. Рекомендую эксперимент вести не один день, а где-то неделю, или даже две, чтобы окончательно закрыть для себя вопрос, ну как-то так..
В общем на этом все, извините если что не так, но надеюсь что все вам тут было понятно. Удачи вам в жизни и всего хорошего