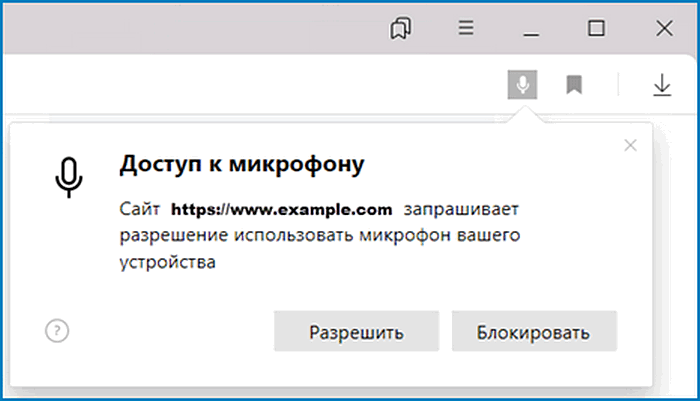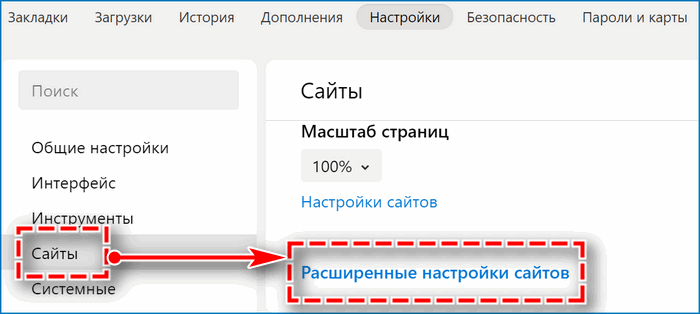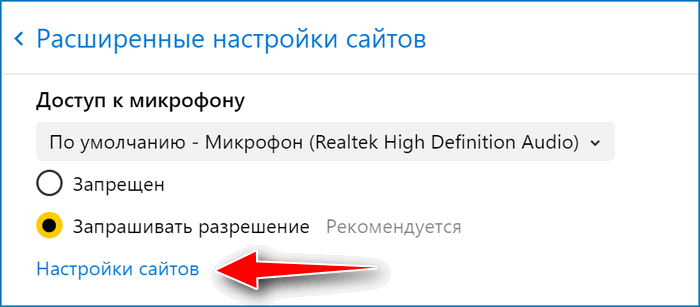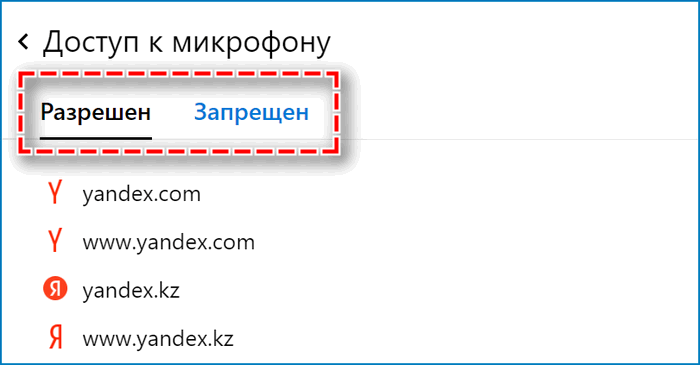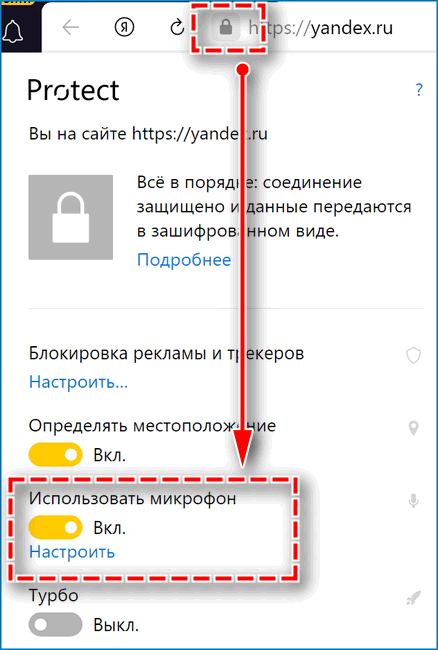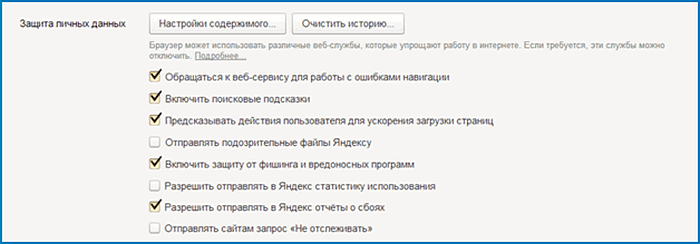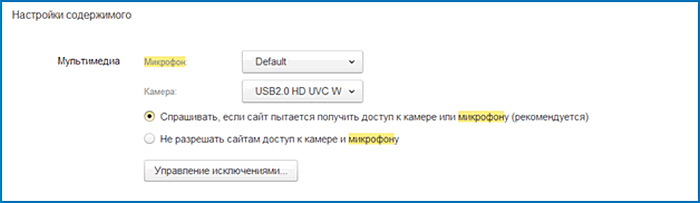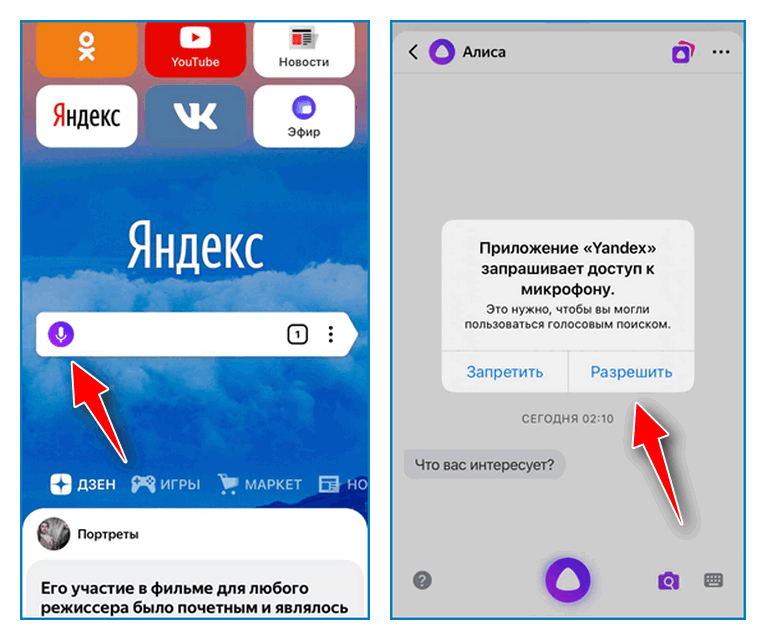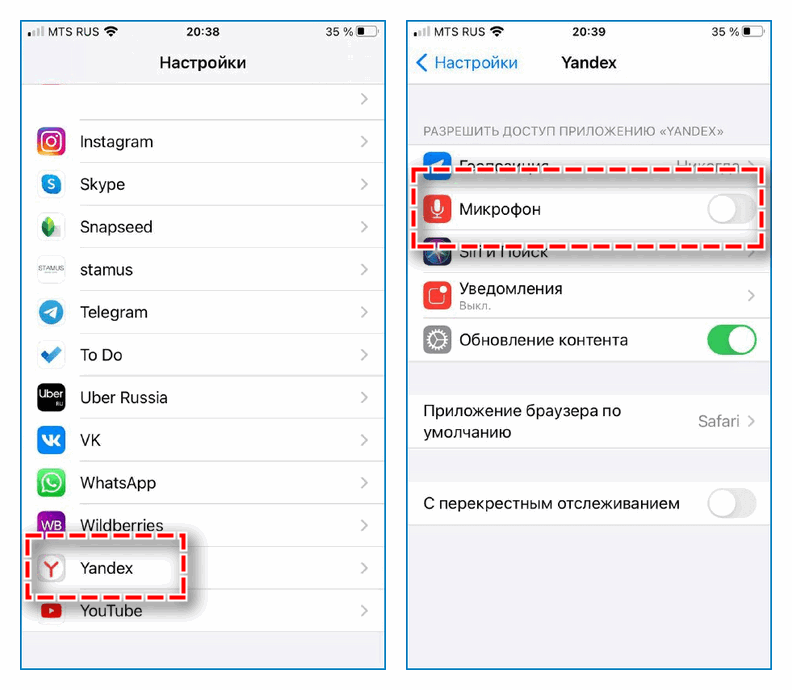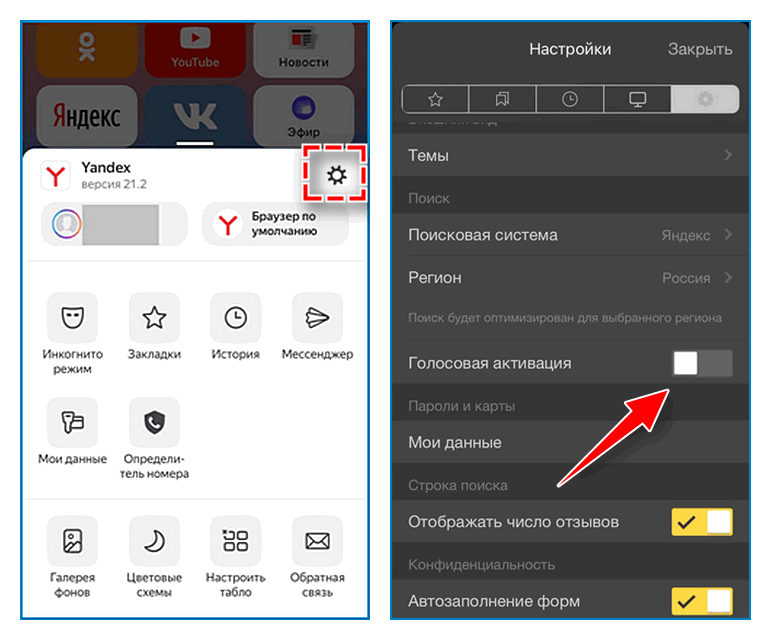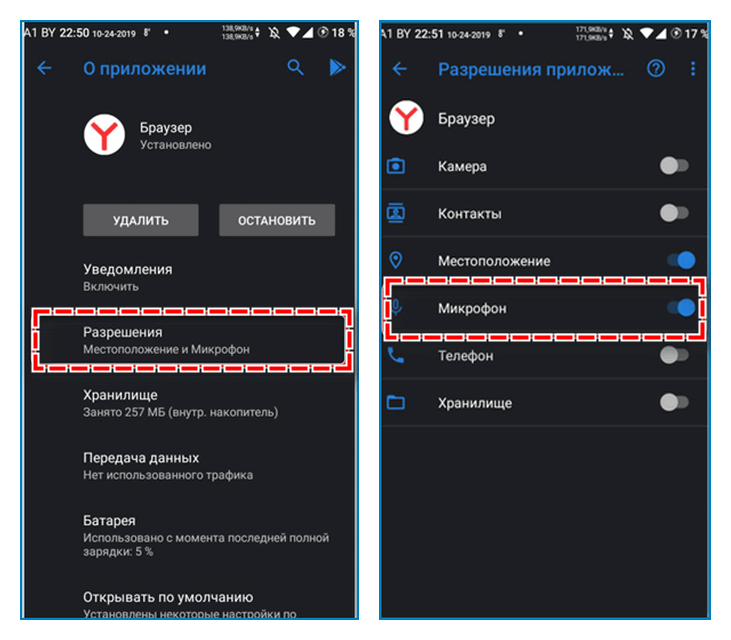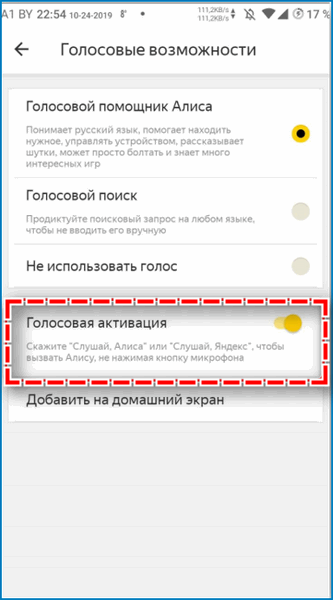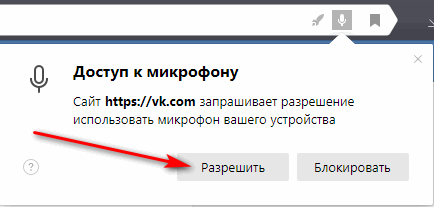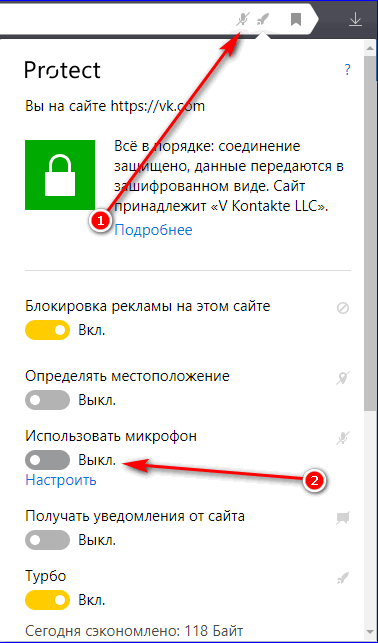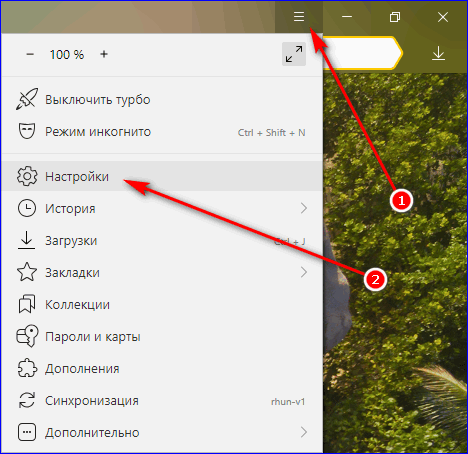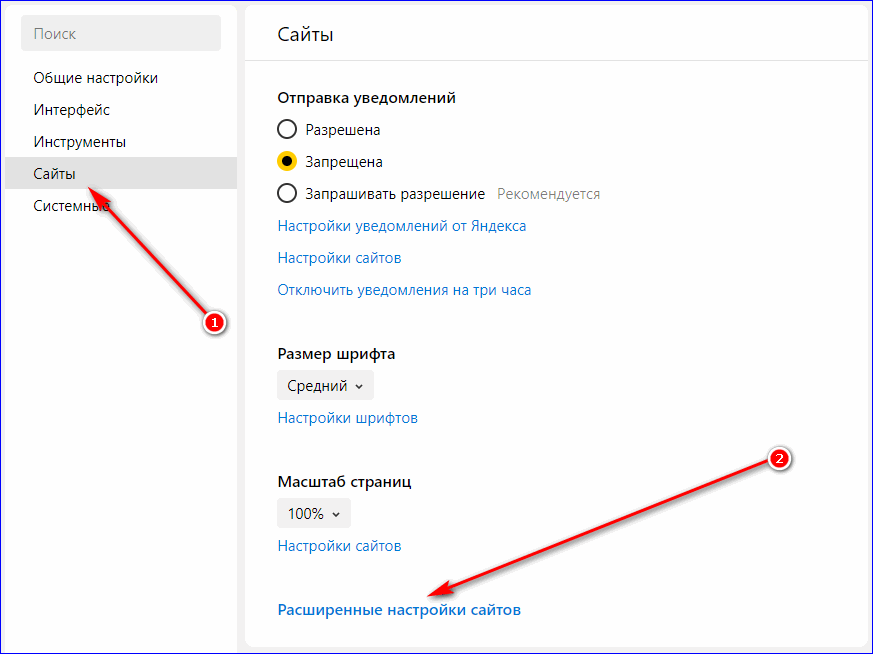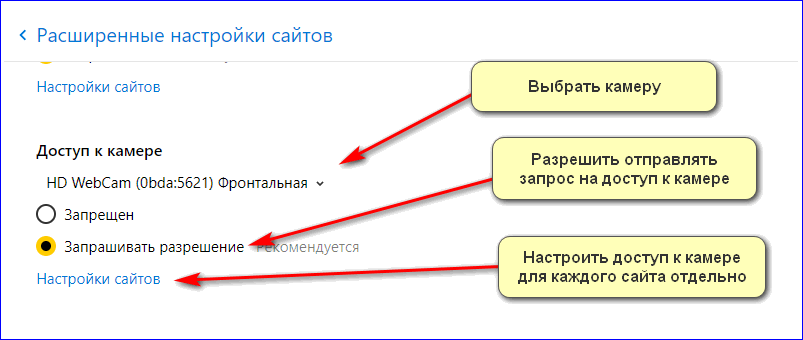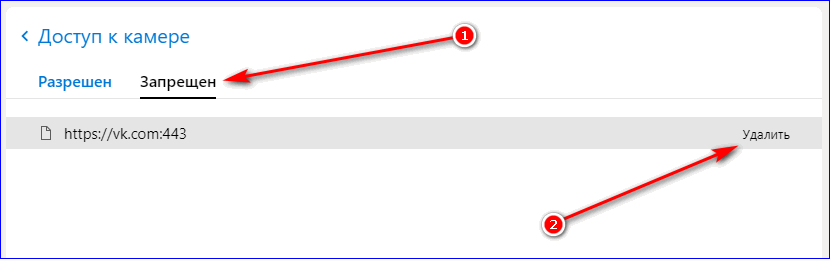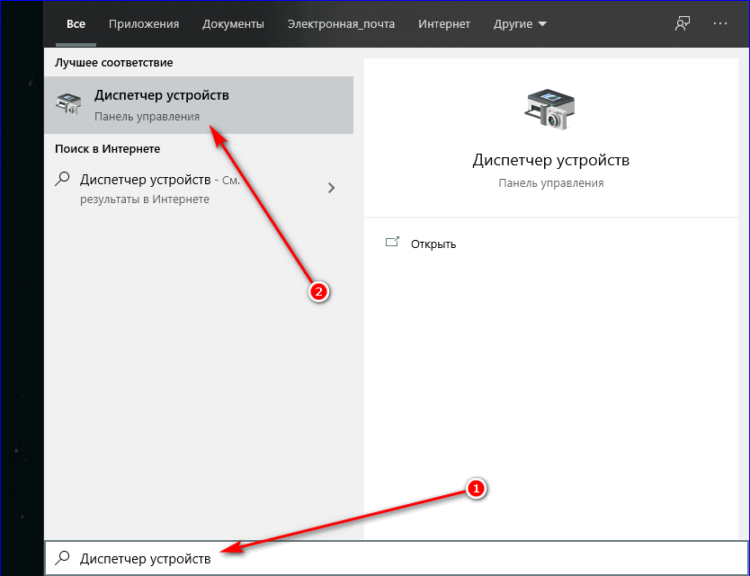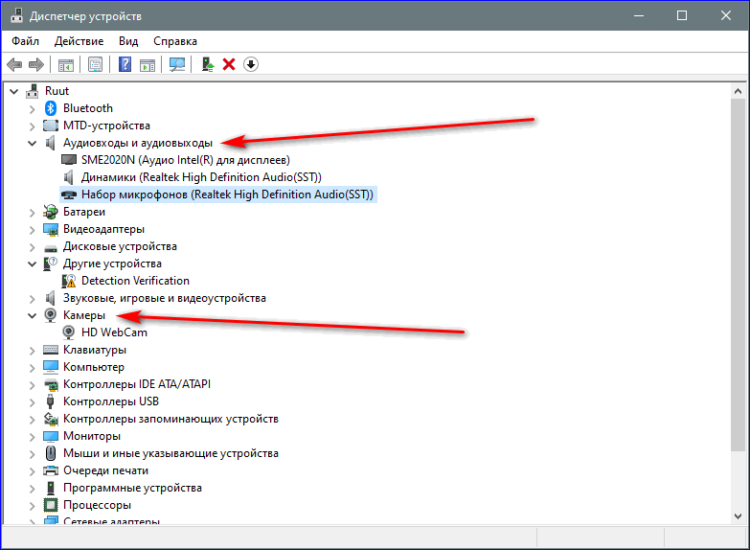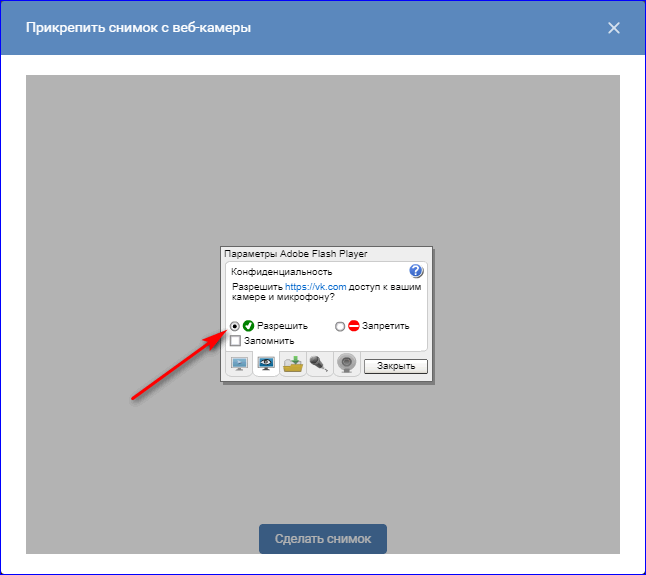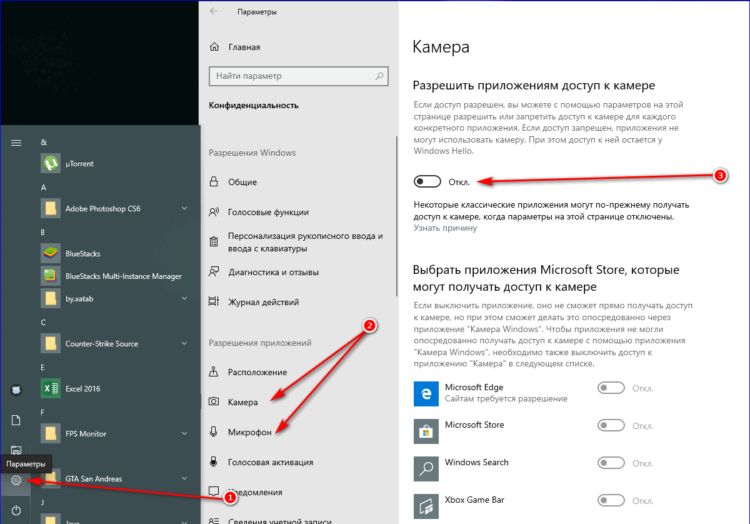- Как запретить Яндексу использовать микрофон
- Не забудьте про Алису
- Как Яндексу запретить доступ к камере
- Как включить или отключить микрофон в браузере Яндекс?
- Использование голосового ввода на компьютере
- Голосовые команды на старой версии Yandex browser
- Настройки доступа на iPhone
- Доступ к микрофону на Android
- Преимущества и недостатки микрофона в Яндекс браузере
- Включение и настройка микрофона и камеры в Яндекс Браузере — обзор способов
- Метод 1. Разрешение доступа при первом посещении
- Метод 2. Разрешение доступа к камере и микрофону для одного сайта
- Метод 3. Разрешение доступа к камере в настройках браузера для всех сайтов
- Возможные проблемы с камерой или микрофоном в браузере
- Причина 1. Техника не найдена
- Причина 2. Экономия трафика
- Причина 3. Блокировка от Windows
Как запретить Яндексу доступ к камере и микрофону, чтобы защитить личные данные. Безопасные настройки браузеров и защита от Алисы.
Поисковые системы, включая Яндекс, Гугл, социальные сети и крупные сайты делают все, чтобы получить доступ к личным данным пользователей. Если в советские времена человека могли подслушать только на кухне, через включенную радиоточку, то теперь каждый носит шпионские камеру и микрофон с собой, не расставаясь с ними ни на минуту.
Можно ли запретить Яндексу и другим шпионам доступ к камере и микрофону своих домашних и мобильных устройств?

Как запретить Яндексу использовать микрофон
Пользователи Яндекс Браузера, особенно активно ведущие диалоги с Алисой, через некоторое время начинают замечать сообщения об использовании микрофона другими сервисами. Это вызывает неприятное чувство, что тебя слушают. Неизвестно кто, неизвестно зачем.
Запретить Яндексу, а также другим сайтам использовать микрофон можно через настройки браузера:
- войти в Настройки;
- в левом меню нажать «Сайты»;
- войти в «Расширенные настройки сайтов»;
- найти «Доступ к микрофону»;
- выбрать вариант «Запрещен».

Отметим, что можно выбрать вариант «Запрашивать разрешение», который предполагает появление предупреждений об использовании микрофона. Но тогда нужно внимательно следить, чтобы сайты не получили разрешения на его автоматическое включение.
Ведь не исключена ситуация, когда пользователь в момент входа на страницу дает разрешение, сразу же забывая об этом. А вот браузер не забудет и в следующий раз снова даст доступ к микрофону этому сайту.
Не забудьте про Алису
Отключение доступа к микрофону в Настройках ничего не даст, если Алиса ждет голосовую команду. Не забудьте:
- войти в Настройки;
- выбрать вкладку «Голос»;
- в меню нажать «Инструменты»;
- убрать галочку «Включить голосовую активацию».
Для надежности можно убрать также вторую галочку «Включить голосовой помощник Алиса», но тогда случае придется каждый раз включать для вызова помощника.
Как Яндексу запретить доступ к камере
Запрещение доступа Яндекс Браузеру к камере осуществляется там же:
- войти в Настройки;
- в левом меню нажать «Сайты»;
- далее — «Расширенные настройки сайтов»;
- найти «Доступ к камере»;
- выбрать «Запрещен».

Здесь можно запретить доступ к местоположению, если не очень хочется быть открытым всему миру до глубины души.
Но учтите, что запрещение доступа в настройках не гарантирует полное отключение камеры и микрофона. Уверениям о том, что никакой слежки нет, уже никто не верит. И правильно. Ведь даже такой спец, как владелец сети Фейсбук, Цукерберг заклеивает камеру и микрофон на своем ноутбуке.

Как включить или отключить микрофон в браузере Яндекс?
Включить микрофон в браузере Яндекс можно как с телефона, так и с компьютера. Голосовые команды могут потребоваться при использовании помощника «Алиса», а также для записи голосовых сообщений, организации видеоконференций через Yandex browser. Яндекс позволяет настроить доступ к вводу голосовых команд только для определенных сайтов – чтобы к нему не смогли подключаться посторонние и вредоносные программы.
Использование голосового ввода на компьютере
Чтобы разрешить микрофон в браузере для конкретного сайта, достаточно перейти на нужную страницу (например, зайти в социальную сеть) и попытаться выполнить действие с использованием голосового ввода. Система автоматически предложит вам подключить его или настроить работу.
Если использование голосового ввода для конкретной страницы открыто, возле Умной строки появится значок с микрофоном (аналогично, если использование голосового ввода для веб-страницы запрещено, значок будет перечеркнут).
Также подключить или отключить микрофон в Яндекс браузере можно вручную:
- Откройте меню и перейдите в «Настройки».
- Выберите пункт «Сайты» — «Расширенные настройки сайтов» (блок находится в нижней части страницы меню).
- В пункте «Доступ к микрофону» выберите подходящий для данной страницы вариант.
- Перейдите в «Настройки сайтов».
- На вкладке «Разрешен» выберите из списка адреса нужных веб-страниц. Если список очень большой, адреса можно скопировать в пустую строку или найти через строку поиска. Аналогичный путь проделайте для блока «Запрещен».
Для каждой из веб-страниц можно разрешить использование определенного микрофона. Для этого перейдите в «Настройки» — «Сайты» — «Расширенные настройки сайтов» и далее укажите, для каких веб-страниц разрешено использование данного микрофона. Далее вернитесь к пункту 1 и повторите путь с указанием иного соединения.
Если для конкретной страницы не работает микрофон, проверьте значки возле Умной строки. Если значок перечеркнут или вместо него отображается замок, значит использование голосовых команд и поиска запрещен. Вы можете вернуться к пунктам выше и повторить установку для определенной веб-страницы.
Голосовые команды на старой версии Yandex browser
Если на компьютере установлена старая версия браузера, путь к подключению голосового ввода будет отличаться:
- Зайдите в меню (три горизонтальных линии в правом верхнем углу экрана) – «Настройки».
- Пролистайте в самый низ страницы до пункта «Показать дополнительные настройки».
- Откроется новый блок – перейдите в «Настройки содержимого…».
- Найдите блок «Мультимедиа». Здесь можно разрешить или запретить ввод голосовых команд и сообщений, настроить появление всплывающего окна с запросом доступа, а также выбрать нужный вариант для подключения.
Настройки доступа на iPhone
Открыть доступ к микрофону в Яндекс браузере с iPhone или iPad можно в самом браузере:
- Запустите Yandex browser.
- Откройте главную страницу и нажмите на значок, расположенный на умной строке (позволяет воспользоваться помощником «Алиса»).
- Откроется всплывающее окно с запросом на доступ к использованию голосового ввода. Нажмите «Разрешить».
Готово. Теперь вводить команды голосом возможно для использования любых сервисов Яндекс браузера.
Еще один способ открыть доступ – через сам телефон:
- Перейдите в настройки.
- Введите в поиске «Yandex Browser».
- Поменяйте положение выключателя в пункте «Микрофон».
Отключить микрофон можно аналогичным способом.
Если при использовании «Алисы» произошел сбой или вы нажали «Запретить» во всплывающем окне выше, при попытке использовать помощник вам придет сообщение, что микрофон не работает. Система предложит перейти в системные настройки и включить его.
Чтобы в дальнейшем можно было вводить команды голосом даже для заблокированного устройства:
- С главной страницы в браузере перейдите в меню (три вертикальные точки на Умной строке).
- Откройте «Настройки».
- В пункте «Голосовая активация» передвинуть переключатель в активное положение.
Доступ к микрофону на Android
Как и для мобильных устройств на платформе iOS, открыть доступ к использованию голосовых команд можно через сам браузер или через настройки на устройстве.
Как настроить микрофон через настройки телефона:
- Через меню или рабочий стол перейдите в «Настройки».
- Откройте «Приложения и уведомления».
- Найдите в списке браузер Yandex, кликните на его значок.
- Откроется меню с настройками браузера. Выберите блок «Разрешения».
- Сдвинуть переключать возле пункта «Микрофон» на «Вкл».
Второй способ – настройка через сам браузер:
- Перейдите на главную страницу и нажмите на значок микрофона, расположенный на Умной строке.
- Откроется системное сообщение с запросом на доступ. Нажмите «Разрешить».
Чтобы открыть доступ к использованию голосового помощника даже для заблокированного устройства:
- Перейдите в меню (три вертикальные точки на Умной строке).
- Откройте «Настройки» — «Голосовые возможности».
- Поставьте переключатель «Голосовая активация» в активное положение.
Преимущества и недостатки микрофона в Яндекс браузере
Использование микрофона в Yandex Browser имеет ряд преимуществ: сервисы Яндекс предоставляют надежную защиту данных, поэтому пользователь имеет возможность открыть доступ к вводу голосовых команд только для проверенных сайтов, выбрать нужный вариант соединения.
Среди недостатков пользователи выделяют то, что при открытии доступа к микрофону голосовой помощник начинает реагировать на любые слова, произнесенные рядом с телефоном.
Подключение микрофона в Yandex Browser позволит использовать помощник «Алиса», записывать голосовые сообщения, участвовать в различных конференциях. Доступ можно открыть только для определенных сайтов.
Включение и настройка микрофона и камеры в Яндекс Браузере — обзор способов
Яндекс.Браузер поддерживает работу с микрофоном и камерой для голосовой и видеосвязи в сети. Устройства по умолчанию заблокированы, это сделано ради безопасности от слежки со стороны недобросовестных веб-ресурсов. Разберемся, как разрешить доступ к камере в Яндекс.Браузере или к микрофону.
Метод 1. Разрешение доступа при первом посещении
Легче всего разрешить использовать микрофон или камеру по требованию. Сайты, где есть возможность записывать звук, делать видеоролики или общаться посредством стримминга, сами просят включить необходимое им оборудование в специальном диалоговом окне при попытке сделать запись.
При первом запросе на использование устройств вверху справа появится плашка с просьбой разрешить к ним доступ. Разрешить доступ к микрофону в Яндекс.Браузере можно в уведомлении, нажав «Разрешить». Отключив веб-камеру или микрофон, сайт не сможет работать с этими приспособлениями.
Данная настройка единоразовая. В дальнейшем разрешение или запрет дается в настройках браузера.
Метод 2. Разрешение доступа к камере и микрофону для одного сайта
Когда сайту запрещается доступ через уведомление, в строке «Состояние» появляется соответствующая иконка с крестиком. Она указывает на попытку получить право использовать девайс, но запрос блокируется. На сайте выдастся ошибка, будет передаваться только черный экран вместо фотографии либо появится надпись «Вы запретили доступ к вашим устройствам». Если нажать на эту иконку с перечеркнутой камерой или микрофоном, то появится настройка безопасности Яндекс.Браузера.
Обратите внимание! Иконка будет, только если ранее предпринималась попытка получить разрешение, но была отклонена. В другом случае через меню безопасности дать доступ нельзя.
Метод 3. Разрешение доступа к камере в настройках браузера для всех сайтов
Обширная настройка разрешений доступна в специальном разделе программы. Вот как включить камеру или микрофон через настройки:
- Открыть меню Яндекс.Браузера и выбрать «Настройки».
- Перейти в раздел «Сайты».
- Найти специальный отдел и открыть «Расширенные настройки сайтов».
- Пролистать к «Доступ к камере» или «Доступ к микрофону».
Это подробное меню для регулирования всех разрешений. Первая строчка позволяет выбрать гаджет, это нужно, если к компьютеру подключено сразу несколько устройств одного типа. Во второй строчке дается право на отправку уведомлений, если поставить галочку «Запрещен», то устройство полностью блокируется для Яндекс.Браузера. Галочка напротив «Запрашивать разрешение» позволит получать уведомления на право использовать необходимое устройство ресурсом.
Если не работает камера или микрофон в определенном месте, то веб-сайт находится в черном списке доступа. По кнопке «Настройки сайтов» открывается подробное управление разрешением. В этом меню список всех сайтов, где запрещен и разрешен доступ к выбранной категории. Убирается сайт из списка по «Удалить» при наведении на строку.
Возможные проблемы с камерой или микрофоном в браузере
Неработоспособность захвата видео или аудио через Яндекс.Браузер даже при имеющихся разрешениях говорит о других ограничениях на ПК, неправильном подключении микрофона или камеры либо о их неисправности.
Причина 1. Техника не найдена
Если устройство не подключено либо сломано, оно не определится. Проверяются установленные устройства в «Диспетчере устройств», утилита открывается через поиск в «Пуске».
В разделе «Аудиовходы и аудиовыходы» находятся все микрофоны и динамики, а в «Камеры» — вебкамеры. Если в списке ничего нет, то подключенная аппаратура не функционирует.
Причина 2. Экономия трафика
При попытке активировать носимое устройство оно может заблокироваться приложением Adobe Flash Player. В таком случае включить микрофон или вебку можно в окне «Флеш Плеера», которое появляется на месте контента. Достаточно нажать «Разрешить» и «Ок».
Причина 3. Блокировка от Windows
Если после установки всех необходимых разрешений звук или видео с компьютера не работают, то разрешение не дано Windows. Решается проблема через параметры операционной системы в меню «Пуск», раздел «Конфиденциальность». В отделе «Камера» и «Микрофон» поставить галочку напротив «Разрешить приложениям доступ к…».
Вот как настроить работу с микрофоном и камерой в Яндекс.Браузере. Главное — иметь исправное и правильно подключенное оборудование в системном блоке или ноутбуке.