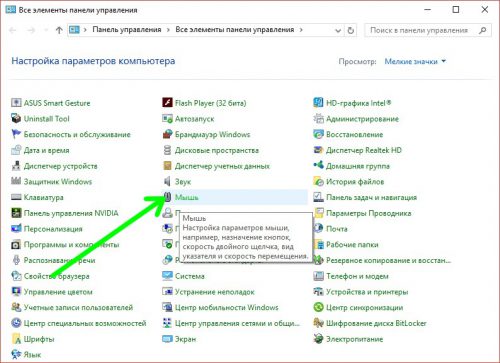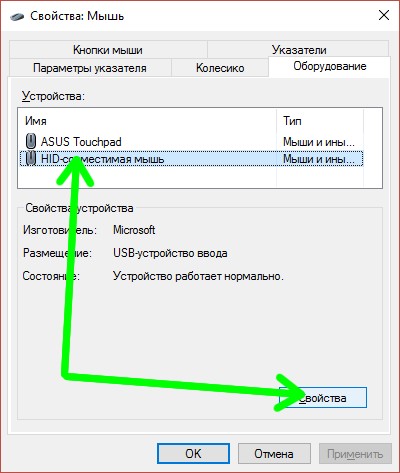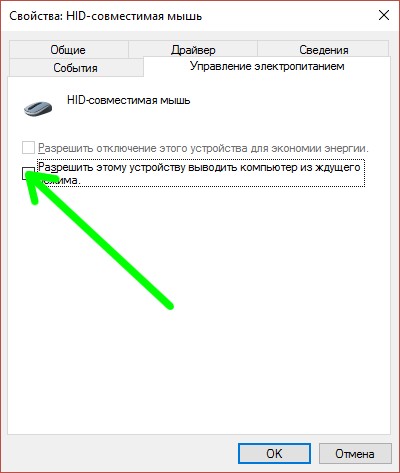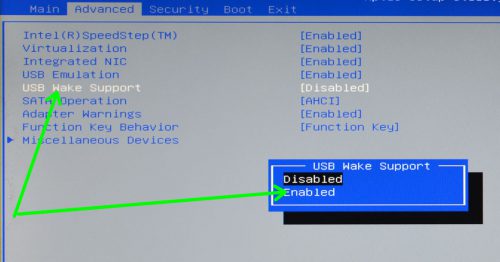- Предотвращение пробуждения мыши в Windows 10
- Предотвратить мышь от пробуждения компьютера с Windows 10
- Решение 1. Измените параметры управления питанием для мыши
- Решение 2. Отключите клавиатуру от пробуждения компьютера
- Решение 3. Отключите мышь (или клавиатуру) от пробуждения компьютера с помощью командной строки
- Как разрешить и запретить мыши выводить ноутбук из ждущего режима
- Как правильно настроить мышь?
- Что делать, если не помогло изменение настроек
- Вместо послесловия
- Как убрать спящий режим на Виндовс 10
- Функционирование спящего режима
- Отключение спящего режима
- Метод №1. Использование раздела «Параметры»
- Метод №2. Переход в «Панель управления»
- Спящий режим и гибернация одно и то же?
- Видео — Как отключить спящий режим в Windows 10
Предотвращение пробуждения мыши в Windows 10
Для экономии энергии всегда полезно перевести компьютер в спящий режим, если вы не планируете использовать его в течение 15 минут или более. К сожалению, несколько пользователей Windows 10 сообщили, что их мышь “просыпается” на компьютере, поэтому давайте посмотрим, как предотвратить пробуждение мышью вашего компьютера.
Предотвратить мышь от пробуждения компьютера с Windows 10
Решение 1. Измените параметры управления питанием для мыши
Отключить мышь от пробуждения ПК довольно просто, и вы можете сделать это, выполнив следующие действия:
- Нажмите Ключ Windows + X и выберите Диспетчер устройств из списка.
- Когда откроется Диспетчер устройств , перейдите в раздел «Мышь», найдите свою мышь и дважды щелкните .
- Перейдите на вкладку Управление питанием и снимите флажок Разрешить этому устройству пробуждать компьютер .
- Нажмите Применить и ОК , чтобы сохранить изменения.
Немногие пользователи сообщили, что Разрешить этому устройству пробуждать компьютер отсутствует или недоступен для них. Обычно это связано с USB-устройствами, и для его изменения необходимо войти в BIOS и включить USB Wake Support или установить для Тип приостановки ACPI любое значение, превышающее S3 . Для получения подробных инструкций мы настоятельно рекомендуем вам проверить руководство по материнской плате.
- ЧИТАЙТЕ ТАКЖЕ: исправлено: мышь или тачпад не работают в Windows 10
Решение 2. Отключите клавиатуру от пробуждения компьютера
В некоторых случаях клавиатура и мышь USB могут отображаться в диспетчере устройств как одно устройство. Фактически, некоторые пользователи сообщили, что у них есть несколько клавиатур, доступных в диспетчере устройств, и что одна из этих клавиатур фактически представляет их мышь. Это довольно необычное поведение, и мы предполагаем, что эта проблема вызвана плохим драйвером. К счастью для вас, вы по-прежнему можете предотвратить пробуждение мыши, следуя инструкциям предыдущего решения. Просто выберите клавиатуру вместо мыши в диспетчере устройств и выполните те же действия.
Если у вас есть несколько клавиатур, доступных в диспетчере устройств, вам придется найти ту, которая представляет вашу мышь методом проб и ошибок. Мы должны упомянуть, что с некоторыми беспроводными устройствами ввода вам придется отключить и клавиатуру, и мышь от пробуждения компьютера, чтобы не дать вам проснуться мышью.
Решение 3. Отключите мышь (или клавиатуру) от пробуждения компьютера с помощью командной строки
Как упоминалось ранее, из-за проблемы с драйвером ваша мышь может быть указана как клавиатура. В предыдущих решениях мы показали, как отключить определенное устройство от пробуждения компьютера с помощью диспетчера устройств, но если вы ищете более продвинутое решение, выполните следующие действия:
- Нажмите Windows Key + X и выберите в меню Командная строка (Администратор) .
- После запуска командной строки введите следующее:
- powercfg -devicequery wake_armed
- Вы должны увидеть список всех устройств, которым разрешено будить ваш компьютер. Введите powercfg -devicedisablewake «имя устройства» в командную строку, чтобы не дать устройству проснуться. Не забудьте заменить «имя устройства» на имя фактического устройства. Также важно сохранять кавычки, поэтому не удаляйте их.
- Необязательно . Вы можете использовать команду powercfg -deviceenablewake «имя устройства» , чтобы разрешить определенному устройству активизировать ваш компьютер. Вы можете найти имя конкретного устройства с помощью диспетчера устройств.
Предохранить мышь от пробуждения компьютера с Windows 10 довольно просто, и мы надеемся, что вы нашли наши решения полезными.
- ЧИТАЙТЕ ТАКЖЕ: черный экран Windows 10 после сна [исправить]
Как разрешить и запретить мыши выводить ноутбук из ждущего режима
Когда нужно оставить компьютер на некоторое время, пользователи обычно используют просто перевод в ждущий режим. Однако, как показывает практика, вопрос насчет использования мыши для вывода компьютера в обычный режим мнения разделились: одни только ей и пользуются, другим (как и мне) не нравится, что от проходящего рядом со столом кота компьютер может «проснуться» от случайного движения мыши. Рассмотрим, как выполнить необходимые настройки для разрешения этой ситуации.
Как правильно настроить мышь?
Открываем классическую «Панель управления»в ней переходим в раздел «Мышь».
На вкладке «Оборудование» находим нашу мышь, выбираем ее и нажимаем «Свойства».
В следующем окне на открываемой по умолчанию вкладке «Общие» нажимаем «Изменить параметры».
Открывается новое окно, в нем на вкладке «Электропитание» находим необходимый параметр. В зависимости от своих предпочтений устанавливаем либо снимаем отметку на чекбоксе.
Что делать, если не помогло изменение настроек
В случаях, когда описанные в предыдущем пункте действия не привели к должному результату, необходимо найти и изменить соответствующую установку в BIOS, которая переопределяет системную настройку подключенного USB-устройства (мыши).
Для этого запускаем настройки BIOS и переходим в раздел «Advanced». В нем нужно найти параметр «USB Wake Support», отвечающий за пробуждение компьютера через USB-порт. Для того, чтобы разрешить мыши выводить ноутбук из сна, выставляем его в положение «Enabled».
Сохраняем настройки, перезагружаемся и проверяем установки, как описано в предыдущем пункте.
Вместо послесловия
Настраивайте выход из спящего режима как удобно, и пусть компьютерный грызун не мешает вам в этом.
Как убрать спящий режим на Виндовс 10
Спящий режим используется в операционной системе — для того, чтобы экономить энергопотребление. Благодаря этому вам не требуется лишний раз выключать или отключать компьютер и запускать все программы заново, когда нужно отойти на неопределенное время.
Функционирование спящего режима
Многие функции системы, переходя в режим сна, перестают работать . При этом электропитание не подается на большинство компонентов компьютера, кроме оперативной памяти и процессора. Они необходимые для того, чтобы оборудование смогло выйти из спящего режима и сохранило информацию об использованных программах и файлах. Благодаря этому, после выхода из сна приложения и программы снова начинают активно работать.
Важно! Если спящий режим используется на ноутбуке, не подключенном к сети, батарея может разрядиться и устройство выключится. При этом операционная система автоматически сохранит все внесенные данные. Однако, заранее не сохраненная информация может пропасть. Стоит помнить, что резкое обесточивание устройства, находящегося в режиме сна может навредить операционной системе.
Когда компьютер «спит», внешне создается впечатление, будто он выключен, экран не работает, единственное, что его выдает, это не большой шум от процессора. Чтобы нарушить спящий режим — достаточно лишь пошевелить мышкой, щелкнуть на любую клавишу или кнопку питания. Если это ноутбук, то, возможно, нужно будет его просто открыть.
Отключение спящего режима
Как бы ни была хороша функция сна, не для всех она удобна. Чтобы ее отключить, достаточно воспользоваться одним из указанных ниже методов.
Метод №1. Использование раздела «Параметры»
В отличие от интерфейса Windows 7, ОС Windows10 сделана так, чтобы обычный пользователь смог быстро получить доступ к основным настройкам своего устройства и первый способ тому пример. Для некоторых он будет более удобным, так как настроить нужные параметры очень просто. Воспользуйтесь одним из перечисленных вариантов:
- Справа, внизу на «Панели задач» нажмите на значок «Центр уведомлений» и откройте пункт «Все параметры».
В открывающемся списке можно выбрать, через какое количество минут или часов бездействия устройство перейдет в режим сна. Чтобы выключить данную функцию полностью, выбираем опцию «Никогда» и в первом, и во втором случае.
Метод №2. Переход в «Панель управления»
Для тех, кто привык пользоваться Windows 7, скорее всего, будет удобно открыть «Панель управления» и установить все настройки там. Для этого нужно выполнить следующие действия:
- Зайдите в меню «Пуск».
- Выберите вкладку «Панель управления». Если такого пункта нет, можно воспользоваться функцией «Выполнить», она также находится в меню «Пуск». B поисковой строке впишите слово «соntrol» и щелкните кнопку Enter.
Важно! Если открывшееся окно выглядит так, как на иллюстрации внизу, значит, операционная система по умолчанию использует метод просмотра «Категория». Чтобы продолжить работу, следует поменять «Категорию» на «Мелкие значки» или «Крупные значки».
На заметку! Открыть окно настройки электропитания можно еще и вторым способом. В разделе «Параметры» (как найти, описывалось в предыдущем методе), в подразделе «Сопутствующие параметры» нажмите на «Дополнительные параметры питания».
Спящий режим и гибернация одно и то же?
Хотя цель этих двух функций практически одинакова — обеспечить экономию энергии, все же, в них есть определенные отличия.
K примеру, в режиме сна компьютер продолжает работать, отключаются лишь некоторые функции. A информация сохраняется в ОЗУ или RAM. Благодаря этому, буквально от одного действия мышкой или клавиатурой устройство сразу же запускается.
С гибернацией происходит все совершенно по-другому. С этой функцией компьютер полностью отключается. Вся информация в открытых приложениях собирается в отдельный файл на жестком диске. После включения, сохраненный файловый кэш передается оперативную память, и запущенные программы, а также открытые файлы начинают активную работу.
Итак, спящий режим нужен в том случае, если вы отлучились от компьютера не на долго. А гибернация пригодится тогда, когда необходимо приостановить работу на длительный промежуток времени и сохранить заряд батареи.
Убрать спящий режим в операционной системе Windows 10 очень просто. Это может сделать даже неопытный пользователь ПК. Но, даже если после прочтения этой инструкции у вас возникли вопросы, посмотрите это обучающее видео.
Видео — Как отключить спящий режим в Windows 10
Понравилась статья?
Сохраните, чтобы не потерять!