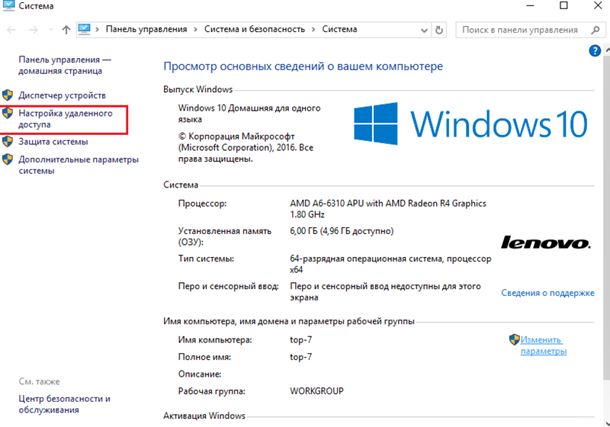- Как удалить виртуальный рабочий стол в Windows 10
- Удалить виртуальный рабочий стол сочетанием клавиш
- Удалить виртуальный рабочий стол в представлении задач
- Виртуальные рабочие столы Windows 10
- Как управлять виртуальными рабочими столами в Windows 10
- Как создать виртуальный рабочий стол в Windows 10
- Как переключаться между виртуальными рабочими столами в Windows 10
- Как удалить виртуальный рабочий стол в Windows 10
- Горячие клавиши для виртуальных рабочих столов
- Как отключить виртуальные рабочие столы или изменить сочетание клавиш?!
- Как отключить, включить удалённый рабочий стол в Windows 10.
- Включить удаленный рабочий стол из приложения настроек Windows 10
- Вывод
- Как удалить ранее созданный виртуальный рабочий стол в Windows 10
- Закрытие виртуального рабочего стола в Windows 10 – инструкция
- Видеоинструкция
Как удалить виртуальный рабочий стол в Windows 10
Сегодня рассмотрим как удалить виртуальный рабочий стол в Windows 10.
Если виртуальный рабочий стол, который вы удаляете, находится в крайнем левом углу, все открытые приложения на этом рабочем столе будут автоматически перемещены на рабочий стол справа от него. Если виртуальный рабочий стол, который вы удаляете, находится справа от другого рабочего стола, то все открытые приложения на правом рабочем столе будут автоматически перемещены на рабочий стол слева от него.
Удалить виртуальный рабочий стол сочетанием клавиш
1. Нажмите Ctrl + Win + F4 на клавиатуре, чтобы закрыть и удалить виртуальный рабочий стол, который вы используете в данный момент.
Удалить виртуальный рабочий стол в представлении задач
1.Откройте “Представление задач” из значка или нажав Win + Tab на клавиатуре (смотрите рисунок).
2. Наведите курсор на рабочий стол, который вы хотите закрыть, и нажмите на X (смотрите рисунок).
На сегодня все, если вы знаете другие способы- пишите в комментариях! Удачи Вам 🙂
Виртуальные рабочие столы Windows 10
Виртуальные рабочие столы уже много лет использовались в таких операционных системах как Mac OS X и Linux. И вот с выходом Windows 10, они появились и на платформе Windows.
С помощью виртуальных рабочих столов можно более удобно организовать работу с большим количеством открытых окон. Даже если открытых программ немного, виртуальные рабочие столы все равно могут быть полезны. С их помощью можно разделить программы и окна, которые относятся к различным направлениям вашей работы.
В этом материале мы познакомим вас с виртуальными рабочими столами в Windows 10. Из этой статьи вы узнаете, как создавать и удалять рабочие столы, а также выполнять другие типичные действия.
Как управлять виртуальными рабочими столами в Windows 10
Для того чтобы получить возможность управлять виртуальными рабочими столами в Windows 10 вам необходимо нажать на соответствующую кнопку на панели задач.
Также вы можете получить доступ к виртуальным рабочим столам с помощью комбинации клавиш Win-Tab .
После использования данной комбинации клавиш, или нажатия на кнопку на панели задач, перед вами появится интерфейс для управления виртуальными рабочими столами.
В данном интерфейсе можно создавать новые рабочие столы, перемещать окна из одного рабочего стола на другой, а также переключаться между рабочими столами.
Как создать виртуальный рабочий стол в Windows 10
Создавать виртуальные рабочие столы в Windows 10 довольно просто. Это можно делать с помощью нового интерфейса, созданного для управления рабочими столами. Для этого откройте интерфейс с помощью кнопки на панели задач или комбинации клавиш Win-Tab и нажмите на кнопку « Создать рабочий стол ».
Также вы можете создавать рабочие столы с помощью комбинации клавиш Win-Ctrl-D .
При использовании данной комбинации клавиш система создаст новый виртуальный рабочий стол и переключится на него.
Как переключаться между виртуальными рабочими столами в Windows 10
Переключаться между рабочими столами можно через интерфейс для управления рабочими столами. Для этого откройте интерфейс с помощью кнопки на панели задач или комбинации клавиш Win-Tab и кликните мышкой по нужному рабочему столу.
Также вы можете переключаться с помощью комбинации клавиш Win-Ctrl-стрелка .
Используя данную комбинацию клавиш, вы можете быстро переключаться на следующий иди предыдущий виртуальный рабочий стол.
Как удалить виртуальный рабочий стол в Windows 10
Удалять виртуальные рабочие столы также можно двумя способами. Это можно сделать через интерфейс для управления рабочими столами. Для этого нужно открыть интерфейс и кликнуть по крестику рядом с рабочим столом, который вы хотите удалить.
Также рабочий стол можно удалить с помощью комбинации клавиш Win-Ctrl-F4 .
При удалении рабочего стола все нюхающиеся на нем окна и программы не закрываются, а перемещаются на соседний рабочий стол.
Горячие клавиши для виртуальных рабочих столов
Таким образом, для того чтобы пользоваться виртуальными рабочими столами вам нужно запомнить всего пару комбинаций клавиш.
- Win-Tab – включение интерфейса для управление рабочими столами;
- Wind-Ctr-стрелка – переключение между рабочими столами;
- Win-Ctrl-D – создание нового рабочего стола;
- Win-Ctrl-F4 – удаление текущего рабочего стола;
Может показаться, что это слишком много комбинаций клавиш, чтобы их всех запомнить, но на практике они запоминаются очень легко. Скорее всего, уже через неделю вы будете использовать их даже не задумываясь.
Как отключить виртуальные рабочие столы или изменить сочетание клавиш?!
Настройки функциональных клавиш в БИОС Вы можете изменить следующим способом: в ойдите в раздел «System configuration» настройка «Аction Keys Mode» и измените значение на disable.
Отключить виртуальные рабочие столы системными средствами невозможно, но Вы можете отключить клавишу Windows, хотя Microsoft не рекомендует этого делать и не несет ответственность за внесенные в реестр изменения.
Отключить клавишу Windows Вы можете следующим образом:
1) Нажмите комбинацию клавиш Win+R и введите команду regedit. Далее нажмите ОК и Enter
2) Найдите в панели слева ветку Computer\HKEY_LOCAL_MACHINE\SYSTEM\CurrentControlSet\Control\Keyboard Layout
3) В правой панели кликните правой кнопкой мыши в пустой области и в меню выберите New >Binary Value
4) Введите Scancode Map как название нового значения
5) Двойной щелчок мыши по значению Scancode Map и введите 00000000000000000300000000005BE000005CE000000000 в поле данных .
6) Нажмите ОК, закройте редактор реестра и перезагрузите ПК.
Надеемся это решит Вашу проблему. Будем признательны, если напишете о результатах.
Если данная информация была полезна, пожалуйста, отметьте её как ответ.
Как отключить, включить удалённый рабочий стол в Windows 10.
в Windows 7/8/10 31.03.2019 0 1,089 Просмотров
Вы можете отключить, включить удалённый рабочий стол из приложения настроек Windows 10, так как Microsoft постепенно перемещает элементы панели управления в эти приложения. Эту опцию можно найти в категории «Система». Таким образом, вам нужно открыть удаленный рабочий стол в системных настройках вместо классической панели управления. Просмотрите руководство по подключению к ПК с помощью RDP/Remote Desktop Preview в Windows 10.
Кроме того, Microsoft поставляет приложение удаленного рабочего стола специально для Windows 10 в Магазине Windows. Это приложение для удобства пользователей предоставляет простой интерфейс для добавления рабочего стола. После включения вкладки в категории «Система» вы также можете управлять этим приложением из приложения «Настройки». Перед удаленным доступом к устройству из приложения необходимо включить его в приложении «Настройка удалённого доступа».
Последние сборки Windows 10 оказались очень богатыми с точки зрения включения отличных функций и улучшений. Но, предстоящая сборка планирует полностью изменить Windows 10, чтобы сделать её намного более гладкой с лучшей организационной структурой. Страница настроек будет содержать методы, позволяющие сделать ОС более интуитивно понятной и работоспособной. Одним из таких практических изменений является предоставление пользователю возможности включить удаленный рабочий стол из приложения настроек Windows 10.
Удаленный рабочий стол позволяет пользователю удаленно контролировать и подключать другое устройство. Это даже помогает косвенно работать на устройстве пользователя с любого удаленного рабочего стола. Придерживайтесь этой статьи, если вас увлекает идея использования удаленного рабочего стола.
Включить удаленный рабочий стол из приложения настроек Windows 10
Шаг 1 – Чтобы включить удаленный рабочий стол, нажмите одновременно клавиши Win + I и дайте приложению настроек появиться на экране вашего компьютера. Теперь нажмите Система.
Шаг 2 – Переместите курсор мыши вниз в левую панель системных настроек и выберите опцию Удаленный рабочий стол.
Шаг 3 – После этого перейдите на соседнюю панель и потяните кнопку под заголовком «Включить удаленный рабочий стол» вправо. Вы можете увидеть, что делает удаленный рабочий стол, прямо под переключателем.
Шаг 4 – Затем появляется всплывающее окно для запроса подтверждения. Нажмите кнопку «Подтвердить», чтобы дать разрешение на включение этой функции. Это активирует функцию удаленного рабочего стола.
Статья даёт вам все подробности о добавлении устройства удаленно из старой области панели управления. Смотрите здесь – Windows 10 – Как установить подключение к удаленному рабочему столу
Немного сторонних утилит, таких как Teamviewer, Ammyy Admin, AnyDesk, очень удобны в этом отношении. Вы можете следовать инструкциям в руководстве – Как получить доступ к удаленному рабочему столу с помощью Ammyy Admin.
Вывод
Удаленный рабочий стол в настройках приложения поможет пользователю управлять системой с любого удалённого устройства. Но, всегда помните, что эта функция находится на стадии тестирования и сейчас доступна только для инсайдеров Windows. Хотя эта функция выглядит многообещающе, она появится для обычных пользователей только после выпуска обновления.
Как удалить ранее созданный виртуальный рабочий стол в Windows 10
Приветствую!
Виртуальные рабочие столы в некоторой степени позволяют организовать работу на компьютере, однако необходимость в том или ином виртуальном рабочем столе может отпасть, и появится закономерная необходимость его закрытия.
И в этой статье мы разберём, как это можно сделать.
Закрытие виртуального рабочего стола в Windows 10 – инструкция
Прежде чем начнём описание закрытия более не требующегося в работе виртуального рабочего стола, следует сказать об одном немаловажном моменте. Если в момент закрытия виртуального рабочего стола в нём имеются открытые окна программ, то оные будут перенесены (в соседнее окно или основной рабочий стол, если более виртуальных нет).
С этим мы разобрались, теперь перейдём непосредственно к процедуре закрытия того или иного рабочего стола.
А способов этих существует несколько.
- Первый способ, который мы рассмотрим, основан на нажатии определённого сочетания клавиш на клавиатуре.
Речь идёт о комбинации из трёх клавиш, а именно Ctrl + Win + F4. Где эти клавиши находятся, можно визуально посмотреть на прилагающимся ниже изображении.
Эту комбинацию клавиш необходимо нажимать, будучи при этом в том виртуальном рабочем столе, которое необходимо закрыть. Оный закроется, а вы переключитесь либо на соседний рабочий стол, а если такового нет, то на основной.
Согласитесь, что это довольно простое решение. Однако есть и другое, о котором будет написано далее.
Этот способ руководствуется несколько иным подходом. Необходимо открыть список виртуальных рабочих столов. Это можно сделать, если нажать по кнопке «Представление задач», что расположена в панели задач. Или можно воспользоваться комбинацией клавиш, а именно Win + Tab. Выяснить, где находятся эти клавиши можно с лёгкостью, просто посмотрев на изображение ниже.
На экране будет отображено необходимое. В верхней части оного будет список из открытых виртуальных рабочих окон. Если навести на тот или иной рабочий стол курсор мышки, то будет отображён крестик, который и отвечает за закрытие.
Воспользуйтесь этой возможностью, дабы закрыть переставшие быть нужными те или иные рабочие столы, что были вами открыты ранее.
Видеоинструкция
Вот такими способами можно быстро выполнить задуманное, а именно управлять закрытием рабочих столов, что были созданы в виртуальной среде Windows 10.
В свою очередь, Вы тоже можете нам очень помочь.
Просто поделитесь статьей в социальных сетях и мессенджерах с друзьями.
Поделившись результатами труда автора, вы окажете неоценимую помощь как ему самому, так и сайту в целом. Спасибо!