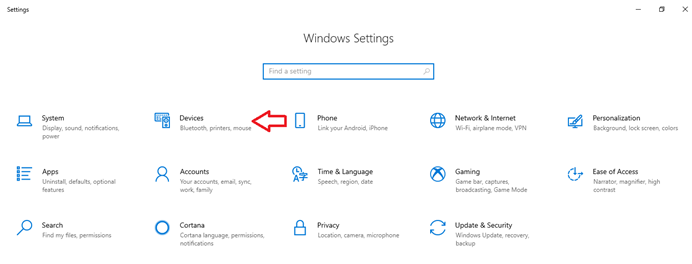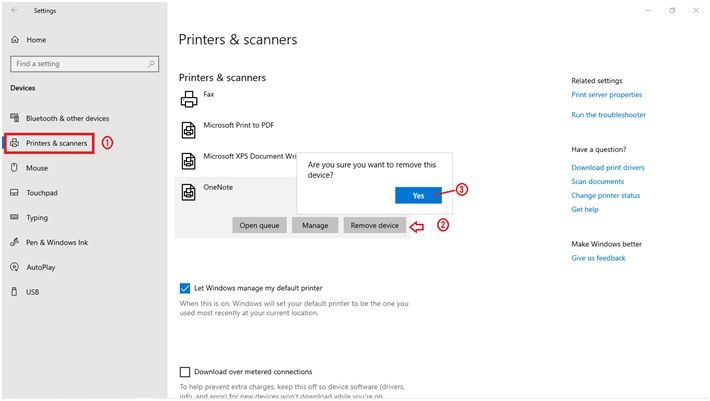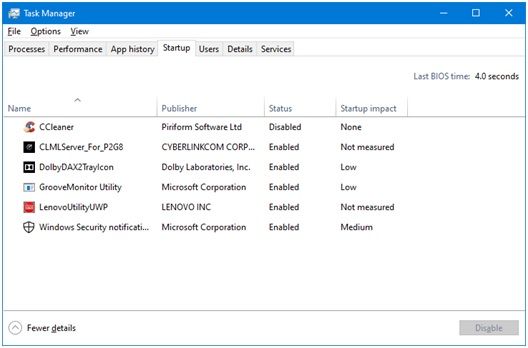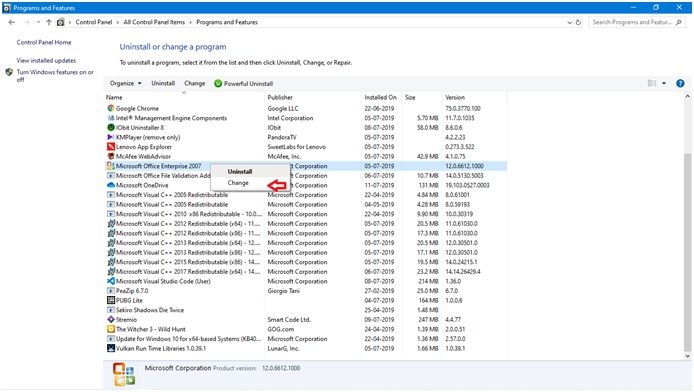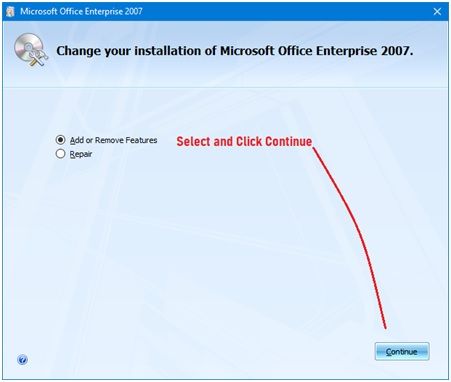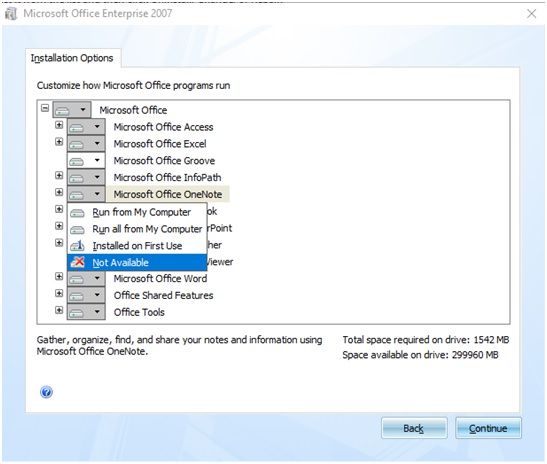- Как отключить Microsoft OneNote во время запуска? [Решено]
- Остановить запуск OneNote с Windows 10
- 1) FIX 1 (удалить как принтер по умолчанию)
- Отключить или удалить Send To OneNote в Windows
- Отключить отправку в OneNote в Windows
- Удалить Send To OneNote из контекстного меню Internet Explorer
- Как отключить проверку орфографии в OneNote в Windows 10
- Отключить функцию орфографических ошибок в OneNote
- Отключите проверку орфографии в OneNote 2016
- Приложение OneNote для Windows 10
- Используйте Onetastic Addin
- Как отключить Microsoft OneNote — Вокруг-Дом — 2021
- Table of Contents:
- Диспетчер задач Windows 8.1
- Шаг 1
- Шаг 2
- Шаг 3
- Программа настройки системы Windows 7 и Vista
- Шаг 1
- Шаг 2
- Шаг 3
- Шаг 4
- Программа настройки системы Windows XP
- Шаг 1
- Шаг 2
- Шаг 3
- Шаг 4
- ❌Как удалить встроенные приложения Windows Edge, Internet Explorer, Media Player и QuickTime, Xbox (Апрель 2021).
Как отключить Microsoft OneNote во время запуска? [Решено]
Многие офисы по всему миру и многие домашние пользователи также используют приложения Microsoft для повседневной работы. Пакет содержит много важных приложений для различных целей, таких как редактирование текста, презентации, почта базы данных и другие. В этой статье я покажу, как отключите OneNote от вашей системы Windows 10.
Остановить запуск OneNote с Windows 10
Есть способы отключить запуск OneNote и удалить его значок из области уведомлений. Здесь я покажу вам три исправления отключить OneNote в Windows 10.
1) FIX 1 (удалить как принтер по умолчанию)
Как уже говорилось ранее, при установке Microsoft Office OneNote устанавливается в качестве принтера по умолчанию для заданий печати. Здесь я покажу вам, как удалить OneNote, установленный в качестве принтера по умолчанию. Шаги для этого:
- открыто настройки. Нажмите на приборы.
2. На левой панели выберите Принтеры и Сканеры.
3. На правой панели выберите Одна нота из списка принтеров, доступных в Принтеры сканеры
4. Выберите Удалить устройство.
5. Нажмите на да в следующем всплывающем окне.
Это удалит виртуальный принтер OneNote в качестве принтера по умолчанию.
Теперь я покажу, как удалить OneNote из меню «Автозагрузка».
2) FIX 2 (удалить OneNote из автозагрузки)
OneNote также настроен на запуск во время загрузки Windows. Это может эффективно замедлить работу ПК, используя системные ресурсы прямо из автозагрузки. Сейчас покажу как удалить OneNote во время запуска.
- Щелкните правой кнопкой мыши на старте или нажмите Win + X открыть меню WinX.
- Выбрать Диспетчер задач.
3. Перейти к Запускать
4. Прокрутите, чтобы найти Одна нота.
5. Выберите Одна нота и нажмите на Отключить.
Это отключит OneNote при запуске и поможет вам сэкономить драгоценные системные ресурсы, которые OneNote занимал при запуске. Теперь, если вам нужен OneNote, вы должны запустить его вручную из меню «Пуск».
Если вы хотите удалить OneNote из вашей системы, здесь я покажу вам как навсегда удалить OneNote из Windows 10.
3) ИСПРАВЛЕНИЕ 3 (окончательно удалить OneNote)
Если вы абсолютно не используете Microsoft OneNote, есть один способ навсегда удалить его из вашей системы. Далее я покажу вам, как отключить OneNote навсегда.
- открыто Панель управления.
- Выбрать Программы и особенности. Это приведет вас к Удалить или изменить программу
- Из приведенного списка приложений найдите Microsoft Office Enterprise.
- Щелкните правой кнопкой мыши в Microsoft Office Enterprise и выберите + Изменить.
5. В следующем окне выберите Добавить или удалить функцию и нажмите на следующий. Это приведет вас к Варианты установки.
6. В Варианты установки Меню, найдите Microsoft Office OneNote.
7. Нажмите на значок диска рядом с Microsoft Office OneNote и выберите Нет в наличии
8. Нажмите на Продолжить настроить Microsoft Office Enterprise и удалить OneNote.
Используя эти методы, вы можете безвозвратно удалить Microsoft OneNote с вашего ПК. Если вы не используете OneNote, вы можете удалить OneNote навсегда, используя метод, описанный выше.
Вывод
OneNote — очень полезное приложение для тех, кто любит делать заметки в Интернете и создает журналы. Однако это не полезно для всех. Используя эти 3 метода, приведенные выше, вы теперь знаете как остановить запуск OneNote в Windows 10. Прокомментируйте ниже, если вы нашли эти методы полезными для удаления OneNote из вашей системы Windows.
Отключить или удалить Send To OneNote в Windows
В этом посте мы увидим, как отключить запуск Send To OneNote в Windows 10/8 и как удалить пункт контекстного меню Send To OneNote в Internet Explorer.
Хотя OneNote является очень популярным приложением, многие не используют некоторые его функции. Если вы не используете Отправить в OneNote , вы можете удалить его.
Отключить отправку в OneNote в Windows
Средство Send to OneNote устанавливается при установке Microsoft Office 2013. Если вы откроете его, вы увидите следующее.
Вы можете снять флажок с опцией OneNote. Это должно помешать появлению инструмента при каждом запуске OneNote.
Если вы обнаружите, что это не очень помогает, вы также можете сделать следующее.
Откройте OneNote> Файл> Параметры. Теперь в разделе «Отобразить» снимите флажок Поместить значок OneNote в область уведомлений панели задач .
Это определенно должно помочь!
Вы должны знать, что если вы сделаете это, сочетание клавиш Показать обрезку на панели (Win + N) и Сочетание клавиш на экране (Win + S) могут не работать.
Вы также можете проверить, находится ли ярлык инструмента «Отправить в OneNote» в папке «Автозагрузка», путь которой следующий:
C: \ Users \ имя пользователя \ AppData \ Roaming \ Microsoft \ Windows \ Пуск \ Меню \ Программы \ Автозагрузка
Если вы видите его, вы можете удалить его ярлык здесь.
Удалить Send To OneNote из контекстного меню Internet Explorer
Некоторые из вас могут также захотеть удалить пункт контекстного меню «Отправить в OneNote» в Internet Explorer, если вы им никогда не пользуетесь, и если это вас беспокоит.
Если вы хотите удалить его, сначала создайте точку восстановления системы, а затем откройте regedit и перейдите к следующему разделу реестра:
HKEY_CURRENT_USER \ Программное обеспечение \ Microsoft \ Internet Explorer \ MenuExt \ Отправить в OneNote
Щелкните правой кнопкой мыши Отправить в OneNote и выберите Удалить.
Выход из редактора реестра.
Проверьте это сообщение, если функция отправки в OneNote не работает в Internet Explorer.
Как отключить проверку орфографии в OneNote в Windows 10
При необходимости можно настроить параметры приложений Microsoft Office, таких как Word, PowerPoint, для включения или отключения функции проверки орфографии. Это особенно полезно в тех случаях, когда мы пишем письмо или делаем заметки для блога или чего-то такого. В других случаях мы не требуем этого. Например, в случаях, когда мы добавляем такие вещи, как имена контактов и другие собственные имена, проверка правописания не может распознать разницу и хотя и не обязательна, помечает их красными волнистыми линиями внизу. Приложение OneNote не является исключением из этого правила. Если вы не хотите, чтобы функция корректуры в OneNote была отключена, следуйте инструкциям.
Если вы хотите отключить автоматическую проверку орфографии и грамматики в приложении OneNote 2016 или OneNote для Windows 10, вам придется изменить настройки первого и использовать дополнение Onetastic во втором.
Отключить функцию орфографических ошибок в OneNote
OneNote имеет те же функции проверки правописания и грамматики, что и в Microsoft Office. Мы рассмотрим способ отключения этой функции в приложениях OneNote 2016 и OneNote для Windows 10. Чтобы узнать разницу между ними, см. Наш предыдущий пост о разнице между OneNote и OneNote 2016.
Отключите проверку орфографии в OneNote 2016
Запустите OneNote 2016. Перейдите в меню «Файл», щелкните его и выберите «Параметры» в списке, отображаемом слева.
Затем выберите вкладку «Проверка» и в разделе « Исправление правописания в OneNote » снимите флажок « Проверять правописание при вводе текста вариант.
Наконец, нажмите кнопку «ОК», чтобы изменения вступили в силу.
Приложение OneNote для Windows 10
Откройте приложение OneNote и выберите « Настройки и другие » в виде 3 точек.
Затем выберите «Настройки»> «Параметры» и прокрутите вниз, чтобы найти « Проверка ».
Найдя, переместите ползунок в положение «Вкл» из «Выкл», чтобы скрыть орфографические ошибки.
Используйте Onetastic Addin
Onetastic – это бесплатная надстройка для Microsoft OneNote. Дополнительный инструмент добавляет множество новых функций в приложение OneNote (меню, макросы, OneCalendar, инструменты для работы с изображениями и многое другое). Кроме того, он может копировать и вставлять текст из изображения. Единственное, что считается недостатком этого гениального дополнения, – это его доступность, доступная только пользователям Desktop. Мобильные пользователи не могут использовать эту функцию. Кроме того, Onetastic доступен только в Windows.
Чтобы увидеть, как это работает, загрузите и установите его. Обязательно выберите правильную версию этой надстройки (32-разрядная или 64-разрядная версия надстройки в соответствии с версией OneNote 2016)
После этого запустите исполняемый файл и Запустите OneNote , когда будет предложено.
После этого перейдите на вкладку “Главная” и перейдите в раздел Загрузить макросы , как показано на снимке экрана ниже.
Оказавшись там, нажмите «Показать макросы из Macroland».
Затем выберите макрос Без проверки правописания и нажмите кнопку Установить .
Когда вы закончите, вы заметите уведомление «Проверка отсутствия орфографии» синего цвета. Выйдите из окна.
Переключитесь на OneNote 2016, и на вкладке «Главная» на вкладке «strong» Проверка орфографии вам будет виден. Просто нажмите на эту опцию и выберите Без проверки правописания .
Когда выбрано, вы найдете красные волнистые линии, появляющиеся под словом, мгновенно исчезают.
Как отключить Microsoft OneNote — Вокруг-Дом — 2021
Table of Contents:
Хотя Microsoft OneNote является полезной программой для организации ваших заметок, она может увеличить время загрузки вашего компьютера и использовать ценные ресурсы, если она автоматически запускается при загрузке вашего компьютера. Для предотвращения автоматического запуска OneNote не требуется удалять программу с компьютера. Если вы используете Windows 8, вы можете запретить запуск программы, отключив ее в разделе «Автозагрузка» диспетчера задач. Если ваша версия Windows — XP, Vista или Windows 7, вы можете найти возможность отключить OneNote в утилите Конфигурация системы.
Отключение Microsoft OneNote может освободить ресурсы компьютера для других программ. Кредит: tetmc / iStock / Getty Images
Диспетчер задач Windows 8.1
Шаг 1
Щелкните правой кнопкой мыши кнопку «Пуск», затем выберите «Диспетчер задач» в меню быстрого доступа.
Шаг 2
Нажмите «Подробнее», затем выберите вкладку «Автозагрузка».
Шаг 3
Выберите «Microsoft OneNote», затем нажмите кнопку «Отключить».
Программа настройки системы Windows 7 и Vista
Шаг 1
Нажмите кнопку «Пуск», затем введите «msconfig» в поле поиска.
Шаг 2
Выберите «msconfig.exe» из списка результатов, затем нажмите вкладку «Автозагрузка».
Шаг 3
Снимите флажок рядом с «Microsoft OneNote», затем нажмите кнопку «ОК».
Шаг 4
Нажмите кнопку «Перезагрузить», чтобы перезагрузить компьютер и применить изменения.
Программа настройки системы Windows XP
Шаг 1
Нажмите кнопку «Пуск», затем выберите «Выполнить».
Шаг 2
Введите «msconfig» в поле «Открыть», затем нажмите «ОК».
Шаг 3
Перейдите на вкладку «Автозагрузка», затем снимите флажок «Microsoft OneNote».
Шаг 4
Нажмите «ОК», затем нажмите «Перезагрузить», чтобы перезагрузить компьютер и сохранить изменения.