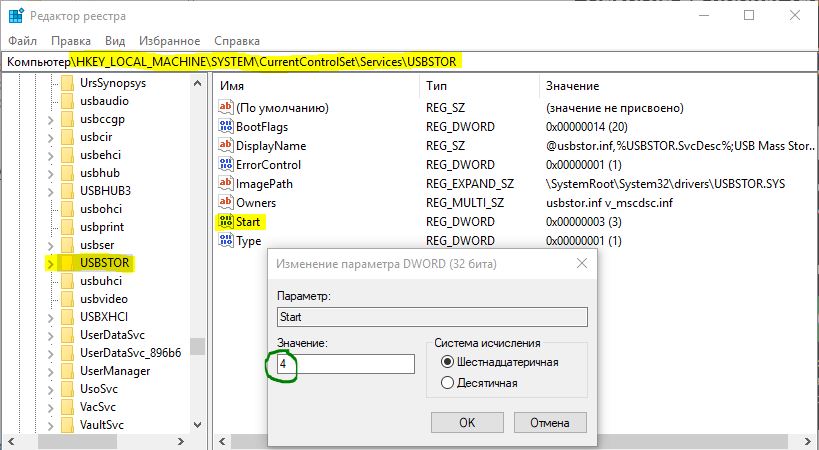- Как отключить usb порты
- Отключаем USB через реестр
- Отключаем порты в диспетчере устройств
- Использование сторонних программ
- USB Ports Disabler
- USB Manager
- Как запретить временное отключение USB-порта в Windows 10?
- Как отключить USB-порты на ПК с Windows 10
- Как отключить или включить USB-порты в Windows 10
- 1. С помощью редактора реестра
- 2. С помощью групповой политики
- Как в Windows 10 отключить остановку USB-устройств при отключении экрана
- Функция временного отключения USB-порта в Windows 10
Как отключить usb порты
Современные ПК, очень производительны, они способны обрабатывать сотни задач в секунду. Если подключит к нему стороннее устройство, то производительность увеличиться в разы. Это может быть сканер или принтер, смартфон или веб-камера. Все это делает компьютер уникальным инструментом.
Неработающие USB порты нужны пользователю для того, чтобы посторонние люди не смогли утянуть с ПК важную информацию. Это своеобразная политика конфиденциальности. Человек не сможет подключить флешку или винчестер с USB разъёмом, дабы скопировать важные данные. Но важно сделать так, чтобы рабочими остались разъемы под клавиатуру и мышь. Одним из самых простых решений является отключение USB портов через реестр на Windows 10. Основной плюс этого метода в том, что не нужно скачивать разное ПО тем самым, захламляя свой ПК
Отключаем USB через реестр
Итак, приступим. Нажимаем сочетание клавиш Win + R. В командной строке пишем regedit и жмем Enter.
Перед нами появился реестр. В его левой части находим раздел *HKEY_LOCAL_MACHINE* и кликаем по нему дважды. Там есть папка *SYSTEM*, в которой спрятан подраздел *CurrentControlSe*. Далее, находим *Services* и в нем ищем *USBSTOR*. В правой части реестра находим значение *Start* и кликаем по нему. Перед вами откроется окно *Изменение параметра DWORD*. Чтобы отключить порты, выбираем в поле *Значения* 4 вместо 3.
3 — включить порты USB, 4 — выключить. Теперь перезагружаем пк и обнаруживаем, что порты USB отключены.
Отключаем порты в диспетчере устройств
Здесь все очень просто. Кликаем ПКМ по *Мой компьютер* выбираем пункт свойства.
В открывшимся окне выбираем раздел *Диспетчер устройств*.
Перед нами древо всех устройств нашего пк. Находим и выбираем пункт *Контроллеры USB*. Выбирали этот раздел и через ПКМ отключаем все необходимые порты.
Стоит заметить, что данный способ не всегда работоспособен. Бывали случаи, когда отключись 2 порта из 4 или один.
Использование сторонних программ
USB Ports Disabler
Установить запрет к USB портам можно и самым простым способом — через программы. Одна из таких — USB Ports Disabler. Это бесплатная программа, которая деактивирует все порты на вашем пк. Утилита имеет очень простой и минималистичный интерфейс. Программа бесплатна. USB Ports Disabler обнаруживает и отключает USBSTOR, которым мы видели в реестр. Так, чтение данных с USB накопителя будет невозможным.
Скачать USB Ports Disabler — http://www.softportal.com/software-42029-usb-ports-disabler.html
USB Manager
Еще одна утилита достойная внимания. Прежде всего, USB Manager совместим со всеми версия Виндовс. Сама программа маловесна, а установка не вызовет вопросов. Утилита полностью мультиязычна, трудностей с языком не возникнет. USB Manager в один клик отключает\включает все USB порты на вашем пк.
Скачать USB Manager — http://www.softportal.com/get-39722-usb-manager.html
Стоит помнить, что основные вредоносные файлы попадают в систему именно через USB накопители, поэтому отключив порты для чтения, вы тем самым образом обезопасите себя от головной боли. Вы можете выбрать определенный разъем, который хотели бы отключить, это может быть разъем под принтер или сканер. Сама программа работает быстро, четко и корректно. ПО очень часто обновляется, к слову, в последней версии обновлена система отключения для пользователя.
Как запретить временное отключение USB-порта в Windows 10?
На самом деле эта функция доступна ещё со времён Windows 7 и по большему счёту порядок действий с тех пор не изменился. Рассмотрим его на примере актуальной версии Windows 10. Как правило, по умолчанию функция временного отключения USB-порта активирована как минимум для режима энергосбережения. Собственно с целью экономии заряда система и приостанавливает работу USB-портов в моменты простоя, поэтому соответствующие настройки можно найти в разделе «Электропитание» системной Панели управления.

О том, как открыть панель управления в Windows 10 Creators Update, мы уже рассказывали ранее, удобнее всего использовать поисковую строку на панели задач, где достаточно набрать «Панель управления», в которой перейти в раздел «Электропитания» (если включён режим отображения категорий, то сначала необходимо нажать на пункт «Оборудование и звук»). В открывшемся окне перейти к настройкам нужной схемы электропитания.

Не следующем экране необходимо нажать на пункт «Изменить дополнительные параметры питания».

Откроется новое окно с полным списком дополнительных параметров, в котором необходимо найти пункт «Параметры USB» > «Параметр временного отключения USB-порта» и установить значение «Запрещено», после чего нажать ОК для сохранения внесённых изменений. Аналогичным образом функция включается обратно.

Стоит отметить, что приведённый выше пример — не панацея от всех возможных проблем, связанных с работой USB-устройств, причины могут быть самыми разными, но тем не менее может помочь в тех ситуациях, когда проблема связана с работой этой функции.
Как отключить USB-порты на ПК с Windows 10
Пользователь ПК никогда не может быть всегда осторожен, когда дело доходит для хранения данных в безопасности. Представьте себе, что дома или в офисе, когда вы не ждете опасности в Интернете, опасность может исходить от ваших близких и коллег. Ведь можно просто вставить флшеку с вирусом в USB-порт и похитить ваши данные или испортить систему. Отключение USB-накопителей вашего компьютера может помочь сохранить ваши файлы в безопасности. Есть несколько методов, которые вы можете выбрать для себя, если решили деактивировать USB порты.
Как отключить или включить USB-порты в Windows 10
1. С помощью редактора реестра
Нажмите сочетание кнопок Win + R и введите regedit . В реестре перейдите по пути HKEY_LOCAL_MACHINE\SYSTEM\CurrentControlSet\Services\USBSTOR и найдите справа параметр Start. Нажмите на нем два щелчка мышкой и задайте значение 4, чтобы отключить USB порты. Если Вам понадобится повторно включить USB порты, то измените на значение по умолчанию 3.
2. С помощью групповой политики
Примечание: редактор групповой политики есть в версиях Pro и выше. В версии HOME его нет, воспользуйтесь способом через реестр, если у вас версия home. Вы также можете сделать редактор групповой политики в версии home по ссылке.
Как в Windows 10 отключить остановку USB-устройств при отключении экрана
В Windows 10 имеется специальная функция Battery Saver, управляющая фоновой активностью приложений и устройств. Она также отвечает за настройки схем электропитания, настройки троттлинга процессора и параметры энергосбережения. Чтобы сэкономить заряд аккумулятора, она может автоматически останавливать устройства, подключенные к портативному компьютеру по USB , когда экран последнего отключается.
Если такое активное энергосбережение приводит к проблемам в работе подключенной периферии, вот простой способ его отключить.
Откройте приложение «Параметры», перейдите в раздел Устройства -> USB и снимите галочку с чекбокса «Останавливать устройства, когда экран отключен…».
Если в параметрах вашей сборки Windows 10 данная опция отсутствует, как в нашем примере, отключите функцию энергосбережения напрямую, через реестр.
Открыв редактор реестра командой regedit , перейдите к ветке:
HKLM\SYSTEM\CurrentControlSet\Control\USB\AutomaticSurpriseRemoval
Справа у вас должен быть DWORD -параметр AttemptRecoveryFromUsbPowerDrain. По умолчанию его значение равно 1, вы же измените его на 0.
В случае отсутствия параметра создайте его вручную.
Чтобы новые настройки начали действовать, необходимо будет перезагрузить компьютер.
Функция временного отключения USB-порта в Windows 10
Говорить о том, что функция временного отключения USB-порта в Windows 10 — это что-то такое сверх естественное, просто на просто не стоит, а все от того, что данная опция сама по себе появилась уже относительно давно (еще в редакции ОС Windows 7), но просто в тот момент, слухов о подобного рода возможностях программы было мало, а следовательно, большинство из пользователей ПК о новой опции узнали только тогда, когда появилась «десятка».
Для чего нужна функция временного отключения USB-порта в Windows 10?
- Первоначальное предназначение данной опции подразумевало под собой возможность автоматической настройки плана электропитания (это особенно актуально для ноутбуков), чтоб отключив несколько USB-портов, значительно увеличить время автономной работы батареи ноутбука. Именно отключение USB-портов, позволяет вашему железу не тратить постоянно электроэнергию на то, чтоб поддерживать 100% функционирование USB-портов, которые в данный момент не используются.
- Так же, данную опцию в Win 10 возможно использовать для того, чтоб произвести отключение USB-порта на время, при условии, что вы пытаетесь подключить к нему какое-то устройство, но при подключение, вы видите появление ошибки.
Процесс деактивации USB-порта выглядит следующим образом
Первоначально, вам придется открыть «Панель управления» вашей ОС, для этого необходимо в поисковую строку ОС, располагающуюся на панели задач прописать словосочетание «Панель управления», после чего, выбрать соответствующий пункт. Теперь, найдите иконку «Электропитание» и кликните по ней, чтоб попасть в соответствующий раздел программы.
Обратите внимание, что если у вас не получается отыскать пункт «Электропитание», то у вас скорее всего включен режим отображающий категории и соответственно, вам придется в начале кликнуть по пункту «Оборудование и звук» и только после этого, по тому разделу, в который вам необходимо попасть.
В новом окне, нечего кроме пункта «Изменить дополнительные параметры питания» выбирать не придется.
И вот, финишная прямая, так как именно тут, включается и отключается функция USB-порта в Windows 10. Для того, чтоб произвести деактивацию USB-порта, идите следующим путем: первоначально выбираем «Параметры USB» -> дальше кликаем по «Параметр временного отключения USB-порта» -> выбираем пункт «Запрещено» -> кликаем по кнопке «Оk».
Для того, чтоб USB-порт включить, вы можете сделать аналогичный лог действий описанный выше, но только в конце, необходимо выбрать «Разрешено».
Стоит понимать, что данный способ экономии электропитания и отключения USB-порта при возникновение ошибок связанных с его функционированием – это не 100% панацея, которая вам всегда и везде будет помогать, но как бы там не было, а в некоторых моментах жизнедеятельности ноутбука, данная функция отрабатывает на все 100%.