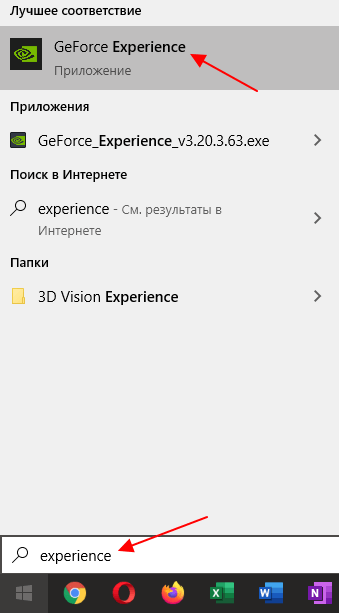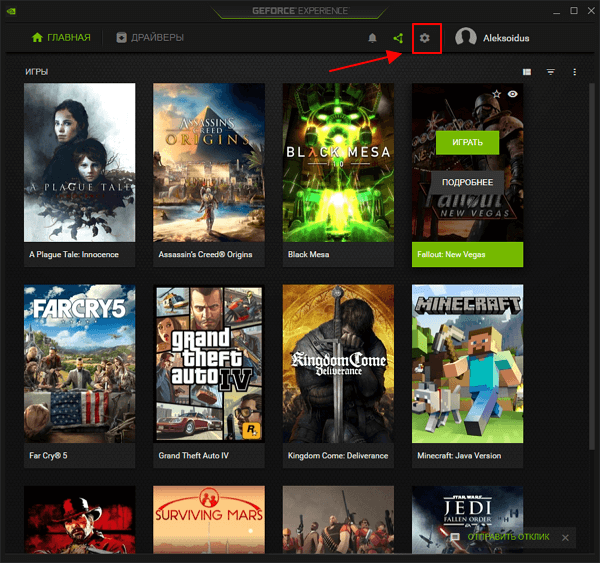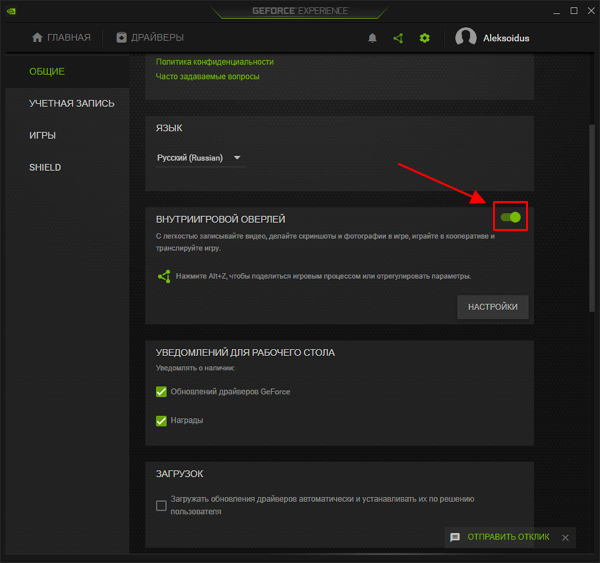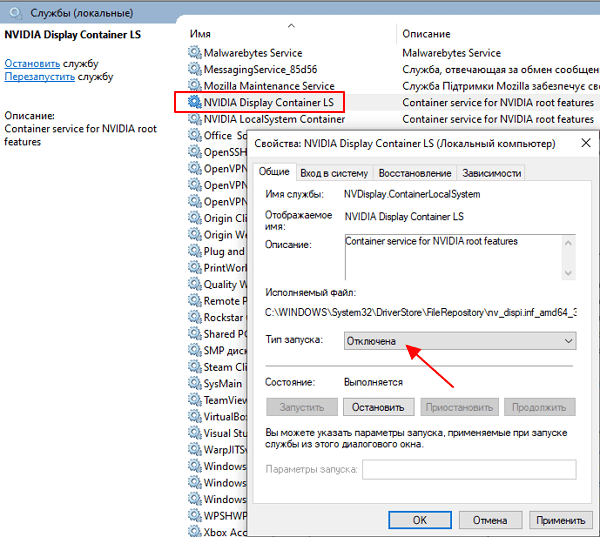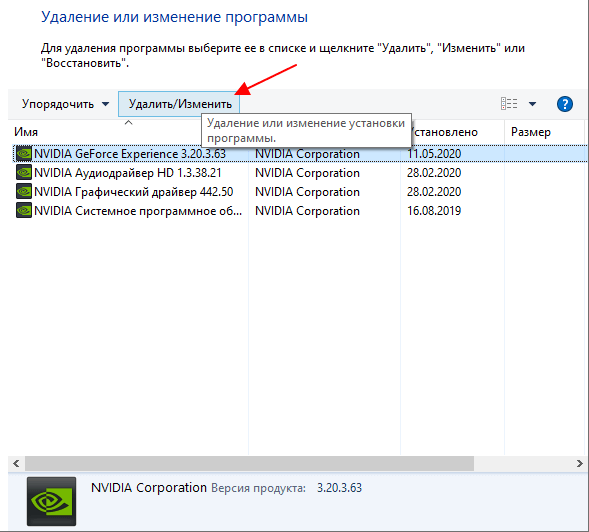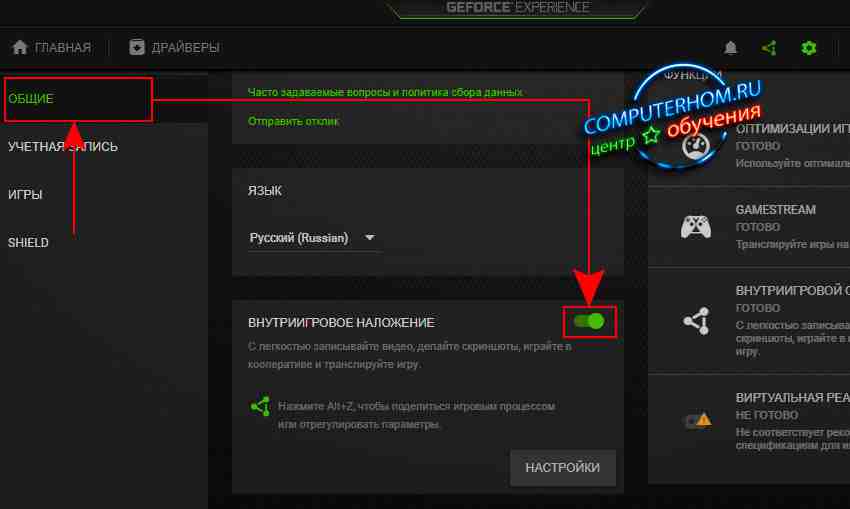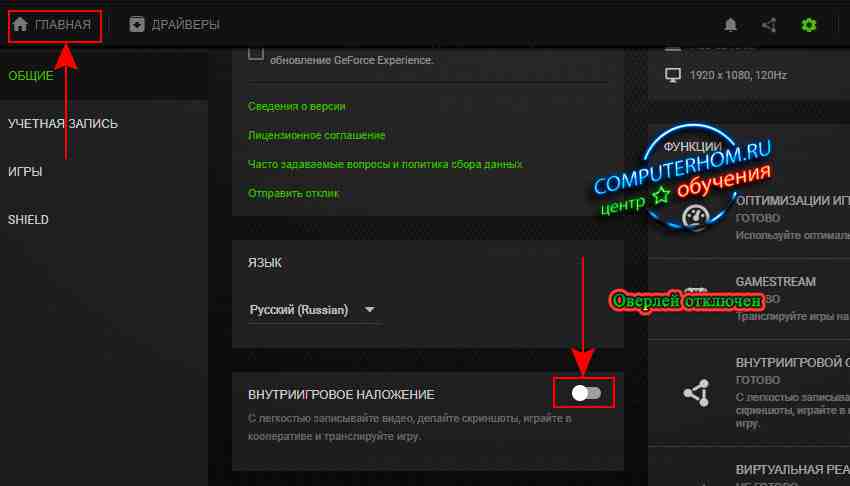- Как отключить оверлей GeForce Experience в игре
- Отключение внутриигрового оверлея
- Другие способы отключения оверлея
- Отключение службы
- Полное удаление программы
- Отключение NVIDIA GeForce Experience в Windows 10
- Способ 1: Настройки NVIDIA GeForce Experience
- Способ 2: Отключение автозапуска
- Способ 3: Удаление исполняемого файла трея
- Способ 4: Отключение службы дисплея NVIDIA
- Способ 5: Удаление NVIDIA GeForce Experience
- Как отключить оверлей nvidia geforce experience
Как отключить оверлей GeForce Experience в игре
Вместе с драйверами для видеокарт NVIDIA устанавливается достаточно большое количество дополнительных программ. Одной из таких программ является GeForce Experience, которая предназначена для обновления драйверов, оптимизации игр и предоставления дополнительных возможностей с помощью внутриигрового оверлея. Также GeForce Experience включает в себя NVIDIA Freestyle, о котором мы расказывали в одной из предыдущих статей.
Именно этот оверлей часто создает пользователем дополнительные неудобства. Он появляется на экране по нажатию комбинации клавиш Alt-Z и фактически останавливает игровой процесс. В данной статье мы расскажем о том, как отключить оверлей GeForce Experience, который может появляться во время игры.
Отключение внутриигрового оверлея
Если вы хотите отключить оверлей GeForce Experience, который отображается в играх, то это можно сделать несколькими способами. Самый простой вариант, это просто отключить данную функцию оверлея в настройках программы. В этом случае GeForce Experience продолжит работать, будет обновлять драйверы и оптимизировать игры, но больше не будет отображать внутриигровой оверлей.
Чтобы сделать это, вам необходимо запустить саму программу GeForce Experience. Для этого можно воспользоваться поиском в меню « Пуск ». Откройте меню « Пуск », введите название программы и запустите ее.
При первом запуске программы GeForce Experience вам нужно будет войти в систему с помощью логина и пароля от аккаунта NVIDIA. Если такого аккаунта нет, то можно зарегистрироваться либо войти с помощью аккаунта Google или Facebook.
После входа в систему появится главная страница программы GeForce Experience, здесь будет отображаться список игр, которые были обнаружены на вашем компьютере. Чтобы перейти к настройкам нажмите на кнопку в виде шестеренки, в верхнем правом углу программы.
После перехода в настройки нужно пролистать страницу вниз и найти раздел « Внутриигровой оверлей ». Здесь будет переключатель с помощью которого можно включать и отключать оверлей GeForce Experience.
Для отключения оверлей просто переведите переключатель в положение « Отключено ». Изменения в настройках применяются мгновенно. Перезагрузка компьютера не требуется.
Также вместо полного отключения оверлея можно просто поменять сочетание клавиш (по умолчанию, Alt-Z). Для этого нужно нажать на кнопку « Настройки » и перейти в раздел « Сочетания клавиш ».
Другие способы отключения оверлея
Если описанный выше способ отключения оверлея GeForce Experience вам не подошел, то есть еще несколько вариантов, которыми вы можете воспользоваться.
Отключение службы
Для отключения службы NVIDIA нужно нажать Win-R и выполнить команду « services.msc ». После появления окна « Службы » нужно найти программу « NVIDIA Display Container LS », открыть ее свойства и изменить ее тип запуска на « Отключен ». Минусом данного способа является то, что вместе с GeForce Experience перестанут работать и настройки драйвера NVIDIA.
Полное удаление программы
Если вам не нужны остальные функции программы GeForce Experience, то вы можете ее просто удалить. В Windows 10 для этого нужно нажать Win-I , перейти в раздел « Приложения » и найти там программу GeForce Experience. После этого ее можно будет удалить, как и любую другую программу.
В Windows 7 для этого нужно открыть « Панель управления » и перейти в раздел « Программы – Удаление программ ». Здесь можно будет найти и удалить GeForce Experience как и любую другую программу.
Кром этого, старые версии GeForce Experience можно удалить из автозагрузки. Но, если у вас установлена одна из последних версий, то это не сработает.
Отключение NVIDIA GeForce Experience в Windows 10
Способ 1: Настройки NVIDIA GeForce Experience
К сожалению, в настройках NVIDIA GeForce Experience нет функции, которая позволяла бы полностью отключить автозапуск приложения при старте операционной системы. Однако там можно управлять внутриигровым оверлеем и уведомлениями, что может оказаться весьма полезным для определенных пользователей. Давайте разберемся с тем, как минимизировать появление различных элементов данного компонента при взаимодействии с Windows 10.
- Запустите NVIDIA GeForce Experience при помощи значка на рабочем столе или исполняемого файла, отыскав его в меню «Пуск». В появившемся окне найдите значок шестеренки и кликните по нему, чтобы перейти в настройки.
Отключите функцию «Внутриигровой оверлей», если не хотите видеть элементы для записи видео и пользоваться отвечающими за это горячими клавишами.
В новом окне вы увидите список доступных функций и сможете понять, какие из них точно не пригодятся и точно ли стоит отключить данную технологию.
Далее обратите внимание на блок «Уведомления для рабочего стола». В нем отключаются сообщения о найденных обновлениях и наградах. Соответственно, вам понадобится снять галочки с пунктов, после чего оповещения больше не будут отображаться.
Способ 2: Отключение автозапуска
Основное действие — отключение автозагрузки рассматриваемой программы, чтобы она не открывалась вместе с операционной системой и лишний раз не нагружала процессор. Эту инструкцию следует выполнить в том случае, если вы хотите вызывать NVIDIA GeForce Experience только по собственному желанию. Убрать ее из автозагрузки не так сложно:
- Щелкните правой кнопкой мыши по пустому месту на панели задач и из появившегося контекстного меню выберите пункт «Диспетчер задач».
В отобразившемся окне компонента перейдите на вкладку «Автозагрузка».
Отыщите в списке доступных приложений «NVIDIA GeForce Experience» и посмотрите на его текущее состояние.
После выполнения подобных действия GeForce Experience больше не должна запускаться вместе с Windows, однако если это происходит, следует проверить и папку автозагрузки, удалив оттуда ярлык, если тот в ней находится.
- Запустите утилиту «Выполнить», используя горячую клавишу Win + R, введите команду shell:startup и нажмите Enter для подтверждения.
В папке отыщите ярлык рассматриваемого приложения и щелкните по нему ПКМ.
Из контекстного меню выберите пункт «Удалить».
Теперь эта программа должна не только перестать запускаться вместе с ОС, но и отображаться в «Автозагрузке» при просмотре этой вкладки через «Диспетчер задач». Если понадобится снова автоматически включать софт, просто добавьте его ярлык в ту же папку.
Способ 3: Удаление исполняемого файла трея
Этот способ нельзя назвать универсальным, поскольку подходит он только обладателям более старых версий NVIDIA GeForce Experience. В новых таким образом можно отключить исключительно появляющиеся уведомления. При этом обязательно соблюдайте осторожность и точность, чтобы не нарушить функционирование приложения.
- Запустите «Диспетчер задач» удобным для вас образом, например клавишами Ctrl + Shift + Esc. На вкладке «Подробности» отыщите задачу «nvtray.exe» или «NVIDIA Notification.exe».
Щелкните по ней правой кнопкой мыши из контекстного меню выберите пункт «Снять задачу».
Перейдите по пути C:\Program Files\NVIDIA Corporation\Display и найдите там «nvtray.exe». Лучше сохранить копию файла в другом месте, удалив из папки исходник, или переименовать сам файл и оставить здесь. Это позволит восстановить его состояние, если вдруг что-то пойдет не так.
Для отключения уведомлений выполните то же самое, но уже с файлом «NVIDIA Notification.exe», который находится в корне папки «NVIDIA GeForce Experience».
Уточним, что это работает не со всеми версиями программы, особенно когда речь идет об актуальной на текущий момент. Однако вы можете выполнить его и проверить, как это скажется на автоматическом запуске. Если что, файлы можно всегда вернуть в исходное состояние, восстановив работу приложения.
Способ 4: Отключение службы дисплея NVIDIA
Это радикальный метод, пользоваться которым следует только в случае, если вы готовы, что вместе с NVIDIA GeForce Experience завершатся и другие фоновые процессы, связанные с панелью управления NVIDIA. Тогда ее графический интерфейс придется запускать самостоятельно через исполняемый файл в корне папки с софтом.
- Откройте «Пуск» и найдите приложение «Службы».
В списке со всеми службами отыщите «NVIDIA Display Container LS» и дважды щелкните по нему для открытия свойств.
Измените тип запуска на «Вручную».
Нажмите «Остановить», чтобы завершить работу службы.
Перезагрузите компьютер и убедитесь в том, что теперь NVIDIA GeForce Experience не запускается вместе с операционной системой.
Способ 5: Удаление NVIDIA GeForce Experience
В завершение отметим, что NVIDIA GeForce Experience всегда можно удалить, если вы вообще не используете данную программу и не понимаете ее предназначения. Напрямую она на драйверы не влияет, поэтому ее деинсталляция — безопасный процесс, не приводящий к сбоям. Существуют разные доступные варианты удаления, ознакомиться с которыми предлагаем в другой нашей статье по ссылке ниже.
Как отключить оверлей nvidia geforce experience
Здравствуйте уважаемый посетитель! Вы, наверное, уже не один раз сталкивались с сочетанием клавиш, nvidia geforce experience, которые постоянно мешают при работе за компьютером, поэтому я решил написать подробную и пошаговую инструкцию, о том, как отключить оверлей nvidia geforce experience.
Если на вашем компьютере включена функция оверлей geforce experience, то вы, наверное, заметили, что при нажатии сочетания клавиш постоянно открывается окно оверлей тем самым мешая работе во многих приложениях, эту функцию можно отключить и когда она вам понадобится, вы можете ее заново включить.
И так давайте рассмотрим отключение оверлея в geforce experience.
На своем компьютере или ноутбуке запускаем geforce experience, затем нам нужно нажать на кнопку настроек с рисунком в виде «Шестеренки».
Далее в открывшемся окошке настроек нам нужно выбрать пункт «ОБЩИЕ», после чего у вас откроется раздел, в котором вам нужно будет спустить страничку чуть вниз и напротив строки «ВНУТРИИГРОВОЕ НАЛОЖЕНИЕ» и нажать на зеленую кнопочку.
После того как вы нажмете на зеленую кнопочку – она сменится на белый цвет, все оверлей geforce experience отключен, при необходимости, вы можете включить оверлей опять, нажав на белую кнопочку напротив строки «ВНУТРИИГРОВОЕ НАЛОЖЕНИЕ».
После всех выполненных действий нажимаем на ссылку «ГЛАВНАЯ», после чего вы попадете в главное меню ваших игр.
На этом я буду заканчивать инструкцию, всем пока до новых встреч на сайте computerhom.ru.
Подпишитесь на нашу рассылку, и получайте интересные полезные материалы сайта computerhom.ru. Ни какой рекламы — бесплатная компьютерная помощь подписчикам от автора.
Помогите пожалуйста, у меня нет этого меню то есть я не могу отключить так , но у меня теперь не работают клавиши alt вообще