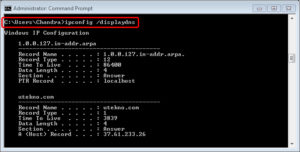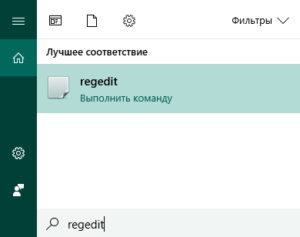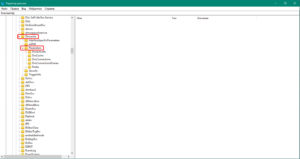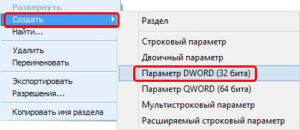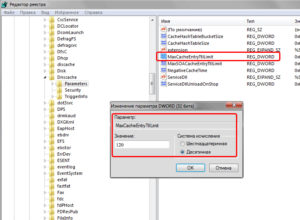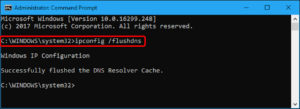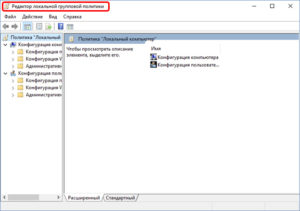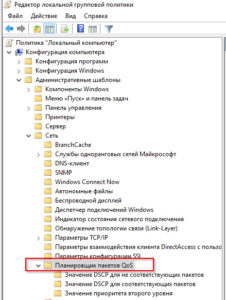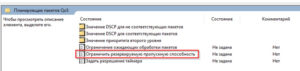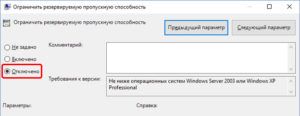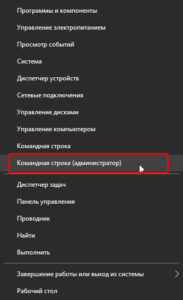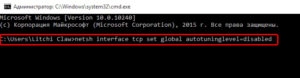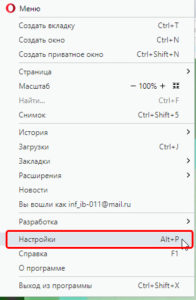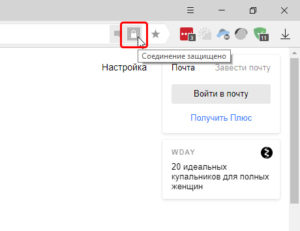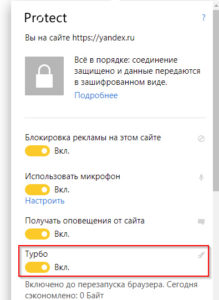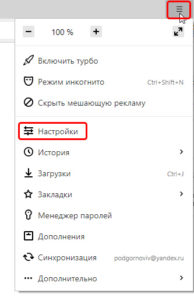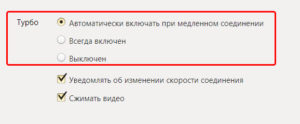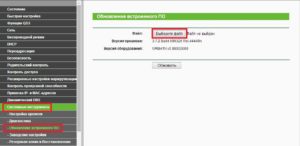- Как увеличить скорость интернета на Windows?
- Отключаем ограничение скорости QoS
- Отключение QoS через реестр
- Отключаем ограничение скорости интернета в ПО
- Как увеличить DNS-кэш для увеличения скорости?
- Автоподстройка TCP – отключаем
- Турбо режим браузеров для ускорения загрузки сайтов
- Утилита NameBench для повышения загрузки страниц
- Обновление прошивки роутера
- Как изменить пропускную способность Windows 10, зарезервированную для QoS программ.
- Как настроить резервируемую пропускную способность в Windows 10 с помощью реестра.
- Настроить зарезервированную пропускную способность в Windows 10 с помощью параметра групповой политики.
- Способы увеличения скорости интернета на Windows 10
- Изменения реестра Windows
- Увеличение размера кэша DNS
- Отключение службы QoS
- Отключение автоподстройки ТСР
- Программы и утилиты для ускорения интернета
- Включение турборежима
- Opera
- «Яндекс.Браузер»
- Если используется wi-fi-сеть
- Проверка на вирусы
- Изменения тарифного плана
- Заключение
Как увеличить скорость интернета на Windows?
Никто не любит, когда при загрузке веб-страницы они открывают очень долго, а закачка файлов не происходит на том уровне, на каком хотелось бы. Хотя, при заказе услуги у провайдера там ясно значилось 20 или даже 100 Мб/с, а на деле мы не получаем такой скорости.
Конечно, этому есть объяснение. Во-первых, система забирает порядка 20% на свои нужды, во-вторых, браузеру поступает ответ с DNS-серверов, правда на это нужно время.
Чтобы там не было, мы сейчас разберемся, как увеличить скорость интернета в несколько раз.
Отключаем ограничение скорости QoS
Обычно в системе стоит ограничение в 20% по скорости, хотя у всех может быть по-разному. Для увеличения скорости интернета необходимо отключить этот параметр. Для этого мы будем пользоваться локальными групповыми политиками. К сожалению, данная функция доступна только на Pro редакциях Windows.
Откройте окошко «Выполнить», с помощью комбинации Win+R и в появившемся окне напишите такую команду: gpedit.msc.
С левой стороны открывшегося окна идём в раздел: Конфигурация компьютера – Административные шаблоны – Сеть – Планировщик пакетов QoS – Ограничить резервируемую пропускную способность.
Находим там пункт «Ограничить резервную пропускную способность». Нажмите на нём дважды и установите параметр в положение «Включено», а потом впишите цифру “0” в «Ограничение пропускной способности». Нажмите «Применить».
Чтобы убедиться, работает ли сетевое устройство с планировщиком пакетов QoS нужно зайти в Центр управления сетями и общим доступом. Попасть туда можно, если нажать на панели задач по значку Wi-Fi, либо проводному подключению правой кнопкой мыши. Слева переходим в раздел «Изменение параметров адаптера». Нажимаем правой кнопкой мыши по своему подключению и выбираем «Свойства». Там должен появится параметр «QoS Packet Scheduler», отмеченный галочкой.
Отключение QoS через реестр
При наличии другой версии Windows, кроме PRO эта инструкция может вам подойти. Переходим в реестр, для этого используем комбинацию Win+R и вводим команду regedit.
Идём в следующий раздел:
| HKEY_LOCAL_MACHINE\SOFTWARE\Policies\Microsoft |
Здесь находим раздел Windows, нажимаем по нему правой кнопкой мыши и создаём новый раздел с именем Psched.
Переходим в созданный раздел и справа создаем параметр DWORD 32 бита с именем NonBestEffortLimit. Этому параметру мы присваиваем значение «0».
После проделанной работы перезагружаем компьютер.
Отключаем ограничение скорости интернета в ПО
Бывает, что при использовании программ, требующих интернета, например, торрент-клиенты, есть функции ограничения скорости, которые могут быть активны у вас.
Взять к примеру торрент-клиент. Если нажать правой кнопкой мыши по активной закачке, то там есть пункт «Ограничение приёма». Направляем на него мышь и смотрим. Активен должен быть режим «Неограниченно».
С другими торрент-клиентами аналогично. В других же типах программ придется покопаться и найти что-то похожее.
Как увеличить DNS-кэш для увеличения скорости?
Как многие из вас знают, кэш DNS позволяет хранить IP-адреса ресурсов, на которых вы уже побывали, а повторное посещение задействует DNS-кэш, что позволит открывать страницы намного быстрее. К сожалению, объем его не бесконечен, но его можно увеличить.
Поехали! Нажимаем Win+R и вводим команда для входа в реестр – regedit. Открывается окно, где мы слева должны перейти в этот раздел:
| HKEY_LOCAL_MACHINE\SYSTEM\CurrentControlSet\Services\DNScache\Parameters |
Справа вам нужно нажать правой кнопкой мыши по пустому месту и создать 4 параметра «DWORD» и дать им такие имена – CacheHashTableBucketSize, CacheHashTableSize, MaxCacheEntryTtlLimit, MaxSOACacheEntryTtlLimit.
У каждого из них должны быть эти значения (по порядку к каждому) – 1, 384, 64000 и 301.
Для успешного завершения работы перезагрузите компьютер.
Автоподстройка TCP – отключаем
В системе есть такая функция, которая может стать причиной того, что веб-страницы медленно загружаются, а всё потому, что эффективность работы её с некоторыми серверами не очень хороша. Поэтому её просто отключим.
Чтобы выполнить эту задачу нам нужно открыть командную строку с повышенными привилегиями и выполнить там такую команду:
| netsh interface tcp set global autotuninglevel=disabled |
Теперь нужно перезапустить компьютер и убедиться, что интернет стал быстрее. Если хотите вернуть всё обратно, то выполняем в командной строке такое действие:
| netsh interface tcp set global autotuninglevel=normal. |
Турбо режим браузеров для ускорения загрузки сайтов
Во многих браузерах существует функция «Турбо-режим», который ускоряет открытие страниц. Пока что он доступен на следующих популярных браузерах: Opera и Яндекс браузер. Для других же вы можете загрузить специальные расширения.
В Опере эта функция включается, если нажать в левом верхнем углу по кнопке «Opera». Находим функцию «Opera Turbo» и активируем её.
В Яндекс браузере эта функция включается в настройках – Показать дополнительные настройки. Рядом с разделом «Турбо» ставим «Всегда включен».
Утилита NameBench для повышения загрузки страниц
Многие провайдеры, особенно коммерческие, всегда хотят сэкономить на оборудовании. А когда вы начинаете посещать веб-сайты, происходит обращение к DNS-серверам (оборудованию провайдеров). Если оно дешевое, то и скорость загрузки страниц у вас будет очень медленная. Чтобы исправить эту проблему нам необходимы быстрые DNS-сервера, а найти их нам поможет программка NameBench.

Она бесплатная, скачать можно отсюда. В программе установите свою страну и выберите браузер, который используете, а потом нажмите «Start Benchmark». Программа начнет тестирование большого количества DNS-серверов и выберет наиболее быстрый.
Когда NameBench найдет нужный сервер, то покажет его IP-адрес, который необходимо прописать в настройках вашего подключения.
Обновление прошивки роутера
Это последний пункт, но не менее важный. Если вы используете роутер, прошивка которого сильно устарела, то не ждите от него чуда. Посмотрите в интернете прошивку на свой роутер и найдите инструкцию по её установке, а также сохранению старой, дабы избежать проблем.
Вот собственно и все методы, которые можно использовать на современных версиях Windows. Хотя, может быть и еще что-то есть, а если и появится, то мы не обойдем это стороной.
Как изменить пропускную способность Windows 10, зарезервированную для QoS программ.
Публикация: 3 Март 2019 Обновлено: 3 Март 2019
В статье рассмотрим, как настроить зарезервированную пропускную способность в Windows 10. По умолчанию Windows резервирует 20% общей пропускной способности Интернета.
Да, да, операционная система Windows 10 резервирует определенный процент пропускной способности вашего интернет соединения для качества обслуживания ( QoS ).
Согласно Microsoft:
QoS может включать в себя критически важные системные операции, такие как обновление системы Windows, управление статусом лицензирования и т. Д. Концепция зарезервированной полосы пропускания применима ко всем программам, работающим в системе. Обычно планировщик пакетов ограничивает систему до 80% от пропускной способности связности. Это означает, что Windows резервирует 20% пропускной способности вашего Интернета исключительно для QoS.
В случае, если вы хотите получить этот зарезервированный процент пропускной способности, эта статья для вас. Ниже рассмотрим два способа настройки зарезервированной полосы пропускания в операционной системе Windows 10.
ПРИМЕЧАНИЕ: Если вы отключите всю зарезервированную полосу пропускания для вашей системы, то есть установите ее на 0%, это повлияет на действия операционной системы, особенно на автоматические обновления.
Как настроить резервируемую пропускную способность в Windows 10 с помощью реестра.
Отказ от ответственности: дальнейшие шаги будут включать правку реестра. Ошибки при редактировании реестра могут отрицательно повлиять на вашу систему. Поэтому будьте осторожны при редактировании записей реестра и сначала создайте точку восстановления системы.
Шаг 1: Откройте редактор реестра (если вы не знакомы с редактором реестра нажмите здесь ).
Шаг 2: В левой панели окна редактора реестра перейдите к следующему разделу:
Примечание: Если раздел и параметр «NonBestEffortLimit» не существуют просто создайте их.
Шаг 3: Теперь на правой панели раздела реестра «Psched» найдите параметр DWORD (32 бита) с именем NonBestEffortLimit. Дважды кликните на нем, чтобы изменить его значения:
По умолчанию параметр имеет значение 50 в шестнадцатеричной или 80 в десятичной системе исчисления.
Шаг 4: Выберите десятичную систему и установите значение равное проценту требуемой резервируемой полосы пропускания.
Для примера, если вы установите значение равным 0, зарезервированная полоса пропускания для вашей операционной системы Windows будет полностью отключена, то есть равна 0%. Нажмите кнопку «OK» и закройте редактор реестра.
Шаг 5: Перезагрузите ПК, чтобы изменения вступили в силу.
Настроить зарезервированную пропускную способность в Windows 10 с помощью параметра групповой политики.
Если вы хотите настроить или ограничить резервируемую пропускную способность на нескольких компьютерах в вашей организации / на рабочем месте, вы можете развернуть соответствующий параметр объекта групповой политики.
Шаг 1: Откройте Редактор локальной групповой политики (смотри как)
Шаг 2: Перейдите в раздел: «Конфигурация компьютера» → «Административные шаблоны» → «Сеть» → «Планировщик пакетов Qos»
Шаг 3: В правом окне двойным кликом откройте политику «Ограничить резервируемую пропускную способность».
По умолчанию эта политика не задана и система резервирует 20% пропускной способности интернет подключения. Вам необходимо ее включить, установите для параметра «Ограничить резервируемую пропускную способность» значение «Включено».
Шаг 4: Ниже установите «Ограничение пропускной способности» как 0%.
Шаг 5: Нажмите кнопку «Применить» → «ОК» и перезагрузите ПК.
Это ограничит совокупную пропускную способность, резервируемую всеми программами, которые запущены в Windows 10.
При задании в реестре ограничения пропускной способности для конкретного сетевого адаптера групповая политика при настройке адаптера игнорируется.
Способы увеличения скорости интернета на Windows 10
Большинство людей использует интернет для работы и личных нужд. Сложно представить рабочее место сотрудника организации без компьютера с ОС Windows и доступа к «мировой паутине». Временами возникают ситуации, когда скорость обмена информацией при работе падает, и медленно открываются веб-ресурсы в браузере. В связи с этим у пользователей возникает вопрос: как увеличить скорость интернета на Windows 10. Рассмотрим проблему подробнее.
Изменения реестра Windows
Сначала разберемся со встроенными средствами ОС, применяющими основные способы увеличения скорости интернета на «Виндовс 10». Воспользуемся реестром операционной системы Windows, внеся некоторые изменения.
Увеличение размера кэша DNS
По сути, у каждого пользователя на рабочей станции есть свой локальный ДНС, хранящий в памяти информацию о недавно посещенных сайтах. Чтобы повысить скорость при работе с «мировой паутиной», необходимо изменить значение параметра, «помнящего» данные о каждой странице. Таким образом, скорость загрузки веб-ресурсов увеличивается. Чтобы просмотреть перечень доступных сайтов, наберите ipconfig /displaydns в командной строке.
Для ускорения интернета в Windows 10, используя кэш локального ДНС, надо произвести следующие действия:
- Нажать опцию «Выполнить» через меню «Пуск». Набрать редактор реестра regedit:
- Откроется реестр ОС Windows. Искать ветку HKEY_LOCAL_MACHINE\SYSTEM\CurrentControlSet\Services\Dnscache\Parameters.
- В правой части экрана создать каталог DWORD (32-bit). Он будет предложен как вариант. На этом параметре кликнуть дважды левой кнопкой мыши, указать следующие строки (точки в конце не ставятся):
- CacheHashTableBucketSize = 10.
- NegativeCacheTime = 300.
- CacheHashTableSize = 211.
- MaxCacheEntryTtlLimit = 86400.
- MaxSOACacheEntryTtlLimit = 120.
После этого выйти из реестра, сохранив все изменения, перезагрузить ПК. Чтобы сразу использовать вновь созданную опцию, надо очистить кэш от предыдущих данных. Для этого после перезагрузки Windows, набрать в командной строке ipconfig /flushdns.
Отключение службы QoS
Еще один вариант, как ускорить работу интернета на Windows 10, – отключить службу Quality Of Service. Она служит для резервирования некоторой части канала данных под приоритетные задачи, например, потокового видео:
- Открываем командную строку и набираем gpedit.msc. Откроется окно с групповыми политиками:
- Далее находим следующую ветку на левой стороне:
- Нажимаем левой кнопкой мыши на ней, справа появятся дополнительные конфигурации. Выбираем пункт, выделенный красной рамкой на скриншоте ниже, заходим в него:
- Откроется диалоговое окно следующего вида:
- Чтобы отключить ограничение на пропускную способность интернета, надо выставить параметр в режим «Отключено». Альтернативный вариант – опция в режиме «Включено», а в поле ниже вводим значение «0».
- На этом настройка закончена. Закрываем все окна по кнопке «ОК».
В старых версиях Windows необходимо было, чтобы напротив значения «Настройка пакетов QoS» стоял флажок.
Отключение автоподстройки ТСР
В системах Windows 10 присутствует автоподстройка TCP. Ее недостаток в том, что при посещении разных сайтов долго загружаются данные с сайта. У каждого из веб-ресурсов разные скорости, опция «не успевает» автоматически подстроится. Соответственно, регистрируется ее снижение.
Для того чтобы улучшить скорость интернета в Windows 10, необходимо открыть командную строку от администратора. Нажать правой кнопкой мыши на меню «Пуск», выбрать, как показано на скриншоте ниже:
netsh interface tcp set global autotuninglevel=disabled
После этого перезагрузить рабочую станцию.
Программы и утилиты для ускорения интернета
Существует множество параметров настройки скорости интернета Windows 10 через программные средства. Например, TCP Optimize или NameBench. Основное предназначение – проводить вышеуказанные настройки в автоматическом режиме.
Для пользователя, не разбирающегося в тонкостях работы и настройках ОС Windows, увеличить скорость работы «мировой паутины» и повысить стабильность канала помогут ПО.
Более подробно о таких утилитах будет рассказано в отдельной статье.
Включение турборежима
Отдельно стоит рассказать о специальной опции браузера – турборежиме. Впервые данная функция появилась в Opera, а спустя несколько лет, ее также реализовал «Яндекс.Браузер». Суть заключается в следующем.
Данные, загружаемые на рабочую станцию, предварительно проходят через серверы вендора, где происходит сжатие трафика в несколько раз. Далее — направляются на ПК. Но здесь есть свои тонкости.
- Эта функция по умолчанию отключена. Ее надо предварительно активировать в настройках браузера.
- Турборежим доступен только на двух браузерах: Opera и «Яндекс.Браузер». Другие ее не используют.
- Режим сжатия не распространяется на Java-скрипты или Flash-анимацию. Соответственно, если на сайте превалирует анимация и скрипты, опция «Турборежима» бесполезна.
Разберемся, как его включить.
Opera
Открыть браузер, далее перейти в настройки:
Выбрать раздел «Браузер», переместиться «на дно» страницы:
Включите турборежим. Точка рядом с опцией означает, что потребуется перезапуск браузера для активации выбранного пункта.
После перезагрузки скорость работы в «мировой паутине» заметно повысится, особенно при серфинге.
«Яндекс.Браузер»
«Яндекс. Браузер» настраивается немного по-другому. Открываем обозреватель. Нажимаем на знак замка, пункт «Настройки»:
Откроется меню. Переводим вручную опцию «Турбо» в состояние «Вкл.», как показано на скриншоте:
Как можно заметить, опция включается до следующего перезапуска обозревателя. То есть, каждый раз при запуске браузера его нужно будет снова включать.
Если необходимо держать турборежим постоянно активным, кликаем на три горизонтальных полосы, как показано на скриншоте. Выбираем пункт «Настройки»:
Далее находим раздел «Турбо»:
По умолчанию, активация происходит только при низкой скорости. Выбираем любой из трех вариантов. Перезапускаем браузер, чтобы изменения применились.
Если используется wi-fi-сеть
Иногда проблема низкой скорости при работе с глобальной сетью заключается в сетевом устройстве. Роутер, как и любое электронное оборудование своего класса, имеет встроенную операционную систему. Ее необходимо время от времени обновлять до актуального состояния. Для этого необходимо зайти на официальный сайт производителя и найти модель. Далее скачать последнюю прошивку и установить ее через веб-интерфейс маршрутизатора. После процесса обновления все настройки будут изменены на заводские. Пользователю потребуется снова настроить роутер.
Более подробно о настройках и обновлениях роутеров Вы можете почитать в разделе нашего сайта Настройки роутеров выбрав Вашу модель.
Проверка на вирусы

- Полная блокировка соединений в Windows 10.
- Использование части канала передачи данных вирусом для своих целей.
- Неконтролируемый запуск сторонних ПО.
- Появление рекламы.
- Открытие доступа к другим вредоносным программам.

Чтобы избежать таких проблем, следует заранее установить антивирусную защиту. Например, «Антивирус Касперского» или NOD32. Сейчас на рынке защиты представлено множество вендоров.
Также следует поддерживать ОС в актуальном состоянии. Для этого необходимо регулярно выполнять обновления Windows, когда система предлагает это действие.
Изменения тарифного плана
Провайдер предоставляет клиентам (для ПК с Windows) различные тарифы на подключение. Возможно, предлагаемая скорость по текущей программе слишком низкая для пользователя. Необходимо ознакомиться со всей линейкой тарифов и выбрать наиболее подходящий, устраивающий по соотношению «цена-качество».
На официальном сайте каждого поставщика услуг интернет-связи предоставляется такая информация. Для смены текущего тарифного плана нужно лишь зайти в личный кабинет, используя учетную запись либо посетить ближайший офис компании.
Заключение
Статья рассказывает о такой проблеме, как медленная скорость обмена информацией при работе с веб-ресурсами «мировой паутины». Рассмотрены основные проблемы и предложены решения: установка антивируса, уменьшение очереди пакетов QoS, смена тарифного плана провайдера и другие. В качестве основной «операционки» рассматривалась Windows 10.