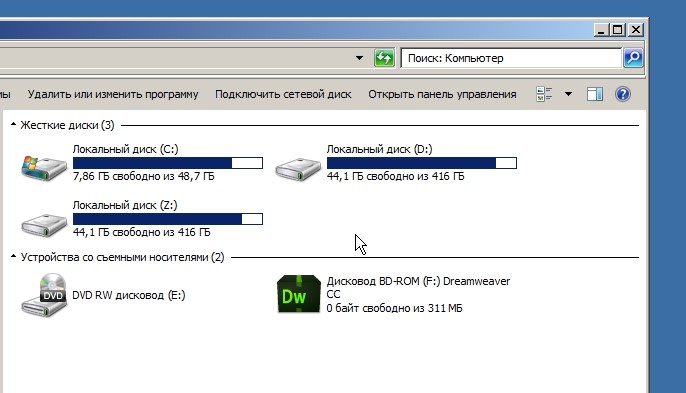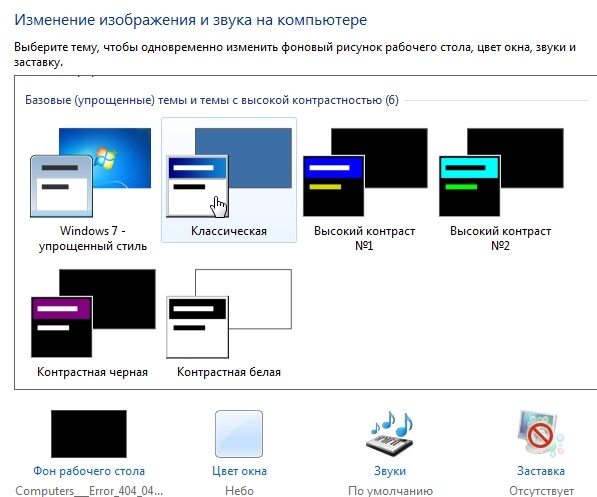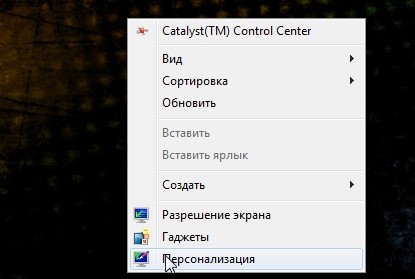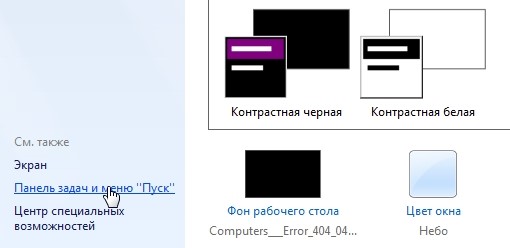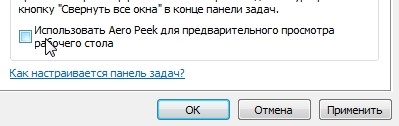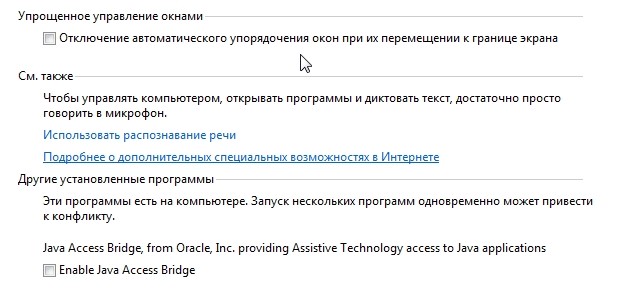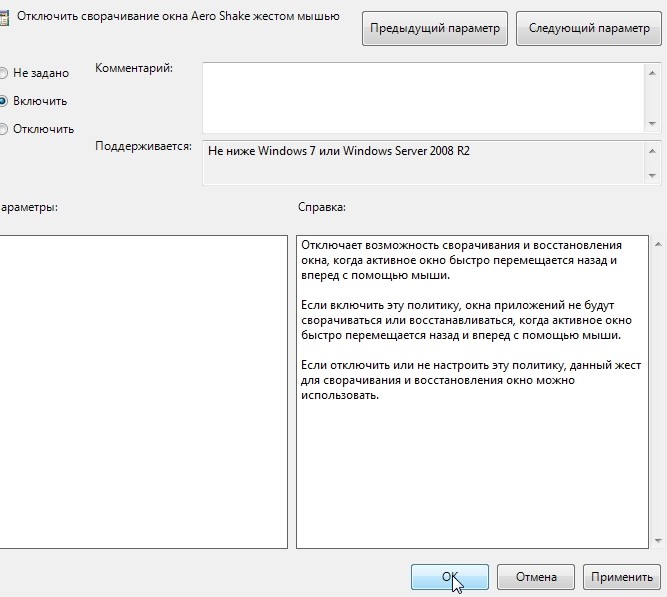- Как отключить Windows Aero | 2 способа
- Первый способ отключения Windows Aero
- Второй способ отключения Windows Aero
- Как отключить тему аэро в windows 10. Отключение Aero Glass
- Aero Glass в Windows 10
- Windows 10 — Сделайте панель задач прозрачной.
- Загрузка и установка компонента Aero Glass в Windows 10
- Подробная инструкция по установке Aero Glass и его использованию
- Видео: простой способ установить тему Aero на Windows 10
- Настройка прозрачности окон
- Отключение Aero Glass
- Как включить или отключить прозрачность Windows 10
- Другие версии Aero
- Ключевые особенности
- Что такое Аэро?
- Настройка прозрачности Windows 10 (как увеличить прозрачность панели задач и меню Пуск)
- Как включить аэро в «десятке»
- Выводы
- Используя программу Aero Glass
- Как настроить прозрачность панели Alt+Tab
- Вывод
- Способ 1: Стандартное включение Aero
- Способ 2: Параметры быстродействия
- Способ 3: Включение служб
- Способ 4: «Командная строка»
- Способ 5: Изменение индекса производительности
- Способ 6: Принудительное включение
Как отключить Windows Aero | 2 способа
Windows Vista преподнесла всему информационному миру новинку в виде прозрачных окон. Эта функция очень красиво сочеталась с основным интерфейсом и поэтому быстро полюбилась большинством пользователей. Но, к сожалению, за это нужно «платить» ресурсами – к примеру, оперативной памятью, что на некоторых компьютерах довольно таки невозможная вещь, т.к. в связи с утечкой появляются глюки и нестабильность в работе. Как отключить Windows Aero – интересуются многие пользователи с небольшим опытом работы за компьютером, но мы расскажем и несколько интересных вещей для тех, кто работает уже достаточно давно.
Первый способ отключения Windows Aero
Самый простой и самый банальный ¬одновременно. Что для этого нужно? Заходим в Персонализацию (ПКМ на Рабочем столе, Персонализация). Переходим к выбору темы, а после этого «Классический вариант».
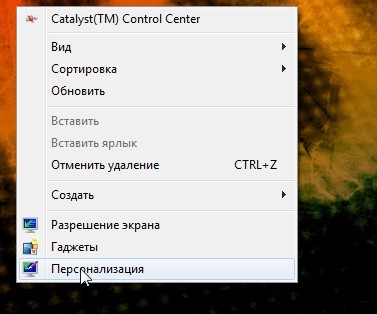
На выходе мы получаем стандартную тему с отключённым Aero. Такую тему вы уже встречали ранее в XP или Millennium 2000, а также Windows 95, 98. Собственно, этот способ, по сути, тупо заменяет прозрачную тему, на непрозрачную. Теперь ваша операционная система будет откликаться быстрее и стабильнее работать.
Второй способ отключения Windows Aero
Теперь вариант для продвинутых. Теперь потребуется использовать навыки работы с «Выполнить» — утилитой для работы с внутрисистемными программами. Итак, переходим в «Панель управления – Персонализация – Панель задач – Пуск».
Снимаем галочку с «Использовать Aero Peek» и нажимаем ОК.
Дальше нам нужно отключить Aero Snap. Для этого нам нужно зайти в «Панель управления», потом «Специальные возможности», затем «Облегчение сосредоточения». Непосредственно для отключения функции, берём мышь и снимаем галочку с пункта «Отключение автоматического упорядочения окон…» и нажимаем ОК.
Следующим этапом будет отключение Aero Shake, чтобы полностью избавиться от Aero. Для данного действия переходим в «Выполнить» сочетанием клавиш Win+R. После этого вводим в поле «gpedit.msc». В открытом окне видим дерево папок, переходим в «Политика Локальный компьютер», «Конфигурация пользователя», «Административные шаблоны», «Рабочий стол». Переходим к сервису «Отключить сворачивание окна Aero Snake». Ставим галочку на «Включить» и нажимаем ОК.
Наверное, вы очень часто замечали и продолжаете замечать, как вам при установке, удалении, внесении изменений и открытии какого-то приложение, открывается надоедливое диалоговое окно UAC в Windows 7. Как отключить его, чтобы оно больше не.
Брандмауэр, фаерволл или межсетевой экран создан, чтоб обеспечить защиту системы от внешних атак. В седьмом Windows такая защита является довольно сильной, и, к сожалению, может блокировать немало нужных программ, считая их потенциально.
Как и ожидалось от разработчиков Windows, новый фильтр, который бы мог заменить работу многих антивирусных программ – SmartScreen потерпел множество критичных отзывов, которые поставили под сомнение использование данного фильтра как.
Как отключить тему аэро в windows 10. Отключение Aero Glass
Возможность создавать полупрозрачные элементы интерфейса Windows появилась довольно давно. Дело в том, что с некоторых пор она поддерживается на уровне API операционной системы. Так для каждого окна можно настроить уровень прозрачности, выражаемый некоторой целочисленной константой в пределах от 0 (непрозрачное окно) до 255 (полностью прозрачное окно). Современные среды разработки программ поддерживают данное свойство.
На этом фоне выглядит удивительным отказ разработчиков Windows 10 от поддержки прозрачности заголовков окон в «десятке». Это новшество впервые прижилось в 7-ой версии операционной системы и получило звучное название «Аэро». А уже в 8-ой версии Виндовс от его использования неожиданно отказались. Windows aero для ОС Windows 10 так и не появилось.
Разумеется, такое непродуманное решение вызвало отрицательную реакцию многих пользователей, привыкших к разного рода «украшательствам». Поэтому популярная тема оформления воспрянула из пепла в виде отдельной утилиты. Теперь, для того чтобы вернуть на рабочий стол полупрозрачные окна, нужно всего лишь скачать и установить , что мы и намерены сделать.
Aero Glass в Windows 10
К сожалению, в более поздних версиях Windows эта тема пропала. Её не было уже в Windows 8, не появилась она и в Windows 10. Связано это, скорее всего, с новым подходом к оформлению операционной системы, а также с её кросс-платформингом с мобильными устройствами. Сейчас возможность сделать прозрачное оформление на Windows 10 доступна лишь на уровне любительских решений. Одним из них и является Aero Glass.
Aero Glass — приложение, позволяющее в полной мере воплотить эффект «стеклянных» окон в том же виде, в котором они работали в более старых версиях системы Windows. Кроме прозрачности непосредственно панелей можно активировать и дополнительные опции:
- Aero Peek — эта возможность позволяет «просвечивать» окна насквозь. Она крайне полезна, когда необходимо увидеть содержимое рабочего стола, но нет нужды сворачивать окна. При этом можно быстро выбрать и проявить любое окно, наведя на него курсор;
Компонент Aero Peek делает все окна рабочего стола прозрачными - Aero Shake — этот приём используется для упрощения работы с окнами. Достаточно зажать одно из окон и «встряхнуть» его, и все остальные, кроме выбранного, будут закрыты. Повторение этого действия вернёт их на свои места. Опция крайне удобна для работы с большим количеством активных окон;
Для сворачивания неактивных приложений захватите заголовок окна и поводите курсором из стороны в сторону - Aero Snap — ещё один элемент управления окнами. Он «приклеивает» окно к краю экрана. Эта возможность — единственная, которая по умолчанию перешла в новую операционную систему и не требует установки программы;
Перетащите окно окно вправо или влево, и оно развернётся на половину экрана - настройка степени прозрачности окон, а также других визуальных параметров.
Вы можете выбрать цвет и прочие параметры отображения темы Aero






Windows 10 — Сделайте панель задач прозрачной.
Хотите сделать в Windows 10 панель задач прозрачной? В данном руководстве рассмотрим два способа — это сделать. Средствами самой системы – используя приложение «Параметры» и с помощью сторонних инструментов.
Эффекты прозрачности, которые доступны в разделе настроек «Персонализация» → «Цвета», позволяет панели задач немного прозрачней (больше похоже на эффект размытия), если получившийся эффект прозрачности вас не устроил, и вы хотите добиться 100% прозрачности Панели задач, используйте Способ 2.
Загрузка и установка компонента Aero Glass в Windows 10
Так как Aero Glass является фанатской разработкой, загрузить его из Windows Store невозможно. Скачать вы его можете с официального сайта этой любительской программы или с любого сайта, который распространяет софт. Будьте осторожны, при загрузке со сторонних ресурсов есть риск установить вредоносное ПО на свой компьютер.
Чтобы избежать этого, используйте антивирусные программы.
Перед тем как переходить непосредственно к установке, создайте точку восстановления системы, чтобы вернуться на неё в случае проблем.
Подробная инструкция по установке Aero Glass и его использованию
Установка выполняется следующим образом:
- Загрузите установочный файл программы с официального сайта или из другого источника и запустите его на компьютере. Версия для Windows 8.1 также подойдёт и для Windows 10.
Установочная программа выполнена стандартным образом. Просто нажмите «Далее» для старта.
Изучите и примите лицензионное соглашение.
Изучите лицензионное соглашение и примите его, если вас всё устраивает
В следующем окне необходимо указать путь. Установка по умолчанию также вполне допустима, в этом случае программа будет установлена в корень диска C.
Укажите путь для установки программы
Процесс инсталляции не займёт много времени и скоро будет завершён. Сразу после этого вид окон преобразится.
Прозрачными окна станут сразу после установки программы
Видео: простой способ установить тему Aero на Windows 10
Настройка прозрачности окон
Когда программа будет установлена, у вас появится возможность настроить степень прозрачности окон, а также выбрать цвет «стекла». Делается это так:
- Кликните правой кнопкой мыши на свободном месте рабочего стола и выберите раздел «Персонализация».
Выберите раздел «Персонализация» в контекстном меню рабочего стола - Перейдите в настройки цвета для доступа к необходимым параметрам.
Откройте настройки цвета в окне «Персонализация» - Остаётся выполнить настройку. С помощью ползунка интенсивности вы можете установить как раскраску окон, так и их прозрачность. Настройки прозрачности изменят также внешний вид панели задач и прочих элементов Windows 10.
Установите желаемые параметры оформления вашей темы - Нажмите «Сохранить изменения» после завершения настроек.
Отключение Aero Glass
Если вам надоела тема Aero Glass, то вы можете просто удалить её и выбрать другую тему Windows:
Как включить или отключить прозрачность Windows 10
В Windows 10 есть лишь одна встроенная опция, позволяющая включить или отключить прозрачность панели задач, меню «Пуск» и некоторых других элементов:
- Зайдите в Параметры (можно нажать клавиши Win+I).
- Перейдите в раздел «Персонализация» — «Цвета».
- Включите или отключите пункт «Эффекты прозрачности».
В результате меню Пуск, панель задач и отдельные окна станут слегка прозрачными, как на скриншоте ниже.
По сути, это всё, что нам доступно для изменения на текущий момент времени. Встроенных средств, чтобы настроить уровень прозрачности, прозрачность для отдельных элементов и что-то ещё пока не предусмотрено. Но есть некоторые возможности, о которых — в следующем разделе руководства.
При желании вы можете изменить этот же параметр с помощью редактора реестра:
- Нажмите клавиши Win+R, введите regedit и нажмите Enter.
- Перейдите к разделу реестра
- В правой части окна редактора реестра обратите внимание на параметр с именем EnableTransparency. Когда его значение равно 1, прозрачность включена, при значении 0 — отключена. Менять значение можно по двойному клику с последующим вводом нужного значения.
Другие версии Aero
Кроме Aero Glass существуют также и другие программы для установки аналогичной темы. Некоторые из них имеют свои преимущества.
Небольшая программа, которая почти полностью повторяет возможности Aero Glass, но имеет пару преимуществ:
Aero 7 направлена прежде всего на то, чтобы максимально воссоздать классическую тему Aero из Windows 7. По сути, это — не программа, а именно тема для операционной системы, которую можно использовать вместе с Aero Glass. Её преимущества таковы:
Эта тема будет полезна тем, кто не хочет ничего менять при переходе на Windows 10 со старой ОС.
Переходить с привычных решений всегда трудно. При смене операционной системы пользователь лишается многих знакомых инструментов для работы за компьютером, а также вынужден привыкать к новому оформлению. Именно поэтому люди ищут способы вернуть элемент Aero, который понравился им в Windows 7 или раньше: сделать это можно самостоятельно, установив необходимые программы и настройки.
Далеко не все пользователи разделают тягу большинства людей к современному Flat-дизайну – все еще довольно многим больше по нраву прозрачная «стеклянность» семерки, соответственно, у них возникает вопрос: как включить аэро в Виндовс 10? Давайте разберемся…
Ключевые особенности
- установка и удалении с компьютера без лишних «следов»;
- отсутствие панели управления и меню настроек;
- возможные проблемы совместимости с некоторыми сборками «десятки»;
- сохранение того же уровня производительности системы что и до установки программы;
- распространение на бесплатной основе.
Возможность создавать полупрозрачные элементы интерфейса Windows появилась довольно давно. Дело в том, что с некоторых пор она поддерживается на уровне API операционной системы. Так для каждого окна можно настроить уровень прозрачности, выражаемый некоторой целочисленной константой в пределах от 0 (непрозрачное окно) до 255 (полностью прозрачное окно). Современные среды разработки программ поддерживают данное свойство.
На этом фоне выглядит удивительным отказ разработчиков Windows 10 от поддержки прозрачности заголовков окон в «десятке». Это новшество впервые прижилось в 7-ой версии операционной системы и получило звучное название «Аэро». А уже в 8-ой версии Виндовс от его использования неожиданно отказались. Windows aero для ОС Windows 10 так и не появилось.
Разумеется, такое непродуманное решение вызвало отрицательную реакцию многих пользователей, привыкших к разного рода «украшательствам». Поэтому популярная тема оформления воспрянула из пепла в виде отдельной утилиты. Теперь, для того чтобы вернуть на рабочий стол полупрозрачные окна, нужно всего лишь скачать и установить , что мы и намерены сделать.
Что такое Аэро?
Aero – это стандартная тема оформления, которая появилась еще в Виндовс 7 и… в ней же и осталась. Уже в «восьмерке» от нее не оставили и следа, так как подобные стеклянные прозрачности абсолютно не гармонировали с плоскостью однородных тонов. Честно говоря, решение это вполне правильное – плоские темы смотрятся более чем современно и к ним постепенно перешли все производители ОС (правда, Ubuntu все еще придерживается полупрозрачности). Тем не менее, если вы жутко скучаете по спецэффектам образца 2009-го года, у нас есть для вас простое и быстрое решение, позволяющее включить аэро в Виндовс 10.
Настройка прозрачности Windows 10 (как увеличить прозрачность панели задач и меню Пуск)
Как уже было отмечено, очевидных методов изменения параметров прозрачности в системе не предусмотрено. Но некоторые скрытые возможности у нас есть.
Первый метод — использование специальной настройки в реестре Windows 10:
- В редакторе реестра перейдите к разделу
- В правой панели редактора нажмите правой кнопкой мыши и создайте новый параметр DWORD32 (даже для 64-бит систем) с именем UseOLEDTaskbarTransparency
- Дважды нажав по этому параметру, задайте значение 1 для него.
Если такие полумеры вам не подходят, можно использовать сторонние программы для изменения прозрачности панели задач, среди них:
- FalconX — позволяет сделать панель задач полностью прозрачной и разместить значки по центру.
- TranslucentTB — https://github.com/TranslucentTB/TranslucentTB/releases
Программы сравнительно простые и каких-то проблем с их использованием возникнуть не должно. TranslucentTB позволяет не просто сделать панель задач полностью прозрачной, но и менять её цвет и прозрачность в зависимости от события: открытия меню Пуск, развертывания окна или открытия поиска.
Параметры как на скриншоте TaskbarTools делают панель задач полностью прозрачной и отключают эффекты размытия для находящегося позади неё изображения. Достаточно попробовать разные опции, чтобы добиться нужного результата. Ниже — пример 100% прозрачности.
Если вы можете предложить дополнительные возможности настройки прозрачности Windows 10, буду рад прочесть о них в комментариях.
Как включить аэро в «десятке»
К сожалению, стандартных средств, позволяющих включить уже классическую тему оформления аэро, в Виндовс 10, что называется, «не завезли», однако, для этих целей можно использовать сторонние решения. В частности, для этого прекрасно подойдет приложение Aero Glass, которое вы можете скачать. Итак, чтобы включить аэро в Виндовс 10, делаем следующее:
- Скачиваем и запускаем установочник;
- Жмите далее до тех пор, пока на экране не появится окно с тремя флажками;
- Обязательно отметьте первый (Install Aero Glass Theme);
…а теперь небольшое отступление. Если вы хотите, чтобы «остекленению» были подвергнуты абсолютно все приложения, имеет смысл включить и оставшиеся флажки, однако, делать это стоит исключительно на свой страх и риск, так как производитель сам признает тот факт, что эта функция является экспериментальной и может вызывать баги и падения ОС.
- Нажмите «Next» и ожидайте завершения установки.
Сразу после установки вы заметите, что все заголовки окон вернули некогда известную прозрачность.
Выводы
Как видите, ничего сложного в возвращении прозрачного интерфейса нет, однако, мы хотели бы предостеречь вас от установки подобных приложений – все-таки, в основной своей массе все современные приложения стремятся к «плоскости». В результате, вы можете получить пусть и привычную, но крайне безвкусную в визуальном плане Виндовс 10, которая, к тому же, в некоторых случаях может «подглючивать»…
Прозрачное оформление окон, приглянувшееся многим пользователям в Windows 7, пропало еще при выходе «восьмерки». До релиза Windows 10 был шанс, что технология Aero снова появится среди визуальных эффектов(ведь вернули разработчики долгожданную кнопку «Пуск»), однако этого не произошло.
Компания Microsoft в Windows 10 решила не возвращаться к старым методам оформления, благополучно забыв о технологии Aero. Но мириться с таким порядком необязательно: вы можете самостоятельно добавить в систему эффект прозрачных окон.
Используя программу Aero Glass
Раз нет встроенных инструментов, позволяющих решить вопрос, как включить Aero в Windows 10, то придется прибегнуть к возможностям сторонней программы. Знакомьтесь – Aero Glass, приложение, позволяющее реализовать эффект стекла для классического интерфейса Windows 10.
Aero Glass разработана для Windows 8.1, но её последняя версия корректно работает и на «десятке».
Совет! Перед установкой Aero Glass и изменением интерфейса рекомендуется создать дополнительную точку восстановления.
Давайте посмотрим, как активировать Aero в Windows 10 с помощью указанной утилиты:
После завершения работы мастера установки вы увидите, что окна стали прозрачными. Изменения будут внесены автоматически, вам не нужно менять тему, чтобы включить Aero.
Для того, чтобы поменять степень прозрачности, нажмите Win+R и введите команду «rundll32.exe shell32.dll,Control_RunDLL desk.cpl,Advanced,@Advanced». Появится окно изменения цвета, где меняя уровень интенсивности, меняется и уровень прозрачности.
После установки программы, в правом нижнем углу экрана, появляется водяной знак.
Как настроить прозрачность панели Alt+Tab
По умолчанию прозрачность панели Alt+Tab нигде в системе не настраивается. Но существует ключ в реестре, который отвечает за это.
- Нажмите Win+R.
- Введите команду regedit и нажмите Enter.
Нажмите правой клавишей мыши по свободному месту на панели задач и запустите Диспетчер задач.
Найдите в списке процессов Проводник Windows и перезагрузите его, чтобы увидеть изменения.
Если вы хотите вернуть всё обратно, удалите папку MultitaskingView (кликните по ней правой клавишей мыши и нажмите Удалить).
С помощью этой инструкции вы сможете сделать Windows 10 ещё немного более персонализированной.
Вывод
Решая проблему, как активировать Windows 10 Aero, не забывайте о стабильной работе компьютера. Использование твиков и внесение потенциально опасных изменений может привести к потере данных. Поэтому при установке Aero Glass не активируйте распространение эффекта на универсальные приложения и не забывайте о создании точки восстановления для быстрого отката системы.
Одним из основных графических эффектов, отличающих Windows 7 от предыдущих версий операционной системы Виндовс, является прозрачность окон. Данный эффект становится доступным при включении режима Aero. Давайте узнаем, как активировать данный графический режим в Windows 7.
Сразу нужно отметить, что по умолчанию в Windows 7 режим Aero и прозрачность окон включены. Режим может быть выключен только в том случае, если это сделал пользователь вручную или вследствие системных сбоев. Например, такое бывает при установке или удалении некоторых программ. Кроме того, следует знать, что Aero – это довольно ресурсоёмкий режим, а поэтому не все компьютеры способы его поддерживать. Среди основных минимальных требований такие:
- Индекс производительности – 3 балла;
- Частота CPU – 1 ГГц;
- Поддержка видеокартой технологии DirectX 9;
- Память видеокарты – 128 Мб;
- Оперативная память – 1 Гб.
То есть, если система не соответствует данным минимальным требованиям, то запустить Aero вряд ли получится. Мы же рассмотрим различные способы запуска данного режима на ПК, которые соответствуют указанным требованиям, и выясним, что делать, если стандартным способом запуск произвести не получилось.
Способ 1: Стандартное включение Aero
Рассмотрим стандартный вариант включения режима Aero. Он подойдет в том случае, если ваш компьютер соответствует минимальным требованиям и все необходимые службы на нем включены, что и должно быть по умолчанию.
Способ 2: Параметры быстродействия
Ещё одним вариантом включить Аэро является регулировка настроек быстродействия в том случае, если ранее был задан режим, который обеспечивает наиболее высокое быстродействие за счет отключения визуальных эффектов.
Способ 3: Включение служб
Но бывают такие ситуации, когда вы открываете «Персонализацию»
, а темы Aero в данном разделе не активны. При этом изменения параметров быстродействия не приводят к ожидаемым результатам, то есть, обычным путем соответствующие темы включить невозможно. Это говорит, скорее всего, о том, что на компьютере выключена одна из служб (а возможно и обе), отвечающих за функционирование тем. Значит нужно указанные службы активировать.
- Чтобы перейти в «Диспетчер служб»
щелкайте кнопку
«Пуск»
и выбирайте
«Панель управления»
. - Далее выбирайте «Система и безопасность»
. - В новом окне переходите в раздел «Администрирование»
. - Открывается перечень служебных утилит. Выберите среди них наименование «Службы»
и щелкните по нему.
Существует и иной метод перемещения в «Диспетчер служб»
. Вызовите оболочку
«Выполнить»
, применив
Win+R
. В поле окошка вбейте:
с перечнем служб в системе. Ищите среди названий
«Диспетчер сеансов диспетчера окон рабочего стола»
. Если в столбце
«Состояние»
в строке, соответствующей этой службе, пусто, значит, она отключена. Для её включения следует перейти в свойства. Жмите дважды левой кнопкой мыши (
ЛКМ
) по имени службы.
выбирайте позицию
«Автоматически»
. Нажимайте
«Применить»
и
«OK»
.
выделите имя данной службы и в левой области окна щелкайте по
«Запустить»
.
в поле
«Состояние»
.Тогда возможен вариант, что служба хотя и работает, но запущена некорректно. Выделите её имя и щелкните
«Перезапустить»
.
. Найдите её и, если она действительно отключена, переместитесь в оболочку свойств, кликнув по имени 2 раза
ЛКМ
.
. Жмите
«Применить»
и
«OK»
.
в перечне, щелкайте по надписи
«Запустить»
.
.
Способ 4: «Командная строка»
Но бывают случаи, когда все вышеуказанные действия не приводят к желаемому результату. Если говорить конкретно, то из-за определенного сбоя не удается запустить службу «Темы»
или она работает некорректно. Тогда есть смысл попробовать исправить ситуацию, применив ввод командных выражений в
«Командную строку»
.
Способ 5: Изменение индекса производительности
Как уже говорилось выше, при индексе производительности ниже 3,0 система просто не даст запустить Аэро. При этом, как известно, режим производительности вычисляется по самому слабому компоненту. Например, таким слабым компонентом может быть скорость обмена данными с жестким диском, а не графический компонент. Теоретически, даже имея очень медленный жесткий диск можно запустить режим Aero, но, так как из-за винчестера общий индекс производительности будет ниже 3, то система не даст это сделать. Но есть один хитрый способ обмануть Виндовс, вручную сменив индекс производительности.
- Чтобы узнать индекс производительности компьютера, жмите «Пуск»
. Далее нажимайте
ПКМ
пункт
«Компьютер»
и выбирайте
«Свойства»
. - Открывается оболочка свойств ПК. В группе «Система»
есть позиция
«Оценка»
. Если вы никогда прежде не проводили оценивания, то тут будет высвечиваться значение
«Оценка системы недоступна»
. Щелкните по этой надписи. - Открывается раздел «Счетчики производительности»
. Чтобы произвести оценивание, щелкайте по
«Оценить компьютер»
. - Выполняется процесс оценки, в ходе которого может на время погасать экран.
- После процедуры отобразится величина индекса производительности ПК. Если она превышает 3 балла, то можете пробовать включать режим Aero стандартным способом. Если это сделать не получается, то значит нужно попытаться это сделать одним из других способов, описанных выше. Если же оценка ниже 3,0, то система может заблокировать включение режима Aero. В этом случае можно попытаться её «обмануть». Как это сделать, будет описано ниже.
Если вы уже до этого производили оценивание, то его значение отобразится сразу же после открытия окна «Система»
напротив параметра
«Оценка»
. Как уже было сказано выше, в зависимости от величины этой оценки вы можете либо сразу переходить к активации Aero, либо попытаться проделать трюк, о котором будет рассказано ниже.
Внимание! Следует учесть, что все дальнейшие действия вы проводите на свой страх и риск. Включение Aero данным способом предполагает предоставление системе неправдивой информации. Одно дело, если эта информация напрямую не связана с графическими процессами. В таком случае особой опасности система не подвергнется. Но, когда, например, вы искусственно повышаете оценку видеокарты, то слабый видеоадаптер может просто не выдержать, если вы будете использовать Aero, что вызовет выход его из строя.
. После этого ищите объект, в названии которого присутствует следующее выражение:
«Formal.Assessment»
. Этих объектов может быть несколько, если оценка систем выполнялась не один раз. В этом случае произведите поиск самого последнего по дате объекта, выделите его и жмите
«Открыть»
.
. Данный блок находится ближе к началу документа, именно в нем расположена общая оценка системы и оценка её отдельных компонентов. Общая оценка системы заключена в тег
«SystemScore»
. В других тегах блока расположены оценки отдельных компонентов. Следим, чтобы балл в каждом из них был не меньше 3,0. Если балл окажется меньше, заменяем его на любое значение больше, чем 3,0. После того, как выставлены необходимые значения компонентов, найдите самый маленький балл из тех, которые получили в результате оценки (он должен быть больше или равен 3,0). Впишите это значение между тегами
«SystemScore»
, где указывается общий индекс производительности.
и жмите
«Открыть»
или применяйте комбинацию
Ctrl+S
. После этого Блокнот можно закрывать.
Способ 6: Принудительное включение
Кроме того, существует способ принудительного включения режима Aero. Он также применим даже в тех случаях, когда индекс производительности менее 3 баллов. Данный способ имеет те же самые риски при недостаточной мощности «железа». Он осуществляется путем редактирования системного реестра и ввода команды через «Командную строку»
Внимание! Перед тем, как приступить к работе в «Редакторе реестра»
, создайте точку восстановления Виндовс .
- Для того, чтобы открыть «Редактор реестра»
, вызовите окно
«Выполнить»
, нажав
Win+R
. Вбейте:
. В левой области оболочки расположены разделы реестра. Если их не видно, то нажимайте по надписи
«Компьютер»
. Далее переходите в разделы
«HKEY_CURRENT_USER»
и
«Software»
.
и нажимайте по нему.
и
«DMW»
. После выделения последнего раздела переходите в правую область оболочки, где расположены параметры. Выполните поиск параметра под именем
«Composition»
. В области
«Значение»
этого параметра должно стоять
«1»
. Если установлено другое число, то требуется его изменить. Для этого щелкайте дважды
ЛКМ
по наименованию параметра.
открывшегося окошка
«Изменение параметра DWORD»
ставьте
«1»
без кавычек и жмите
«OK»
.
. Здесь нужно установить значение
«2»
, если стоит другое. Тем же способом, что и в прошлый раз заходите в окошко изменения параметра.
и жмите
«OK»
.
с правами администрирования. Как это сделать, было сказано выше. Введите команду для остановки
«Диспетчера окон»
:
Для перезапуска «Диспетчера окон»
вбейте выражение:
.