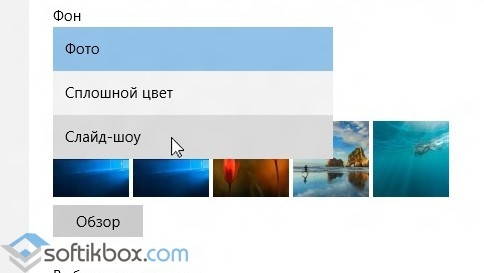- Как настроить слайд-шоу на рабочем столе и экране блокировки в Windows 10
- Как включить и настроить слайд-шоу на рабочем столе в Windows 10
- Как включить и настроить слайд-шоу на экране блокировки в Windows 10
- Как настроить слайд-шоу на рабочем столе и экране блокировки?
- Что делать, если на рабочем столе не работает слайд-шоу Windows 10?
- Как включить слайд-шоу в Windows 10?
- Первый способ решения проблемы
- Второй способ устранения неполадок
- Третий способ настройки слайд-шоу в Windows 10
- Четвёртый способ решение проблемы
- Windows 10 — Отключите слайд-шоу на заблокированом экране
- Windows 10 — Отключите слайд-шоу на заблокированом экране
- Список оборудования:
- Windows Учебник:
- Учебник Windows — Отключить слайд-шоу на заблокированом экране
- Как отключить (включить) фоновый рисунок рабочего стола в Windows 10
- Как отключить (включить) фоновый рисунок рабочего стола используя «Параметры Windows»
- Как отключить (включить) фоновый рисунок рабочего стола используя «Панель управления»
Как настроить слайд-шоу на рабочем столе и экране блокировки в Windows 10
В данной статье показаны действия, с помощью которых можно включить и настроить слайд-шоу на рабочем столе и экране блокировки в операционной системе Windows 10.
Слайд-шоу — встроенная функция операционной системы Windows которая автоматически изменяет фон рабочего стола или экрана блокировки в заданном интервале времени. В качестве слайдов, пользователи могут выбрать папку в которой размещены изображения или фотографии.
Как включить и настроить слайд-шоу на рабочем столе в Windows 10
Чтобы включить и настроить слайд-шоу на рабочем столе, нажмите на панели задач кнопку Пуск и далее выберите Параметры 

В открывшемся окне «Параметры» выберите Персонализация.
Затем на вкладке Фон, в правой части окна в выпадающем списке Фон выберите Слайд-шоу
Затем в разделе «Выбор альбомов для слайд-шоу» нажмите кнопку Обзор.
В открывшемся окне «Выбор папки» выберите папку содержащую фоновые изображения и нажмите кнопку Выбор этой папки (в данном случае выбрана заранее подготовленная папка с фоновыми изображениями).
При необходимости можно указать подходящую периодичность смены изображения в диапазоне от 1 минуты до 1 дня, а также выбрать положение изображений на рабочем столе: Заполнение, По размеру , Растянуть, Замостить, По центру , Расширение. Разницу между ними можно оценить в окне предварительного просмотра.
Также можно включить режим показа изображений в случайном порядке или разрешить слайд-шоу при питании от батарей (если вы пользуетесь ноутбуком или планшетом).
Как включить и настроить слайд-шоу на экране блокировки в Windows 10
Чтобы включить и настроить слайд-шоу на экране блокировки, нажмите на панели задач кнопку Пуск и далее выберите Параметры 

В открывшемся окне «Параметры» выберите Персонализация.
Затем выберите вкладку Экран блокировки , и в правой части окна в выпадающем списке Фон выберите Слайд-шоу
Затем в разделе «Выбор альбомов для слайд-шоу» нажмите на Добавление папки .
В открывшемся окне «Выбор папки» выберите папку содержащую фоновые изображения и нажмите кнопку Выбор этой папки (в данном случае выбрана заранее подготовленная папка с фоновыми изображениями).
При необходимости можно настроить различные параметры слайд-шоу на экране блокировки, для этого нажмите на ссылку Дополнительные параметры слайд-шоу
В окне «Дополнительные параметры слайд-шоу» доступны следующие опции: показ фотографий из папки Плёнка этого компьютера и OneDrive, выбор фотографий в соответствии с размером экрана, показывать слайд-шоу при питании от батареи, активации экрана блокировки вместо отключения экрана при неактивности компьютера, а также отключение экрана, если слайд-шоу затянулось (через 30 минут, 1 или 3 часа).
Используя рассмотренные выше действия, можно включить и настроить слайд-шоу на рабочем столе и экране блокировки в операционной системе Windows 10.
Как настроить слайд-шоу на рабочем столе и экране блокировки?
Для настройки слайд-шоу теперь используется новая панель Параметры → Персонализация. В случае с рабочим столом настройки находятся в разделе Фон, слайд-шоу включается в выпадающем списке с тем же названием. Выбрав в списке Слайд-шоу, необходимо лишь указать путь к папке, содержащей фоновые изображения, воспользовавшись кнопкой Обзор.
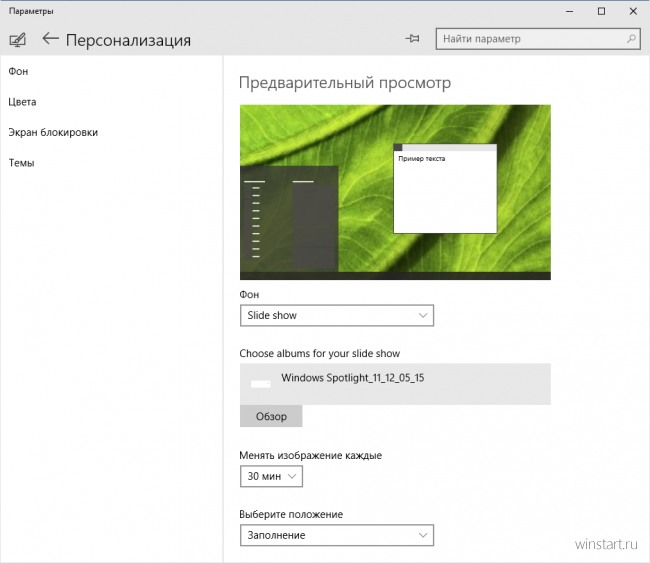
При желании пользователь может указать подходящую ему периодичность замены изображения в диапазоне от 30 минут до 1 дня, а также выбрать положение изображений на рабочем столе, которое будет использоваться по умолчанию: заполнение, по центру, растянуть, замостить и т.д. Разницу между ними можно оценить в окне предварительного просмотра.
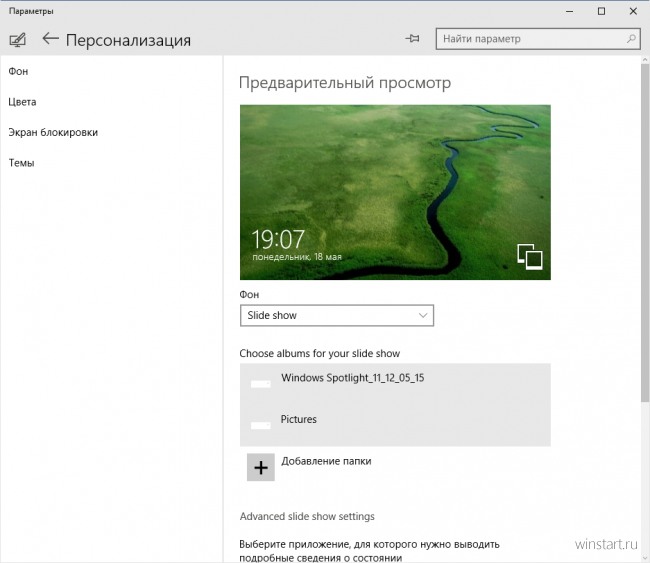
Слайд-шоу на экране блокировки активируется аналогичным образом в разделе с говорящим названием Экран блокировки. В этом случае папок с фоновыми изображениями может быть несколько, но задать частоту замены нельзя (по крайней мере в текущей версии системы).
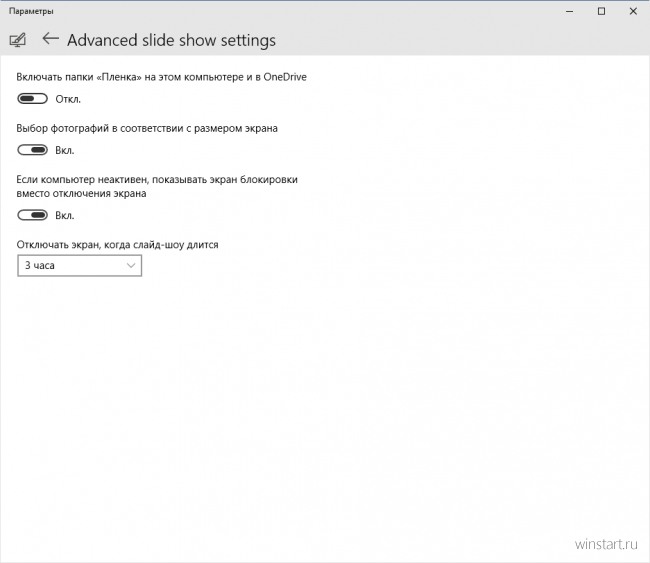
Кроме того для слайд-шоу на экране блокировки доступны дополнительные опции: показ фотографий из папки Плёнка этого компьютера и OneDrive, подбор фотографий, исходя из размеров экрана, активации экрана блокировки вместо отключения экрана при неактивности компьютера, а также отключения экрана, если слайд-шоу затянулось (через 30 минут, 1 или 3 часа).
Что делать, если на рабочем столе не работает слайд-шоу Windows 10?
Функция слайд-шоу на рабочем столе в Windows 10 осталась ещё от ОС Windows 8.1. Благодаря ей локскрин можно украсить рядом изображений, которые сменяются по истечении определённого времени и демонстрируют пользователю удивительные пейзажи или фото родных и близких друзей. Однако, в некоторых случаях, после включения данной функции ничего не происходит. Если вы столкнулись с такой же проблемой, тогда вам стоит воспользоваться следующими советами.
Как включить слайд-шоу в Windows 10?
Для того, чтобы слайд-шоу на рабочий стол Windows 10 активировать, нужно нажать «Пуск», кликнуть «Параметры» и перейти в раздел «Персонализация».
В левом меню выбираем «Экран блокировки». В выпадающем меню «Фон» нажимаем «Слайд-шоу».
После добавляем в папку с изображениями, которые хотите видеть во время слайд-шоу. После перезагружаем компьютер.
Первый способ решения проблемы
Если в Windows 10 слайд-шоу не работает, стоит выполнить ряд несложных действий.
Жмём «Win+I» и переходим в раздел «Персонализация». Далее «Экран блокировки» и нажимаем «Удалить» возле пункта «Слайд-шоу».
После удаления всех папок, перезагружаем ПК. После заходим в этот же раздел и кликаем «Добавить» и выбираем новые картинки для слайд-шоу.
Добавив фото, перезагружаем ПК.
Второй способ устранения неполадок
Если первый способ не помог решить проблему, пробуем следующий. Находясь в разделе «Экран блокировки», кликаем на ссылку «Дополнительные параметры». Откроется новое окно. Здесь необходимо отключить функцию «Выбор фотографий в соответствии с размером экрана» и включить опцию «Если компьютер не активен, показывать экран блокировки вместо отключения экрана».
После выполнения вышеуказанных действий перезагружаем ПК.
Третий способ настройки слайд-шоу в Windows 10
Если на вашем ПК активирована функция «Требовать нажатия Ctrl+Alt+Delete», слайд-шоу на рабочем столе Windows 10 работать не будет. Поэтому данную функцию нужно отключить.
Для этого жмём «Пуск», «Выполнить». Вводим команду «control userpasswords2» и жмём «Enter».
Откроется окно «Учётные записи пользователей». Переходим во вкладку «Дополнительно» и снимаем отметку с функции «Требовать нажатия Ctrl+Alt+Delete».
Сохраняем изменения, нажав кнопку «ОК».
Четвёртый способ решение проблемы
Функция слайд-шоу в Windows 10 зависит от службы Windows Search, так как папки с изображениями индексируются. Соответственно, если данная служба не работает, то и слайд-шоу тоже будет неактивным. Поэтому службу поиска, даже если вы ею не пользуетесь, необходимо включить.
Жмём «Пуск» и выбираем «Выполнить». Вводим «services.msc» и кликаем «ОК».
В списке служб находим «Windows Search». Двойным щелчком открываем свойства службы. Смотрим, чтобы в разделе «Тип запуска» был выбран вариант «Автоматически», а «Состояние» — «Запущена». В противном случае, вносим изменения.
Далее переходим в «Панель управления». Выбираем «Параметры индексирования». Здесь жмём «Изменить».
Ставим отметку возле папки с изображениями, которые добавлены для слайд-шоу. Кликаем «ОК» для сохранения изменений.
Вышеперечисленные способы должны помочь решить проблему, так как испробованы на практике.
Windows 10 — Отключите слайд-шоу на заблокированом экране
Windows 10 — Отключите слайд-шоу на заблокированом экране
Хотите узнать, как отключить слайд-шоу на заблокированом экране Windows 10? В этом учебнике мы покажем вам, как отключить слайд-шоу, отображаемое на заблокированом экране компьютера под управлением Windows.
Список оборудования:
В следующем разделе представлен список оборудования, используемого для создания этого учебника.
Каждую часть оборудования, перечисленных выше, можно найти на веб-сайте Amazon.
Windows Учебник:
На этой странице мы предлагаем быстрый доступ к списку учебников для Windows.
Учебник Windows — Отключить слайд-шоу на заблокированом экране
Нажмите правой кнопкой мыши на обои для рабочего стола и выберите опцию Персонализируйте.
Доступ к меню под названием Lock screen.
Измените фоновую опцию на Изображение.
Отключите опцию, названную Показать фоновое изображение экрана блокировки на экране ва-а-
Дополнительно отключите возможность показывать подсказки на экране регистрации.
Поздравляю! Вы отключили слайд-шоу Microsoft Spotlight на заблокированом экране Windows 10.
Как отключить (включить) фоновый рисунок рабочего стола в Windows 10
В данной статье показаны действия, с помощью которых можно отключить или включить фоновый рисунок рабочего стола в операционной системе Windows 10.
Фоном рабочего стола могут быть изображения из вашей личной коллекции или встроенные в Windows фоновые изображения, сплошной цвет или слайд-шоу.
Как отключить (включить) фоновый рисунок рабочего стола используя «Параметры Windows»
Чтобы отключить или включить фоновый рисунок рабочего стола, нажмите на панели задач кнопку Пуск и далее выберите Параметры 

В открывшемся окне «Параметры Windows» выберите Специальные возможности .
Затем на вкладке Дисплей, в правой части окна установите переключатель Отображать фоновый рисунок рабочего стола в положение Откл. для отключения фонового рисунка, или в положение Вкл. для включения фонового рисунка рабочего стола.
Как отключить (включить) фоновый рисунок рабочего стола используя «Панель управления»
Чтобы отключить или включить фоновый рисунок рабочего стола, откройте классическую панель управления и выберите Центр специальных возможностей.
Далее выберите Оптимизация изображения на экране
Затем в разделе «Упрощение зрительного восприятия изображений на экране», установите или снимите флажок опции Удалить фоновые изображения (по возможности) и нажмите кнопку OK.
Когда вы отключите отображение фонового рисунка рабочего стола, фон рабочего стола будет отображаться только сплошным черным цветом.
Когда вы включите показ фонового рисунка рабочего стола, то все, что вы ранее установили в качестве фона рабочего стола будет отображаться снова.
Используя рассмотренные выше действия, можно отключить или включить фоновый рисунок рабочего стола в операционной системе Windows 10.