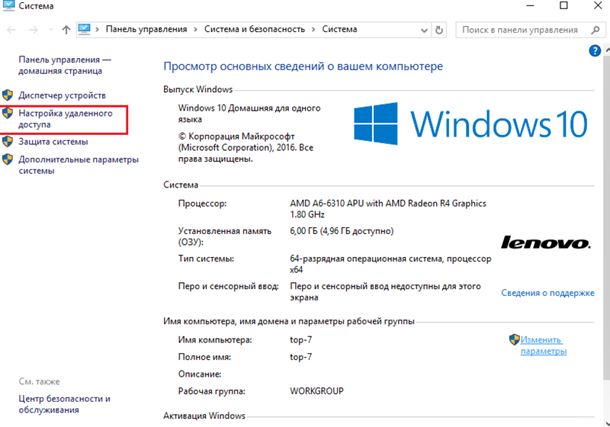- Включить, отключить, использовать подключение к удаленному рабочему столу в Windows 10
- Включить, отключить, использовать подключение к удаленному рабочему столу
- Отключаем удаленное управление компьютером
- Запрещаем удаленный доступ
- Шаг 1: Общий запрет
- Шаг 2: Отключение помощника
- Шаг 3: Отключение служб
- Заключение
- Как отключить, включить удалённый рабочий стол в Windows 10.
- Включить удаленный рабочий стол из приложения настроек Windows 10
- Вывод
Включить, отключить, использовать подключение к удаленному рабочему столу в Windows 10
Протокол удаленного рабочего стола в Windows 10/8/7 предоставляет графический интерфейс пользователю, когда он подключает свой компьютер к другому компьютеру через сетевое соединение с использованием подключения к удаленному рабочему столу В то же время на другом компьютере должно быть установлено программное обеспечение сервера Службы удаленных рабочих столов .
Подключения к удаленному рабочему столу Windows позволяют пользователям подключать любой ПК с Windows к другому через сеть. Это устройство для обмена данными нового века, которое помогает вам просматривать и получать доступ к другому компьютеру, не присутствуя там физически. Рабочий стол и папки и файлы главного компьютера будут видны подключенному компьютеру. Эта функция облегчает жизнь системному администратору, командам технической поддержки и конечным пользователям, пытающимся работать из дома или получать доступ к персональному домашнему устройству с работы.
В этом посте мы увидим, что вы можете включить или отключить Подключение к удаленному рабочему столу через Панель управления или Настройки Windows и узнать, как использовать удаленный рабочий стол для подключиться к ПК с Windows 10
Включить, отключить, использовать подключение к удаленному рабочему столу
Через панель управления
Откройте окно «Свойства системы» через панель управления. Или же откройте окно командной строки, введите SystemPropertiesRemote.exe и нажмите Enter, чтобы открыть вкладку «Удаленное» в окне «Свойства системы».
Под удаленным рабочим столом вы увидите три варианта:
- Не разрешать удаленные подключения к этому компьютеру
- Разрешить удаленное подключение к этому компьютеру.
Кроме того, вы также увидите следующую опцию:
- Разрешить подключения только с компьютеров, на которых запущен удаленный рабочий стол с проверкой подлинности на уровне сети (рекомендуется).
1] Параметр “Не разрешать удаленные подключения к этому компьютеру”
Это позволит скрыть ваш компьютер от всех компьютеров, использующих подключения к удаленному рабочему столу. Вы также не можете использовать свое устройство в качестве хоста, пока не измените видимость.
2] Параметр “Разрешить удаленные подключения к этому компьютеру”
Эта опция, как показано в Windows 10 и Windows 8.1, позволяет пользователям подключаться к вашему ПК независимо от того, какая версия их ПК работает. Эта опция также позволяет стороннему удаленному рабочему столу, например, устройству Linux, подключаться к вашему устройству. В Windows 7 это называется «Разрешить подключения с компьютеров с любой версией удаленного рабочего стола». Называние в Windows 7 объясняется лучше.
3] Параметр “Разрешить подключения только с компьютеров, на которых работает удаленный рабочий стол с аутентификацией на уровне сети”
Это то, что вам нужно использовать, если на клиентском компьютере есть клиент Remote Desktop Connection. Remote Desktop Client 6.0 сделал это более эксклюзивным.
Выберите нужный вариант и нажмите «Применить».
Чтобы включить подключение к удаленному рабочему столу, выберите Разрешить удаленные подключения к этому компьютеру . Кроме того, рекомендуется разрешать подключения только с компьютеров, на которых запущен удаленный рабочий стол только с проверкой подлинности на уровне сети.
Чтобы отключить подключение к удаленному рабочему столу, выберите Не разрешать удаленные подключения к этому компьютеру .
Если вы не хотите делиться своими учетными данными администратора с другими, нажмите Выбрать пользователей , чтобы добавить пользователей.

Через настройки Windows
Эта процедура предназначена для людей, которые используют последние версии Windows 10 :
Перейдите в меню «Пуск» и коснитесь зубчатого колеса, чтобы запустить настройки. Вы также можете нажать «Windows + I», чтобы открыть «Настройки Windows». Затем перейдите в «Система» в «Настройках» и найдите параметр « Удаленный рабочий стол » слева в разделе Система . Нажмите на нее и подождите, пока загрузится страница «Удаленный рабочий стол».
Подсказка появится. Нажмите Да.
Как только вы это сделаете, вы увидите дополнительные настройки:
Вы можете настроить параметры для следующих параметров:
- Держите мой компьютер активным для подключения, когда он подключен
- Сделайте мой компьютер доступным для обнаружения в частных сетях, чтобы включить автоматическое подключение с удаленного устройства
Если вам нужны дополнительные параметры, нажмите на Дополнительные параметры.
Здесь вы увидите некоторые дополнительные настройки, которые вы можете настроить.
Примечание . Начиная с версии клиента удаленного рабочего стола 6.0, подключения к удаленному рабочему столу работают только с проверкой подлинности на уровне сети.Если вы не хотите передавать учетные данные администратора, перейдите в «Параметры удаленного рабочего стола» и нажмите «Выберите пользователей, которые могут удаленно обращаться к этому ПК» и настройте их для себя. Хотя есть и варианты, чтобы избавиться от этого ограничения.
Не забудьте нажать кнопку «ОК» в конце всего, чтобы включить подключение к удаленному рабочему столу.
PS . Чтобы узнать, как использовать удаленный рабочий стол для подключения к ПК с Windows 10, посетите этот пост под названием – Настройка и использование удаленного помощника Windows.
Рекомендуется выбрать пользователей, которым вы хотите поделиться информацией администратора. Делитесь информацией об устройстве только с доверенными пользователями на знакомых устройствах.
СОВЕТ . Здесь можно просмотреть все параметры командной строки для подключения к удаленному рабочему столу.
Возможно, вы захотите взглянуть и на эти сообщения:
- Настройка и использование удаленного помощника Windows в Windows 10/8.1
- Удаленный доступ к другому компьютеру с помощью Chrome Remote Desktop
- Средство Microsoft Remote Desktop Assistant поможет вам подготовить ваш ПК к использованию приложений удаленного рабочего стола.
Отключаем удаленное управление компьютером
Запрещаем удаленный доступ
Как уже было сказано выше, мы будем менять исключительно системные настройки, позволяющие сторонним пользователям просматривать содержимое дисков, менять параметры и совершать иные действия на нашем ПК. Имейте в виду, если вы пользуетесь удаленными рабочими столами или машина является частью локальной сети с общим доступом к устройствам и программному обеспечению, то приведенные ниже действия могут нарушить работу всей системы. Это же касается и тех ситуаций, когда требуется подключаться к удаленным компьютерам или серверам.
Отключение удаленного доступа выполняется в несколько этапов или шагов.
- Общий запрет удаленного управления.
- Выключение помощника.
- Отключение соответствующих системных служб.
Шаг 1: Общий запрет
Данным действием мы отключаем возможность подключения к вашему рабочему столу с помощью встроенной функции Windows.
- Жмем правой кнопкой мыши по значку «Этот компьютер» (или просто «Компьютер» в Windows 7) и переходим к свойствам системы.
Далее идем в настройки удаленного доступа.
В открывшемся окне ставим переключатель в положение, запрещающее подключение и нажимаем «Применить».

Доступ отключен, теперь сторонние пользователи не смогут выполнять действия на вашем компьютере, но смогут просматривать события, используя помощник.
Шаг 2: Отключение помощника
Удаленный помощник позволяет пассивно просматривать рабочий стол, а точнее, все действия, которые вы выполняете – открытие файлов и папок, запуск программ и настройка параметров. В том же окне, где мы отключали общий доступ, снимаем галку возле пункта, разрешающего подключение удаленного помощника и жмем «Применить».
Шаг 3: Отключение служб
На предыдущих этапах мы запретили совершать операции и вообще просматривать наш рабочий стол, но не спешите расслабляться. Злоумышленники, получив доступ к ПК вполне могут изменить эти настройки. Еще немного повысить уровень безопасности можно с помощью отключения некоторых системных служб.
- Доступ к соответствующей оснастке осуществляется путем нажатия ПКМ по ярлыку «Этот компьютер» и переходом к пункту «Управление».
Далее открываем ветку, указанную на скриншоте, и кликаем по «Службам».
Первым делом отключаем «Службы удаленных рабочих столов». Для этого кликаем по названию ПКМ и переходим к свойствам.
Если служба запущена, то останавливаем ее, а также выбираем тип запуска «Отключена», после чего жмем «Применить».

- «Служба Telnet», которая позволяет управлять компьютером с помощью консольных команд. Название может быть другим, ключевое слово «Telnet».
- «Служба удаленного управления Windows (WS-Management)» – дает почти такие же возможности, что и предыдущая.
- «NetBIOS» – протокол для обнаружения устройств в локальной сети. Здесь также могут быть разные названия, как и в случае с первой службой.
- «Удаленный реестр», который позволяет менять настройки системного реестра пользователям сети.
- «Служба удаленного помощника», о котором мы говорили ранее.
Все действия, приведенные выше, можно выполнить только под учетной записью администратора или введя соответствующий пароль. Именно поэтому для предотвращения внесения изменений в параметры системы извне необходимо работать только под «учеткой», имеющей обычные права (не «админские»).
Заключение
Теперь вы знаете, как отключить удаленное управление компьютером через сеть. Действия, описанные в данной статье, помогут повысить безопасность системы и избежать многих проблем, связанных с сетевыми атаками и вторжениями. Правда, почивать на лаврах не стоит, поскольку никто не отменял зараженные вирусами файлы, которые попадают на ПК через интернет. Будьте бдительны, и неприятности обойдут вас стороной.
Как отключить, включить удалённый рабочий стол в Windows 10.
в Windows 7/8/10 31.03.2019 0 1,090 Просмотров
Вы можете отключить, включить удалённый рабочий стол из приложения настроек Windows 10, так как Microsoft постепенно перемещает элементы панели управления в эти приложения. Эту опцию можно найти в категории «Система». Таким образом, вам нужно открыть удаленный рабочий стол в системных настройках вместо классической панели управления. Просмотрите руководство по подключению к ПК с помощью RDP/Remote Desktop Preview в Windows 10.
Кроме того, Microsoft поставляет приложение удаленного рабочего стола специально для Windows 10 в Магазине Windows. Это приложение для удобства пользователей предоставляет простой интерфейс для добавления рабочего стола. После включения вкладки в категории «Система» вы также можете управлять этим приложением из приложения «Настройки». Перед удаленным доступом к устройству из приложения необходимо включить его в приложении «Настройка удалённого доступа».
Последние сборки Windows 10 оказались очень богатыми с точки зрения включения отличных функций и улучшений. Но, предстоящая сборка планирует полностью изменить Windows 10, чтобы сделать её намного более гладкой с лучшей организационной структурой. Страница настроек будет содержать методы, позволяющие сделать ОС более интуитивно понятной и работоспособной. Одним из таких практических изменений является предоставление пользователю возможности включить удаленный рабочий стол из приложения настроек Windows 10.
Удаленный рабочий стол позволяет пользователю удаленно контролировать и подключать другое устройство. Это даже помогает косвенно работать на устройстве пользователя с любого удаленного рабочего стола. Придерживайтесь этой статьи, если вас увлекает идея использования удаленного рабочего стола.
Включить удаленный рабочий стол из приложения настроек Windows 10
Шаг 1 – Чтобы включить удаленный рабочий стол, нажмите одновременно клавиши Win + I и дайте приложению настроек появиться на экране вашего компьютера. Теперь нажмите Система.
Шаг 2 – Переместите курсор мыши вниз в левую панель системных настроек и выберите опцию Удаленный рабочий стол.
Шаг 3 – После этого перейдите на соседнюю панель и потяните кнопку под заголовком «Включить удаленный рабочий стол» вправо. Вы можете увидеть, что делает удаленный рабочий стол, прямо под переключателем.
Шаг 4 – Затем появляется всплывающее окно для запроса подтверждения. Нажмите кнопку «Подтвердить», чтобы дать разрешение на включение этой функции. Это активирует функцию удаленного рабочего стола.
Статья даёт вам все подробности о добавлении устройства удаленно из старой области панели управления. Смотрите здесь – Windows 10 – Как установить подключение к удаленному рабочему столу
Немного сторонних утилит, таких как Teamviewer, Ammyy Admin, AnyDesk, очень удобны в этом отношении. Вы можете следовать инструкциям в руководстве – Как получить доступ к удаленному рабочему столу с помощью Ammyy Admin.
Вывод
Удаленный рабочий стол в настройках приложения поможет пользователю управлять системой с любого удалённого устройства. Но, всегда помните, что эта функция находится на стадии тестирования и сейчас доступна только для инсайдеров Windows. Хотя эта функция выглядит многообещающе, она появится для обычных пользователей только после выпуска обновления.