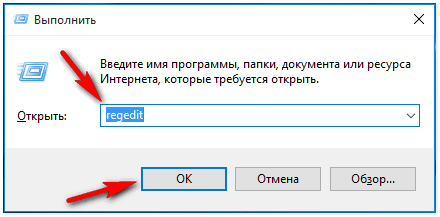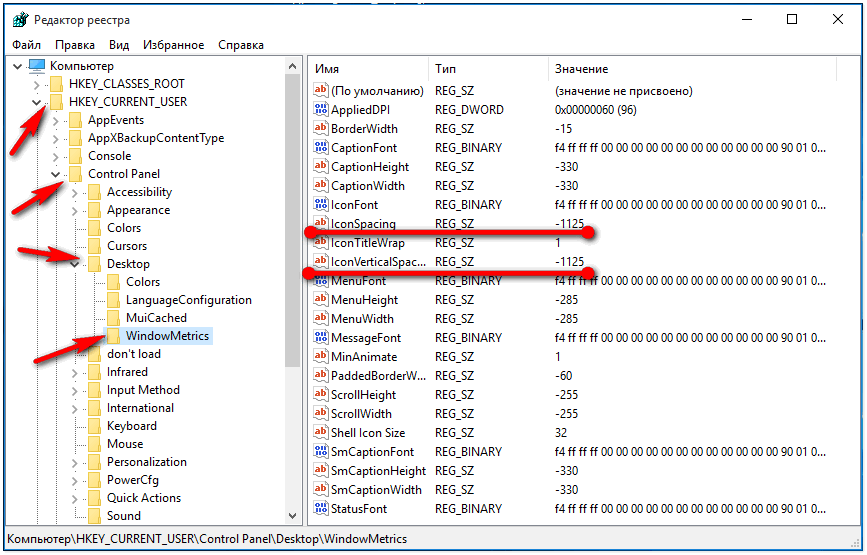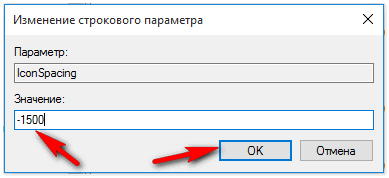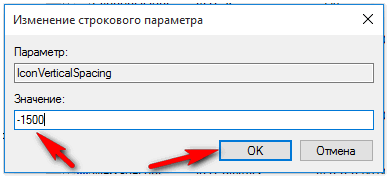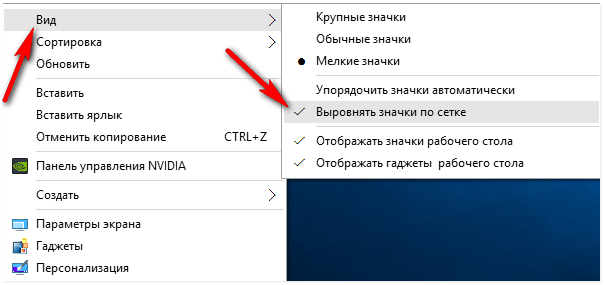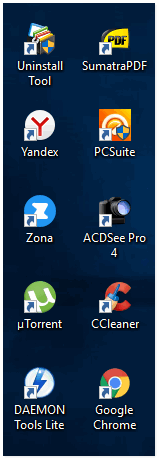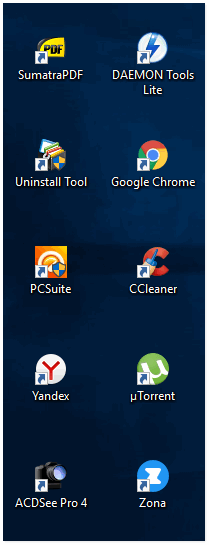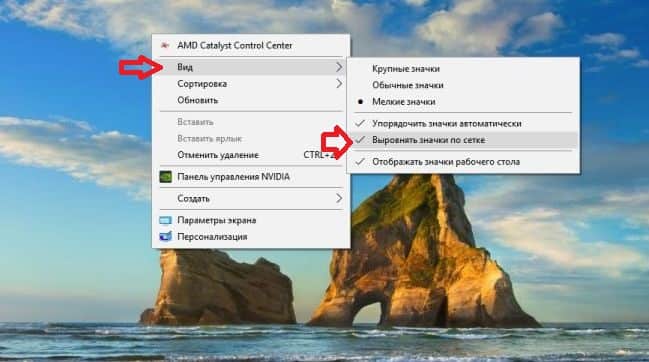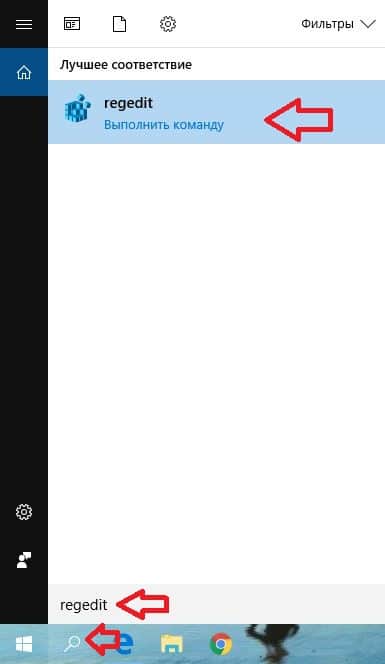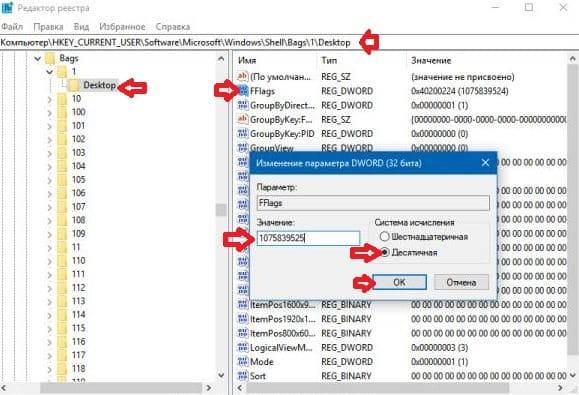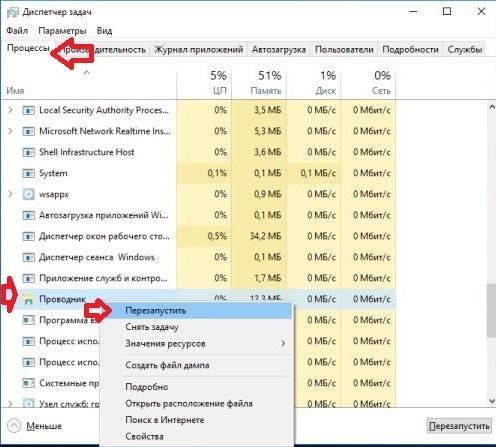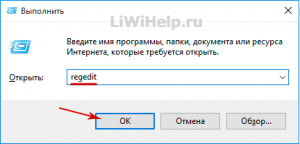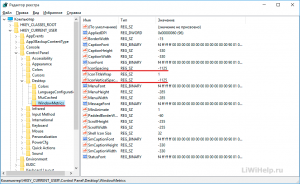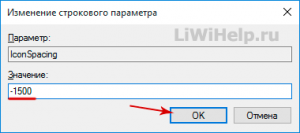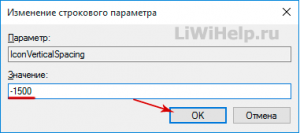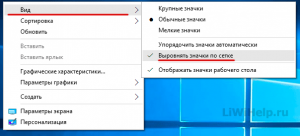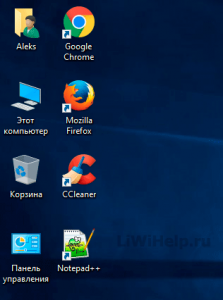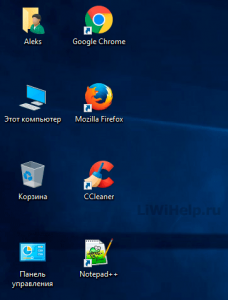- Как в Windows 10 отключить выравнивание значков рабочего стола по сетке
- Как увеличить, уменьшить расстояние между ярлыками в Windows 10
- Заключение
- Включить (отключить) выравнивание значков по сетке на рабочем столе из контекстного меню
- Включить (отключить) упорядочить значки автоматически и выровнять значки по сетке в редакторе реестра
- РАССТОЯНИЕ МЕЖДУ ЗНАЧКАМИ
- Выравнивание значков по сетке на рабочем столе в Windows 10
- Включить (отключить) выравнивание значков по сетке на рабочем столе из контекстного меню
- Включить (отключить) упорядочить значки автоматически и выровнять значки по сетке в редакторе реестра
- Выравнивание значков по сетке в Windows 10
Как в Windows 10 отключить выравнивание значков рабочего стола по сетке
Всем доброго времени суток… В этой статье разберём способ как увеличить, уменьшить расстояние между ярлыками в Windows 10. Редактировать будем реестр. Поэтому обязательно создайте его резервную копию. Как создать резервную копию реестра можно прочитать здесь.
Большинство пользователей работая в операционной системе Windows, на рабочем столе создают огромное количество различных ярлыков, папок. Заполняя экран монитора просто до неузнаваемости. Что крайне не удобно (это лично моё мнение, выбор за Вами).
От большого количества ярлыков на рабочем столе, просто начинает рябить в глазах. Для того чтобы Ваш рабочий стол был в нормальном рабочем состоянии и при этом глаза не напрягались и не бегали в поисках необходимой иконки или папки, нужно просто увеличить расстояние между ними.
Операционную систему Windows 10 можно отнести к более как универсальной, для настольных ПК, планшетов, смартфонов и так далее. При работе например на планшете с сенсорным экраном, пользователю просто необходимо будет увеличить расстояние между значками на рабочем столе. Для более удобной работы.
Как увеличить, уменьшить расстояние между ярлыками в Windows 10
Все изменения для увеличения или уменьшения расстояний между ярлыками будем производить через системный реестр. Чтобы туда попасть нажмите на клавиатуре Win+R горячие клавиши, и введите такое значение «regedit» (без кавычек). Затем нажмите «ОК».
В открывшимся окне реестра необходимо пройти сюда: HKEY_CURRENT_USERControl PanelDesktopWindowMetrics. Теперь нужно найти два параметра которые отвечают за интервал между значками. Это «IconSpacing» и «IconVerticalSpacing».
Теперь необходимо задать им нужные значения «горизонтальное» и «вертикальное». Нажмите на «IconSpacing» правой кнопкой мышки и выберите «Изменить». По умолчанию установлено значение -1125 задаём значение -1500.
Как узнать какое значение вводить в строковый параметр. По умолчанию -1125 это 75 пикселей. То-есть если -15 умножить на 75, то получим значение -1125. Если Вам нужно увеличить, либо уменьшить расстояние (в нашем примере в 100 пикселей). То необходимо -15 умножить на 100. соответственно получится -1500. Вот по такому принципу вычисляем расстояние в пикселях.
Для сохранения внесённых изменений необходимо перезагрузить компьютер. После чего на рабочем столе открыть контекстное меню правой кнопкой мышки. Далее, выбрать «Вид» и убрать. Затем снова установить галочку на пункт «Выровнять значение по сетке».
Вот пример до редактирования параметров…
Вот после редактирования параметров строкового значения…
Заключение
Думаю что результат виден. Вот таким несложным способом можно увеличить, уменьшить расстояние между ярлыками в Windows 10. Почитайте классную статью как убрать приставку «ярлык» при создании ярлыков.
Сегодня рассмотрим как различными способами включить (отключить) выравнивание значков по сетке на рабочем столе в Windows 10.
Включить (отключить) выравнивание значков по сетке на рабочем столе из контекстного меню
В пустом месте рабочего стола нажмите правой кнопкой мыши, зайдите в «Вид» и выберите «Выровнять значки по сетке».
Включить (отключить) упорядочить значки автоматически и выровнять значки по сетке в редакторе реестра
1. В строке поиска или в меню «Выполнить» (выполнить вызывается клавишами Win+R) введите regedit и нажмите клавишу Enter.
2. Перейдите по пути HKEY_CURRENT_USER Software Microsoft Windows Shell Bags 1 Desktop. В разделе Desktop откройте параметр FFlags => выберите систему исчисления «Десятичная» в поле «Значение» введите:
1075839520 и нажмите на «ОК», чтобы «Упорядочить значки автоматически» и «Выровнять значки по сетке» было выключено.
1075839521 и нажмите на «ОК», чтобы «Упорядочить значки автоматически» было включено и «Выровнять значки по сетке» было выключено.
1075839524 и нажмите на «ОК», чтобы «Упорядочить значки автоматически» было выключено и «Выровнять значки по сетке» было включено.
1075839525 и нажмите на «ОК», чтобы «Упорядочить значки автоматически» и «Выровнять значки по сетке» было включено.
3.Перезапустите проводник или перезагрузите компьютер, чтобы изменения вступили в силу.
На сегодня все, если вы знаете другие способы — пишите в комментариях! Удачи Вам 🙂
В предыдущих версиях Windows, таких как XP, Vista, Seven, пользователь мог настроить расстояние между значками на Десктопе посредством изменения двух опций, а именно горизонтального и вертикального интервала в окне Дополнительного оформления свойств экрана, не прибегая при этом к редактированию реестра.
Учитывая то, что Windows 10 позиционируется как универсальная система для настольных, планшетных ПК, смартфонов и т.д., имеющих сенсорный экран, пользователь может оказаться в ситуации, когда ему будет просто необходимо расположить значки на Рабочем столе шире друг от друга. Для таких случаев я предлагаю вам открыть редактор реестра и сделать необходимые настройки самому.
Перед этим обязательно создайте резервную копию реестра. Приступим! Нажмите клавиатурное сочетание Win + R , напишите “regedit.exe” и кликните по кнопке “ОК”.
Проследуйте по пути:
и найдите два параметра, отвечающих за изменение интервала, а именно “IconSpacing” и “IconVerticalSpacing”, задайте нужные вам значения (горизонтальное и вертикальное).
РАССТОЯНИЕ МЕЖДУ ЗНАЧКАМИ
Формула для вычисления выглядит следующим образом.
Например, по умолчанию стоит значение -1125, которое означает расстояние в 75 пикселей. То есть по формуле это будет выглядеть так: -15 * 75 = -1125.
Для того, чтобы получить результат в 100 пикселей, необходимо установить значение в -1500 (-15 * 100 = -1500).
Для того, чтобы внесённые вами изменения вступили в силу необходимо обязательно выйти из своей учётной записи, войти по новому. После чего на Рабочем столе вызвать контекстное меню и снять, а потом снова установить отметку на “Выровнять значки по сетке”.
Для отмены изменений верните значения на -1125. Наша Карта блога ждёт вас, просим обязательно заглянуть.
Выравнивание значков по сетке на рабочем столе в Windows 10
Сегодня рассмотрим как различными способами включить (отключить) выравнивание значков по сетке на рабочем столе в Windows 10.
Включить (отключить) выравнивание значков по сетке на рабочем столе из контекстного меню
В пустом месте рабочего стола нажмите правой кнопкой мыши, зайдите в “Вид” и выберите “Выровнять значки по сетке”.
Включить (отключить) упорядочить значки автоматически и выровнять значки по сетке в редакторе реестра
1. В строке поиска или в меню “Выполнить” (выполнить вызывается клавишами Win+R) введите regedit и нажмите клавишу Enter.
2. Перейдите по пути HKEY_CURRENT_USER\ Software\ Microsoft\ Windows\ Shell\ Bags\ 1\ Desktop. В разделе Desktop откройте параметр FFlags => выберите систему исчисления “Десятичная” в поле “Значение” введите:
1075839520 и нажмите на “ОК”, чтобы “Упорядочить значки автоматически” и “Выровнять значки по сетке” было выключено.
1075839521 и нажмите на “ОК”, чтобы “Упорядочить значки автоматически” было включено и “Выровнять значки по сетке” было выключено.
1075839524 и нажмите на “ОК”, чтобы “Упорядочить значки автоматически” было выключено и “Выровнять значки по сетке” было включено.
1075839525 и нажмите на “ОК”, чтобы “Упорядочить значки автоматически” и “Выровнять значки по сетке” было включено.
3.Перезапустите проводник или перезагрузите компьютер, чтобы изменения вступили в силу.
На сегодня все, если вы знаете другие способы – пишите в комментариях! Удачи Вам 🙂
Выравнивание значков по сетке в Windows 10
Многим из вас, не нравится, что на «Рабочем столе» присутствует выравнивание значков по сетке в Windows 10 и они хотят как-то это исправить. Тем самым, начинают искать разного рода способы и действуют при помощи сторонних программ, которые могут, как положительно, так и отрицательно влиять на работоспособность самой ОС. Вот для того, чтоб у вас не возникало проблем с операционной системой, мы рекомендуем начать использовать наши способы, которые более практичные, хотя и потребуют от вас больше внимания и усидчивости во время внесения изменения в Windows 10, чтоб вы не допустили не каких фатальных ошибок.
Способ 1 – это способ используют многие пользователи ПК
- Производим клик в пустую область «Рабочего стола» при помощи правой кнопки мыши → открывается «Контекстное меню» и в нем первоначально наводим курсор на пункт «Вид», а уже с него, перетягиваем курсор на подпункт «Выровнять значки по сетке». Обращаем ваше внимание, что напротив пункта «Выровнять значки по сетке» вы непременно должны увидеть галочку, а значит, если галочка будет установлена, то все значки на «Рабочем столе», будут располагаться по невидимой сетке, а если галочки не будет, то вы сможете перетаскивать иконки на «Рабочем столе» так, как вам захочется.
Способ 2 – это способ используют более продвинутые пользователи ПК
- В данном способе, нам с вами придется работать с «Редактором реестра» в который вы сможете попасть использовав окно «Выполнить» и прописав в поле поискового запроса команду «regedit». Теперь, вас интересует подраздел системы «Desktop» до которого возможно добраться только пройдя по следующему пути: «HKEY_CURRENT_USER\SOFTWARE\Microsoft\Windows\Shell\Bags\1\Desktop». Именно в последнем подразделе, вы должны отыскать 32-битный DWORD-параметр «FFlags». Обратите внимание, что параметра «FFlags» может и не быть, а это значит, что вам придется создавать его самостоятельно и когда вы его будите создавать, придется выбирать одно из значений для «Рабочего стола», которое позволяет произвести манипуляции с выравниванием значков по сетке в Windows 10:
- 1075839520 — позволяет отключить выравниванием и упорядочивание.
- 1075839525 — позволяет включить выравниванием и упорядочивание.
- 1075839521 — позволяет отключить выравниванием, но включает упорядочивание.
- 1075839524 — позволяет включить выравниванием, но отключить упорядочивание.
- Как только, вы определились со своим выбором, то дважды кликает по «FFlags» и вносите в данный параметр конкретные изменения.
Для того, чтоб все прошло успешно в вышеописанных нами действиях для вашей ОС, вы должны всегда помнить о том, что любое числовое значение, имеет десятичную систему счисления, а это значит, что вам придется дополнительно произвести активацию радиокнопок. Если со всеми настройками вы закончили, то просто сохраняете внесенные поправки в настройку ОС и выбираете «Перезагрузку ОС», что позволит вступить в силу всем вносимым вам изменениям.