- Все способы, как перезагрузить планшет
- Перезагрузка из системы
- Кнопка включения
- Вытащить аккумулятор
- Кнопка Reset
- Сочетание клавиш
- До заводских настроек
- Как перезагрузить смартфон или планшет с Windows 10 Mobile?
- Перезагрузка планшета
- Способы перезагрузки
- Используем клавишу Power
- Кнопка Reset
- Программные средства перезагрузки
- Сочетание определенных клавиш
- Сброс через компьютер
- Сброс настроек на Android устройствах
- Завис планшет на Windows 10: что делать
- Планшет не реагирует на команды
- Как перезагрузить планшет
- Как сделать Hard Reset на Windows 10
Все способы, как перезагрузить планшет
Любой планшет может выйти из строя, зависнуть или выключиться в неподходящий момент. Чаще вопрос связан со сбоем в системе, но возможны и другие варианты. Например, один из распространенных случаев разрядился аккумулятор и, если у человека это первое в жизни устройство, попытки включить безрезультатны. Чтобы решить проблему, нужно знать способы, как перезагрузить планшет и вернуть его работоспособность. Если ни один из них не поможет — это повод обратиться к профессионалам.
Перезагрузка из системы
Если гаджет завис при использовании или прекратил реагировать на касания, то нужно зажать кнопку выключения и удерживать в течение 3-5 секунд.
На экране появится меню: «Выключение», «Режим полета», «Режим без звука» и «Перезагрузка». Выберите последний вариант и дождитесь запуска.
Кнопка включения
Если планшет завис или был выключен, а вызов меню невозможен, воспользуйтесь кнопкой включения в течение 15 секунд. Экран должен засветиться, и процесс загрузки начнется автоматически.
Если не поможет, извлеките сим-карту, карту памяти и повторите попытку.
Важно! Это действие на аппаратном уровне поможет обнулить или разрядить все конденсаторы, которые вызвали некорректную работу и послужили причиной сбоя.
Вытащить аккумулятор
Если задняя крышка устройства снимается, можно достать аккумулятор. Возможно, причина поломки кроется в нем. Внимательно осмотрите место питания (медные усики). Если чего-то не хватает, требуется ремонт или замена питания.
Если все в порядке, возвращаем блок и пробуем запустить.
Кнопка Reset
На некоторых моделях производители дополнительно устанавливают кнопку Reset. Найти ее можно возле разъема под наушники или клавиш включения. В случае со съемной крышкой может располагаться рядом с лотком для сим-карты.
Выглядит она как маленькое тонкое отверстие. Ее используют только в крайних случаях, когда первые варианты не восстановили работоспособность девайса. Нажатие клавиши полностью очищает планшет и возвращает к заводским настройкам.
После такого способа личные данные восстановить не получится. Зато система будет готова к новой работе.
Важно! Чтобы нажать кнопку, воспользуйтесь ушком иголки или зубочисткой. Зажмите клавишу на 5-10 секунд.
Сочетание клавиш
Если устройство не имеет подобного отверстия, расстраиваться не стоит. В операционной системе есть встроенная функция жесткой перезагрузки, которая запускает системное меню. Эту функцию выполняет сочетание кнопок громкости и включения.
Какая именно комбинация сработает, можно понять опытным путем:
- Громкость вверх и клавиша включения.
- Громкость вниз и включение.
- Клавиша «Домой» и громкость (вверх/вниз).
- Одновременное зажатие громкости (плюс и минус).
Дальше на экране появится значок загрузки и цифру в углу экрана. Следом будет запущено меню.
Для начала выбираем первый пункт. Это стандартная перезагрузка, которая не удаляет данные. Если не получилось, повторяем нажатие и находясь в меню, следуем инструкции. Звуком (плюс/минус) выбираем:
До заводских настроек
Помните, что все способы, начиная с кнопки «Ресет», возвращают систему к началу. Вся личная информация, которая хранилась в памяти планшета удалится и восстановление невозможно.
Поэтому прежде чем воспользоваться одним из методов, рекомендуют вынуть сим-карты и карту накопительной памяти.
Подпишись на Техносовет в социальных сетях, чтобы ничего не пропустить:
Как перезагрузить смартфон или планшет с Windows 10 Mobile?
Предлагаемый нами вариант использует возможности «Портала устройства» — нового компонента операционной системы, предназначенного разработчикам приложений и устройств для Windows 10 Mobile. Тот самый портал кроме прочего позволяет удалённо выключать и перезагружать смартфон и ничто не мешает вам воспользоваться этими функциями прямо со смартфона.
Для активации «Портала устройства» нужно перейти в панель Параметры → Обновление и безопасность → Для разработчиков, а затем в подразделе Портал устройства включить Удалённую диагностику по USB и подключения по локальной сети.
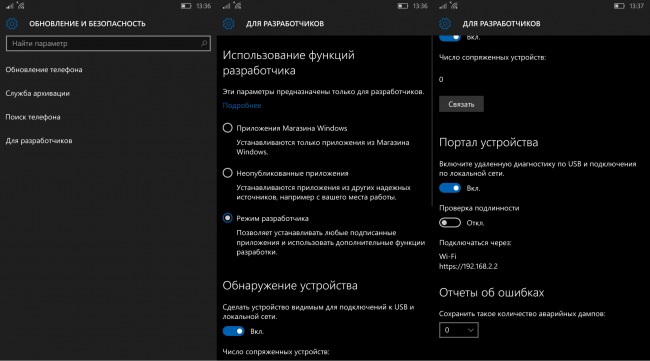
Далее останется лишь перейти в браузере по указанному в подразделе IP-адресу, например 192.168.2.2 и на открывшейся странице воспользоваться кнопкой Restart. Согласитесь, не самый удобный способ? К тому же на нашей редакционной Lumia 920 в связке со сборкой 10586.63 кнопка перезагрузки не работала вообще, хотя в более ранних сборках такой проблемы не было.
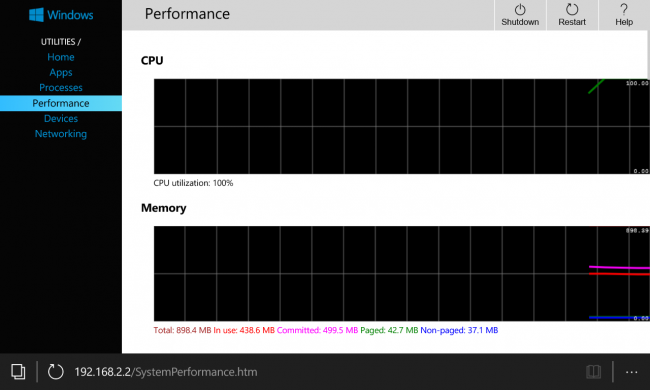
Немного проще для перезагрузки воспользоваться сторонними приложениями, также подключающимися к порталу. К примеру, Task Manager-Lite — это бесплатное приложение не только отображает всю доступную в портале информацию в более наглядной форме, но и позволяет выключать и перезагружать смартфон.
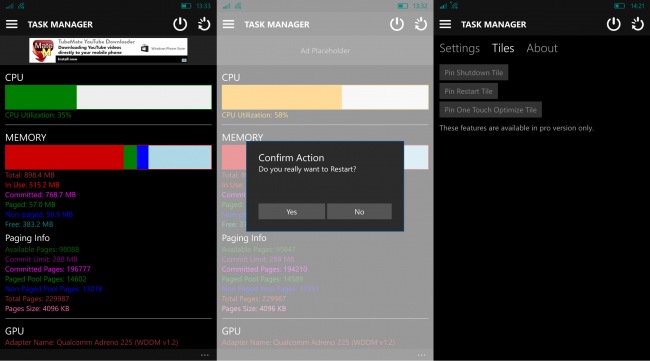
В платной Pro-версии (69₽) этого приложения имеется возможность закрепить плитки для перезагрузки и выключения смартфона прямо на начальном экране операционной системы, что делает эти процедуры ещё удобнее.
Перезагрузка планшета
Планшет, как и любое устройство компьютерного типа, имеет свойство в самые неподходящие моменты зависать или просто не включаться по разным причинам. Поэтому каждый владелец сенсорного девайса должен знать, как перезагрузить планшет и восстановить его работоспособность после сбоя. Операционная система Android – это специфическая мобильная платформа, на которой появление случайных ошибок или сбоев это нормальная практика. Причем после устранения этих ошибок выясняется, что проблемой послужил не какой-то глобальный аппаратный сбой, а простая несовместимость программ или одновременно запущенных процессов.
Способы перезагрузки
Бывают очень частые случаи, особенно если это первый планшет в твоей жизни, когда после активно использования: девайс попросту разрядился и попытки его включить приводят к безрезультатности. Поэтому для начала подключите таблетку к электросети и подождите, пока аккумулятор зарядится хотя бы на 30-40 процентов, после чего можно пробовать его включить. В случае неудачи, незамедлительно переходим к рекомендациям от специалистов.
На сегодняшний момент способов перезагрузить планшет, если он не загружается или, наоборот, не выключается – не так много, их можно условно разделить на:
- Стандартная перезагрузка;
- Кардинальный метод перезагрузки.
Используем клавишу Power
Это стандартная кнопка, которая присутствует на корпусе абсолютно всех сенсорных таблеток и может быть использована для мягкой перезагрузки девайса. Если планшет завис на этапе взаимодействия или попросту не загружается, то первое, что вы должны сделать – это зажать кнопку «Включения» до упора и удерживать на протяжении 5-15 секунд.
Во время этих действий, на аппаратном уровне будут обнулены или разряжены все конденсаторы, которые по тем или иным причинам могли сохранить некорректные данные, что и послужило причиной появления сбоя.
Обратите внимание, что во время мягкой перезагрузки обязательно нужно извлечь сим-карту, flash-карту и отключить док-станцию, если таковые имеются, так как они также могут быть причинами появления зависания.
Подождать 3-5 минут и попробовать включить гаджет, если загружается – значит, вы отделались небольшим испугом, в противном случае переходим к следующему способу.
Кнопка Reset
Некоторые производители дополнительно оснащают свой планшет специальной кнопкой Reset, которая используется только в самых крайних случаях, когда остальные способы восстановления работоспособности девайса не помогли.
Зажимаем клавишу Reset на 5-10 секунд, в этом случае придется использовать иголку или другое что-то тонкое. После таких действий вы получаете полностью чистый планшет с заводскими параметрами, персональные данные при этом будут безвозвратно удалены. Но зато гаджет загружается и полностью готов к новой работе.
Программные средства перезагрузки
Именно программные ошибки составляют основной процесс сбоев и глюков устройств под управлением системы Android, поэтому на всякий случай необходимо знать способы реанимации девайса.
Сочетание определенных клавиш
Так как не все производители оборудовали планшет кнопкой Reset, в операционной системе Android имеются встроенные функции жесткой перезагрузки устройства, которые предполагают запуск системного загрузчика. Для каждого android-гаджета имеется своя комбинация входа, поэтому вы можете попробовать одну из ниже представленных:
- Кнопка включения и громкость плюс;
- Громкость минус и Power;
- Включение, клавиша «Home» и громкость минус или плюс;
- Одновременное нажатие клавиш громкости.
После нажатия одной из комбинаций: вы увидите, как девайс загружается, а на экране появляется Android и различные цифры в углу. Следом запустится меню загрузчика, который может иметь вид, как выше на изображении или немного измененный – это зависит от его версии.
Прежде чем входить в системные настройки, попробуйте вытащить батарею, если к ней имеется доступ.
Управляя кнопкой громкости, сначала выбираем первый пункт – это обычная перезагрузка, если не помогло, тогда возвращаемся к загрузчику и выбираем: wipe data/factory reset. Эта процедура выполнит сброс параметров до заводского состояния, поэтому вся личная информация будет удалена.
Сброс через компьютер
Если вышеприведенные рекомендации не помогли, тогда можно попробовать перезагрузить планшет используя специальную программу для персонального компьютера. Но учтите то, что для этого на компьютере должны быть установлены все драйвера, наличие root-прав или разблокированного загрузчика – необязательно.
Взаимодействие с приложением
Скачать установочный файл программы можно по ссылке: https://yadi.sk/d/HGzN8Dz0dKLGj, после загрузки сразу установить ее. Если у вас Windows 7 или 8 – запускать только из-под администратора, подключаем таблетку и через панель задач, где разместился ярлык утилиты выполняем сброс. После окончания процедуры, отключить планшет и подождать пока он загружается, после включения.
Обратите внимание, если все равно наблюдаются глюки нужно несколько раз сбросить параметры уже из меню настроек, как показано выше на изображении. В случае негативного результата, вероятней всего, потребуется вмешательство специалиста, а именно полная прошивка таблетки, то есть переустановка операционной системы Android.
Сброс настроек на Android устройствах
Завис планшет на Windows 10: что делать
Windows 10 работает стабильно на всех устройствах, но проблемы могут все же иногда случаться. Что делать, если завис планшет на Windows 10 – именно этот вопрос волнует многих владельцев, ведь с первого раза непонятно, как перезагрузить планшет, когда он не реагирует на команды.
Планшет не реагирует на команды
Ситуация, что планшет никак не реагирует на ваши команды может случиться в любой момент. Предположим вы смотрели фильм в KMPlayer, или даже в штатном DVD проигрывателе. Или же вы просто читали новости в Яндекс.Браузере, или изучали документы в Adobe PDF Reader. В любой момент планшет может зависнуть, это будет характеризоваться следующими показателями:
- Планшет перестает реагировать на команды;
- Подсветка экрана не гаснет даже после отведенного на это времени;
- В течение 2-3 минут планшет не меняет картинку на экране;
И если вы пытаетесь выключить планшет, дать ему какие-то другие команды, а он никак не реагирует – это значит, что он завис.
Как перезагрузить планшет
Если 2-3 минуты не помогли, то необходимо перезагрузить планшет. Для этого есть два способа, мягкий, и так называемый Hard Reset. Разумеется, первым делом действуем максимально мягко. Для этого, нажмите на кнопку выключения и держите ее 20 секунд. В этом случае, даже зависший планшет должен выключиться. В 99% случаев так и происходит, после чего вы можете заново загрузить планшет и продолжить работу.
Как сделать Hard Reset на Windows 10
Если мягкая перезагрузка не помогла, то ничего не остается, кроме как провести Hard Reset. Об этом способе есть масса плохих отзывов, и они небеспочвенны. Решив провести Hard Reset надо быть готовым к тому, что некоторые ваши данные будут утеряны. В процессе жесткой перезагрузки система откатывается к заводским настройкам, поэтому никто не гарантирует сохранность данных. Hard Reset проводится одним из следующих способов:
- Одновременно зажимается кнопка включения и кнопка уменьшения громкости;
- На корпусе ищется маленькое отверстие с надписью Hard Reset и нажимается зубочисткой;
Второй способ Hard Reset доступен не на всех устройствах, но является распространенным на старых девайсах. Первый способ работает на всех планшетах. В итоге, вы гарантировано перезагрузите зависший планшет на Windows 10. Про способ с отверстием подробней узнаете на этом видео:
В случае жесткой перезагрузки обязательно извлеките все съемные карты памяти и отключите всевозможные периферийные устройства.
Раньше был еще третий способ – вынуть аккумулятор, но сейчас большинство планшетов делают без съемной батареи, так что этот способ себя изжил. Как вариант, можно дождаться полной разрядки аккумулятора, но намного проще все же перезагрузить девайс.
Мы рекомендуем бороться с причинами зависания. Для этого стоит оптимизировать работу системы, для этого использовать либо CCleaner, либо любой другой оптимизатор. При этом, очень важно устанавливать все последние обновления, это можно делать через центр Windows Update, а также не забывать, что для работы планшета важно свободное место на диске, и если вы не знаете как очистить свободное место на диске, то обязательно ознакомьтесь с материалом по ссылке.
Понравилась статья? Поделитесь с друзьями:














