- Как определить, какая лицензия Windows используется.
- Как узнать редакцию для которой предназначен ключ Windows
- Как узнать версию и разрядность Windows
- Узнать установленную версию и разрядность Windows через «Свойства компьютера»
- Как определить версию и другие параметры ОС с помощью утилиты winver
- msinfo — все сведения о системе
- Как определить версию по ключу
- Но что, если компьютер не запускается?
- Другие способы
- Узнать версию ОС через Windows CMD
- Определить версию Windows с помощью реестра
- Как программно определить версию Windows
- Как узнать версию Windows, записанную на диске или флешке
- Как узнать версию Windows Phone
- Постскриптум
Как определить, какая лицензия Windows используется.
Технический уровень : Базовый
Бываю ситуации, когда нужно узнать какая именно, из имеющихся нескольких лицензий, установлена на конкретном компьютере. Данная статья поможет узнать ответ на этот вопрос.
Сейчас я расскажу, как можно очень быстро определить последние символы ключа продукта, который на данный момент используется в Windows .
Сделать это можно как минимум двумя способами.
Необходимо открыть командную строку:
Для этого в Windows 7/ Vista нажмите на Пуск и введите CMD .
В Windows 8/8.1 команду CMD можно ввести в чудо-кнопке поиск или нажать комбинацию клавиш Windows + X и выбрать Командная строка.
Или можно нажать комбинацию клавиш Windows + R и ввести CMD .
Далее в командной строке нужно ввести:
slmgr -dli
И нажать Enter
Откроется окно с информацией о лицензии
В данном окне можно увидеть какая версия Windows установлена, какой канал поставки у данной ОС и последние 5 символов ключа продукта.
Можно загрузить с сайта компании Microsoft программу Microsoft Genuine Diagnostics Tool .
Ссылка для загрузки данной программы.
Необходимо запустить данную программу и после запуска нажать на кнопку Continue .
После этого можно открыть вкладку Windows и посмотреть необходимую нам информацию.
Данная программа показывает три последних блока ключа продукта.
Информации, которая была получена с помощью любого из данных двух способов, будет достаточно, чтобы определить какая именно лицензия установлена на данном компьютере.
Как узнать редакцию для которой предназначен ключ Windows
Как узнать редакцию для которой предназначен ключ Windows
| Drinko | BB-код ссылки (для форумов): Два самых простых способа узнать редакцию (выпуск) для которой предназначен ключ продукта Microsoft 1. Загрузите и запустите утилиту PIDKey Lite (пароль: pcportal ). Скопируйте проверяемый ключ\и в буфер обмена, зажмите Shift и кликните в программе по полю для ввода ключа, а затем по кнопке ► слева. В строке Edition ID будет указана редакция системы, в строке Channel — канал распространения, в Activ. Count — кол-во возможных активаций MAK (применимо для корпоративных лицензий), а в Block Key Base — действителен ли ключ, или был заблокирован Microsoft. 2. Скачайте и запустите утилиту Microsoft PID Checker (страница программы), вставьте свой ключ в верхнее поле, во втором выберите продукт и нажмите на кнопку Check. Если необходимо проверить оставшееся кол-во активаций MAK — поставьте соответствующую галочку перед проверкой. В строке Edition Type будет указана редакция системы, в строке License Channel — канал распространения, а в MAK Count — кол-во возможных активаций MAK (применимо для корпоративных лицензий). Скачайте и запустите программу PIDKey, затем нажмите на значок ключа в верхнем левом углу, вставьте ваш ключ в поле внизу и нажмите на «Старт». Скачайте и запустите программу The Ultimate PID Checker (страница программы), пропишите ключ продукта, отметьте необходимый продукт и нажмите «Go!«. В случае, если вашего продукта не оказалось в списке программы — нажмите «Custom», перейдите в папку «Key Configuration Files Base» (имеется в архиве с программой) и выберите необходимый файл конфигурации. В строке Edition Type будет указана редакция системы, в строке EULA — канал распространения, а в MAK Count — кол-во возможных активаций MAK (применимо для корпоративных лицензий). Product Key Checker (страница утилиты) — поддерживает Vista / 7 / 8. Microsoft PIDX check — только для Win 7. Windows 7 Product Key Checker — только для Win 7. Как узнать версию и разрядность WindowsДля начала давайте разберемся, что именно мы собрались узнавать. С версией все и ежу понятно: ее обозначает число, присутствующее в названии системы (актуально для Windows 10, а также 8/8.1 и 7) или буквенное обозначение (XP или, например, Vista). Работает это и для серверных систем от Microsoft — например, Windows Server 2012, ну и, конечно же, для других «олдскульных» операционок линейки: Windows 95/98/ME (Millennium) и так далее. Под версией также подразумевают цифровой код установленной сборки. Тип операционной системы, который еще называют выпуском, определяет редакцию Windows. Да-да, это те самые приписки, указанные после номера системы: Home (Домашняя), Pro (Профессиональная) и так далее. Например, в Windows 7 редакция Starter была «урезанным» неполноценным дистрибутивом с уймой ограничений и предназначалась в основном для домашнего использования на не самых мощных компьютерах и ноутбуках. В то время как Ultimate (Максимальная) наделяла ПК средствами повышенной безопасности и предоставляла больше функций — например, возможность присоединения к корпоративной сети или даже разворачивания какого-нибудь сервера. Но все мы в основном раскладывали пасьянс и играли в Counter-Strike.
Архитектура (разрядность, разрядная версия Windows) — это набор команд для взаимодействия операционной системы с центральным процессором информационного устройства (ноутбука, планшета или компьютера, к примеру). Операционные системы Microsoft поддерживают следующие архитектуры процессоров:
Как было сказано выше, большинство ЦП современности основано на архитектуре x86-64, что позволяет пользователю устанавливать на компьютер как 32-битную (x86), так и 64-битную версию системы. При этом так называемый Windows 64 будет иметь важное преимущество перед Windows 32 — поддержку большего объема оперативной и физической памяти и, как следствие, более высокое быстродействие и возможность оперирования большими объемами данных. Иными словами — 16 ГБ оперативной памяти, установленной в компьютере, в 32-разрядной системе определятся как 4, «на руки» вы получите не более 3,5. Такие дела.
Если такой возможности нет, читаем статью дальше. Узнать установленную версию и разрядность Windows через «Свойства компьютера»Самый простой вариант узнать, какая версия Windows установлена на компьютере — открыть его свойства и посмотреть. Для этого откройте «Проводник», отыщите «Этот компьютер» (или «Мой компьютер», если вы используется систему младше Windows 10), кликните по иконке правой кнопкой мышки и выберите пункт «Свойства» в самом низу выпавшего списка. В появившемся окне вы сможете лицезреть версию, выпуск (тип) и разрядность системы. Способ является предпочтительным для большинства пользователей. Единственный недостаток — нет данных о сборке системы. Как определить версию и другие параметры ОС с помощью утилиты winverУтилита winver используется для сбора и предоставлению пользователю информации о запущенной системе. Для инициализации используйте окно выполнения команд (перейдите «Пуск» — «Выполнить» или нажмите комбинацию клавиш Win и R), в котором введите команду winver как показано на рисунке и нажмите «ОК».
Открывшийся интерфейс будет содержать детальные данные о системе. За исключением разрядности! msinfo — все сведения о системеЕще один способ заключается в применении старой доброй утилиты msinfo32. В окошке «Выполнить» вводим msinfo32 , выполняем и любуемся исчерпывающим результатом. Как определить версию по ключуУзнать версию Windows по ключу активации продукта очень просто, воспользовавшись официальной утилитой Volume Activation Management Tool 2.0 от Microsoft. Достаточно просто ввести свой productkey в соответствующее поле и нажать кнопку «Verify».
Но что, если компьютер не запускается?Данный способ актуален для операционных систем, выпущенных до XP (включая последнюю), и позволяет определить версию Windows по файлам, а точнее — файлу prodspec.ini , расположенному по адресу C:\Windows\System32 . Метод поможет людям, старенький компьютер которых не загружается, но узнать, какая система установлена, необходимо (например, для восстановления самой системы или файлов). Для этого нужно загрузить какой-нибудь RescueDisk или BootCD, после чего открыть указанный выше файл и отыскать строку с текстом [Product Specification] — данные, расположенные рядом, обозначают установленный дистрибутив Windows. Другие способыНо если вдруг по какой-то причине, представленные выше методы определения версии Windows на ноутбуке или компьютера вам не подошли… Узнать версию ОС через Windows CMDКомандная строка — лучший друг как новичка-любителя, так и бородатого системного администратора. Узнать версию Windows из командной строки просто: открываем CMD и вводим команду systeminfo , которая практически мгновенно соберет и предоставит вам детальную информацию о системе.
Определить версию Windows с помощью реестраРеестр Windows также содержит информацию об установленной ОС. Для доступа к нему введите команду regedit во все том же «Выполнить». Далее перейдите HKEY_LOCAL_MACHINE\SOFTWARE\Microsoft\Windows NT\CurrentVersion и отыщите необходимые сведения. Как программно определить версию WindowsСуществует большое множество программ от сторонних разработчиков, функционал которых позволяет определить установленную систему и собрать сведения о ней — например, AIDA64. Однако, все подобные программы лишь используют встроенные возможности ОС, о которых мы писали выше, так что целесообразность использования их для данных целей остается сомнительной. Как узнать версию Windows, записанную на диске или флешкеЧтобы узнать версию Windows на установочном диске или загрузочной флешке, откройте носитель через «Проводник», отыщите файл setup.exe, кликните по нему ПКМ и в контекстном меню выберите «Свойства». В появившемся окне свойств файла перейдите во вкладку «Подробно» и обратите внимание на графу «Версия продукта». Как узнать версию Windows PhoneMobile-версия операционной системы от Microsoft хоть и не нашла столь широкого применения, как ее настольный аналог, однако ряд вопросов все равно вызвала. Итак, если вы хотите выяснить, какая версия Windows Phone установлена на вашем гаджете, выполните следующие шаги:
Здесь (графа «ПО») вы увидите название установленной операционной системы (например, Windows Phone 8). Дополнительно можно узнать версию билда в графе «Версия ОС». Версия Windows CE (которая, по сути, является совершенно другой ОС и используется в основном в китайских навигаторах) определяется схожим способом. ПостскриптумСпасибо, что дочитали нашу статью до конца, тем самым получив наиболее полное представление о том, как узнать версию и другие параметры вашей системы. Надеемся, вы сделали это не напрасно! detector |

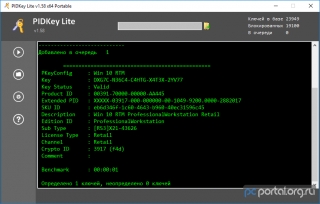
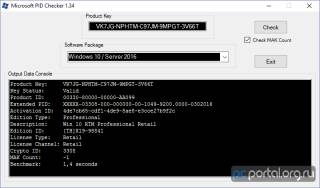

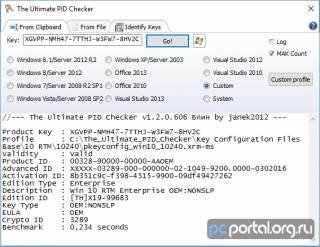
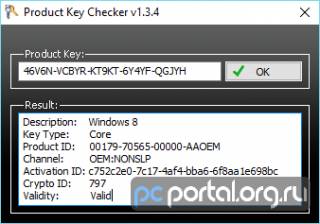
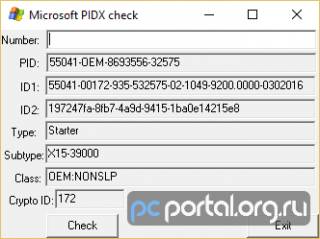
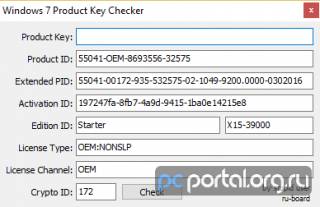
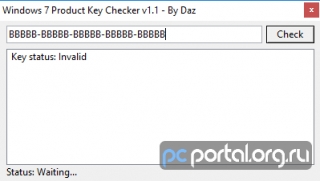
 В некотором понимании номер сборки (англ. build) или, как его обозвали в русскоязычной локализации — построение системы, определяет числовую идентификацию программного кода, используемого в текущей версии операционной системы. Рядовому пользователя знать его, как правило, вовсе не обязательно. «Билд» может быть интересен какому-нибудь разработчику, тестирующему свою, скажем, игру в системе конкретной сборки.
В некотором понимании номер сборки (англ. build) или, как его обозвали в русскоязычной локализации — построение системы, определяет числовую идентификацию программного кода, используемого в текущей версии операционной системы. Рядовому пользователя знать его, как правило, вовсе не обязательно. «Билд» может быть интересен какому-нибудь разработчику, тестирующему свою, скажем, игру в системе конкретной сборки.














