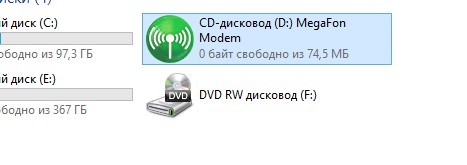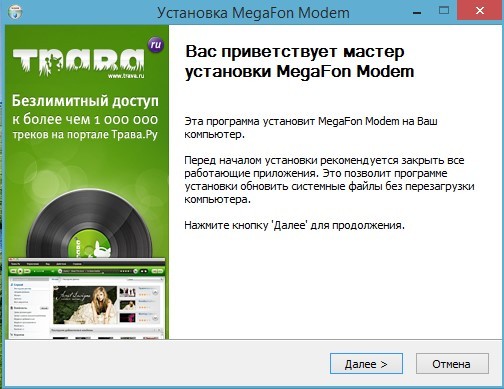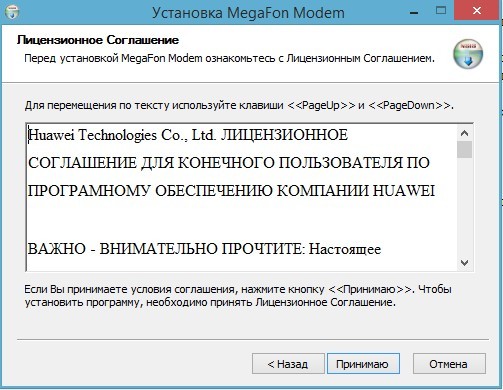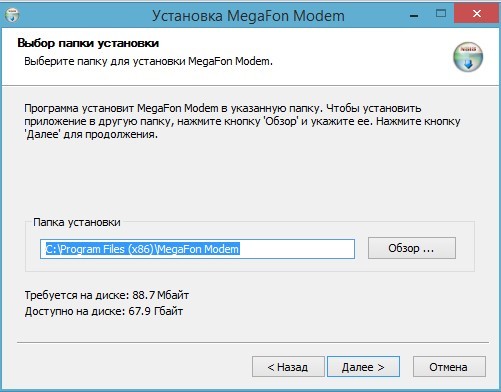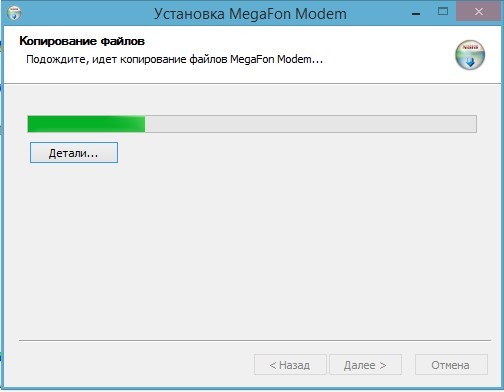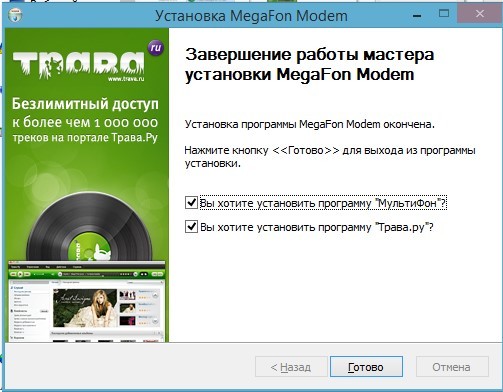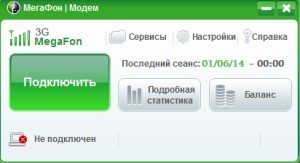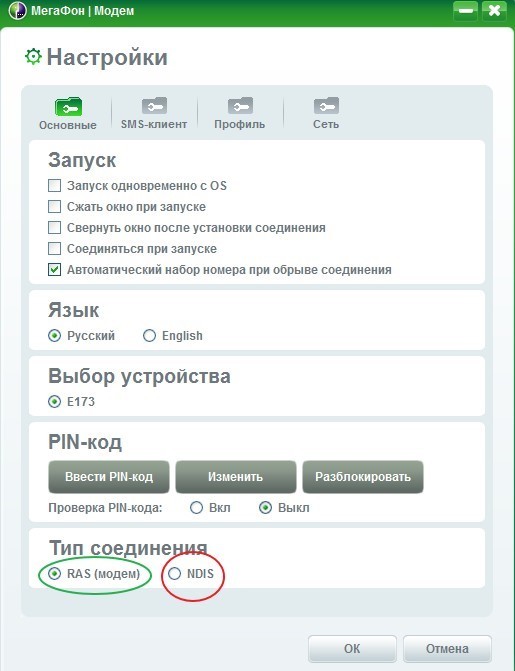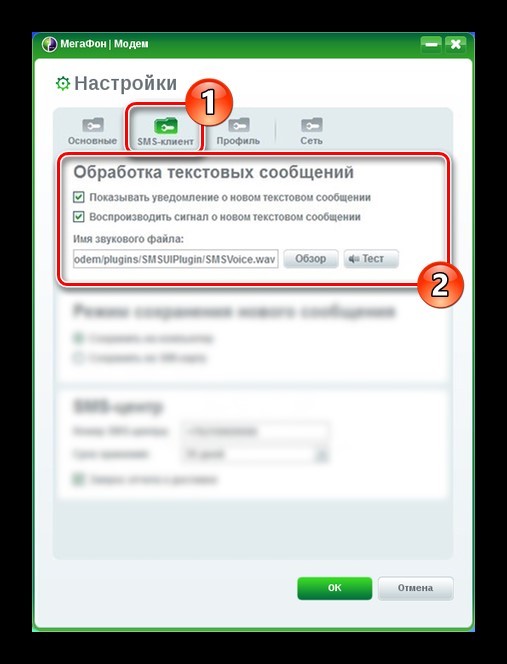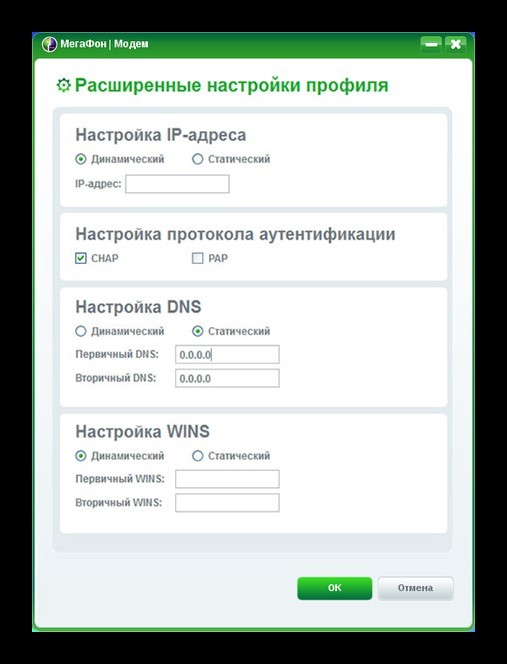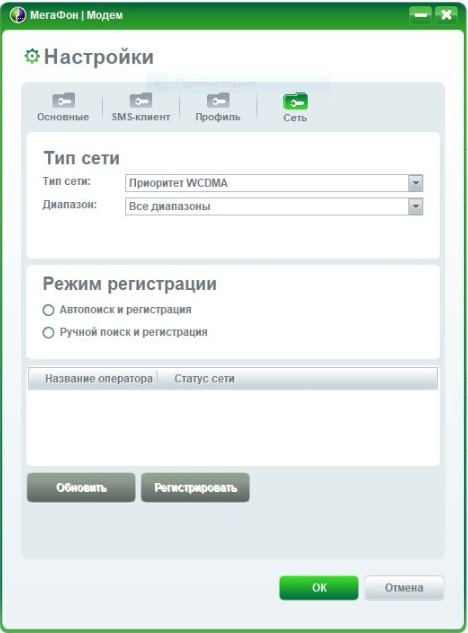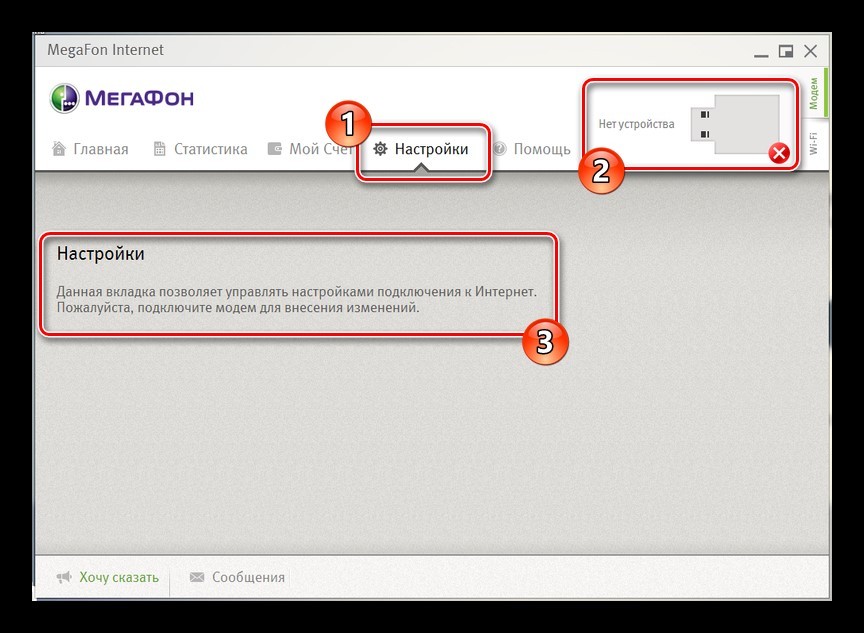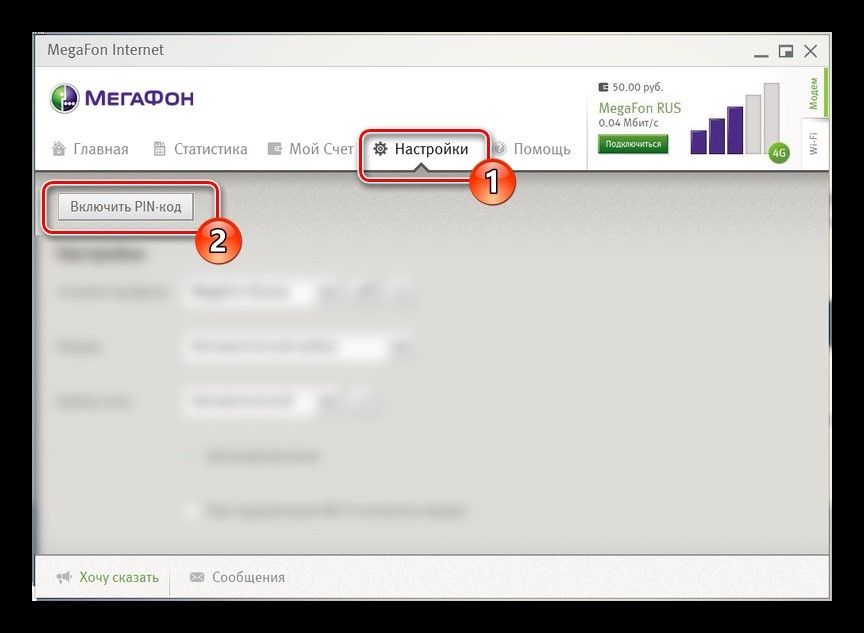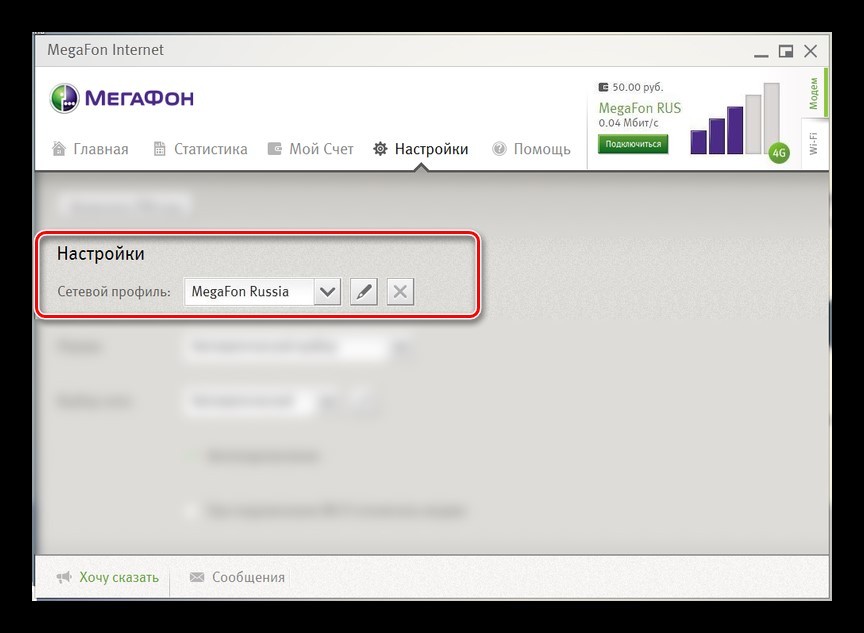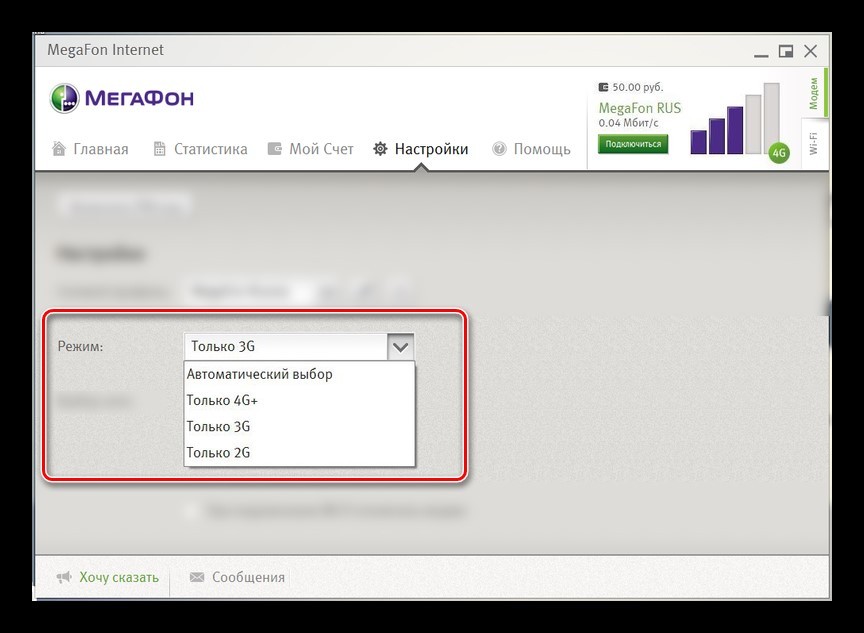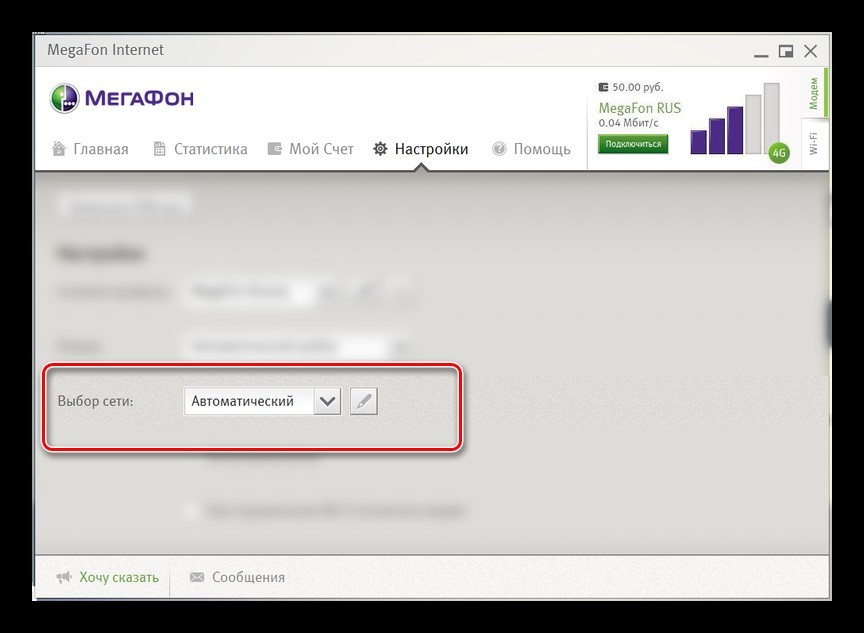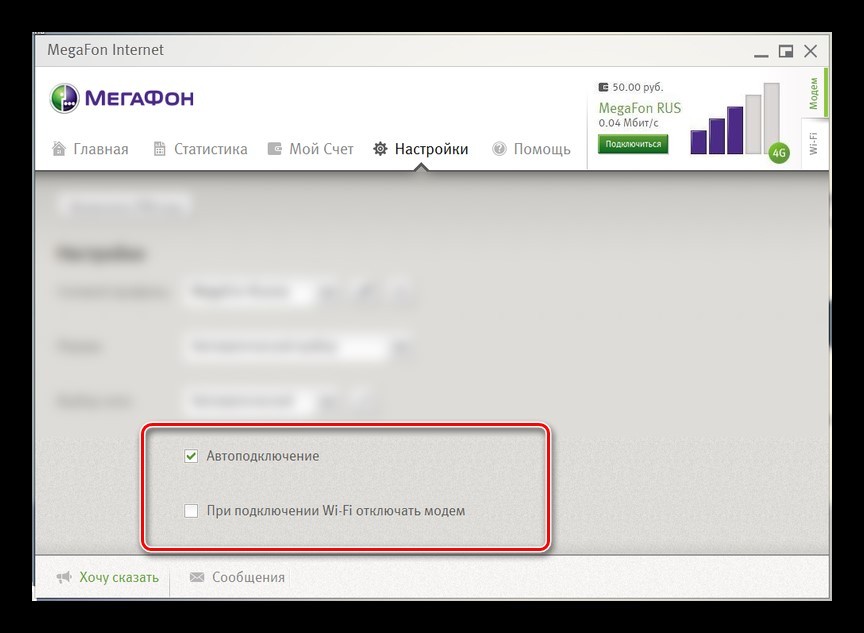- Как подключить модем Мегафон к ноутбуку: простой способ
- Подключение и настройка
- Как подключить к ноутбуку
- Настройка после подключения
- Подключение с помощью маршрутизатора
- Настройка модема через браузер
- Как подключить 3G/4G модем Мегафона к компьютеру: ответ Хомяка
- Установка на ПК или ноутбук
- Модем 3G
- Подключение к интернету
- Настройки
- Создание профиля
- Модем 4G
- Подключение к интернету
- Настройки
- Создание нового профиля
Как подключить модем Мегафон к ноутбуку: простой способ
Современному человеку мало просто получить доступ в интернет — очень важно не быть привязанным проводами к рабочему месту. Как подключить Мегафон модем к ноутбуку, чтобы в сеть можно было выходить из любой точки на местности? А как использовать “свисток” совместно с роутером, чтобы раздать интернет на несколько устройств? Разберемся в этой статье.
Подключение и настройка
Это устройство не зря получило прозвище “свисток”: легкий, компактный, активируется модем Мегафон даже в первый раз за пару минут. Он обеспечивает выход в интернет на приличной (если позволяет сила сигнала) скорости. Работает с такой сим-картой, которая идет в комплекте (реже, в основном в ходе какой-нибудь акции) или приобретается отдельно.
Если вы решили приобрести это устройство, ознакомьтесь с актуальными тарифами для модема у Мегафон.
Как подключить к ноутбуку
Сначала нужно подготовить устройство к работе. Для этого снимите с него переднюю крышку и вставьте sim-карту в слот. Если есть флеш-карта — вставляем и ее (для нее есть свой слот). Теперь возвращаем крышку на место.
Как подключить Мегафон модем к ноутбуку:
- Вставляем “свисток” в USB-порт на устройстве.
- Системе компьютера потребуется несколько секунд на распознавание нового оборудования, после чего запустится установщик программы “Мегафон Интернет”,
- Следуйте подсказкам системы.
- Через несколько секунд процесс будет завершен, а программа запустится. На рабочем столе ноутбука и на панели задач появится соответствующий ярлык.

Далее программа будет запускаться автоматически каждый раз, когда вы подключите USB модем Мегафон к компьютеру. Вручную ее можно открыть как любую папку — двойным щелчком левой кнопкой мыши.
Обратите внимание! если установщик на ноутбуке не сработает автоматически, придется запустить процесс вручную. Для этого откройте “Мой компьютер” , в разделе “Устройства и диски” найдите зеленый значок, откройте его (как папку) и найдите внутри файл с названием AutoRun.exe. Чтобы установить Мегафон модем на ноутбуке и компьютере, запустите этот файл двойным щелчком левой кнопки мыши.
Для подключения интернета на компьютере, кроме модема, можно воспользоваться любым из тарифов для домашнего интернета от Мегафон.
Настройка после подключения
В большинстве случаев настройка 4g модема Мегафон на компьютере не требуется: программа, которая устанавливается при первом подключении, делает все необходимое за вас. Но есть параметры, которые можно отладить “под себя”.
Вот как настроить модем Мегафон вручную:
- Запускаем стандартную программу и проходимся по вкладкам.
- “Основные” . Здесь можно выставить параметры запуска, выбрать устройство по умолчанию (если на одном компьютере используется более одного подключения) и активировать проверку Pin-кода.
- “SMS-клиент” . Здесь — настройка приема и условия хранения входящих сообщений.
- “Профиль” . А вот тут, если вы не обладаете специальными знаниями, лучше в Мегафон настройки 3G модема не трогать.
- “Сеть” . В поле “Тип сети” выберите “Megafon Internet 4G (LTE)”. Если такого варианта нет, то “Только LTE” или “Только 4G+”.
Обратите внимание! Если скорость интернета низкая, а индикатор сети в окне программы показывает всего одну — две “палочки”, попробуйте переместить устройство ближе к окну или в место, где лучше “ловит” сеть 4G.
Сделать вы это сможете с помощью специального удлинителя — его можно купить в любом салоне связи. Один конец удлинителя вставляется в USB-разъем компьютера, к другому подключается “свисток” и подвешивается в нужном месте.

Подключение с помощью маршрутизатора
Если ваш модем “не умеет” раздавать Wi-Fi, то для того, чтобы делиться интернетом с другими устройствами придется использовать роутер (маршрутизатор) в качестве точки доступа. Подойдет любая модель с USB-разъемом.
Как модем Мегафон подключить к роутеру на примере Keenetic 4G 3:
- Включаем роутер в сеть.
- Вставляем в его USB-разъем “свисток”.
- Заходим в настройки роутера. Для этого в поисковую строку браузера вводим комбинацию 192.168.1.1 или 192.168.0.1 .
- В разделе “Интернет” переходим ко вкладке “Модем 3G/4G” .
- Ползунок под надписью “Internet (Auto ) « сдвигаем в положение “Включить” .
- В “Приоритет подключения” должно стоять “Основное” .
- В “Расписание работы” — на ваше усмотрение.
- В “Проверка доступности интернета” (Пинг Чек) должно стоять “Автоматический”.
В роутерах других марок функционал может отличаться, но общий принцип работы с такими устройствами примерно одинаков.
Настройка модема через браузер
При использовании usb-интернета вместе с роутером, если не получается установить стандартную программу, можно применить управление через специальную страницу в браузере. Попасть в Мегафон в настройки модема можно тем же способом, что и в настройки роутера, только комбинация цифр отличается. Для Huawei это будет 172.16.0.1 , а для других ищем номер так:
- Заходим в настройки роутера.
- Открываем вкладку “Системный монитор” (раздел “Основное” ).
- В блоке “Интернет” кликаем на “Подробнее о соединении” .
- Ищем в списке “Шлюз” и копируем цифры, которые находятся напротив этого слова.
- Создаем новую вкладку в браузере, в поисковую строку вставляем скопированные цифры и жмем на Enter.
Как видите, настроить роутер вам не составит никакого труда, как только вы это сделаете, пользование интернетом будет простым и приятным
Как подключить 3G/4G модем Мегафона к компьютеру: ответ Хомяка
После приобретения SIM-карты от Мегафон со специальным тарифом для интернета и соответствующего модема, появляется резонный вопрос – как подключить Мегафон модем к ноутбуку. Рассмотрим этапы подключения в пошаговой инструкции.
Установка на ПК или ноутбук
Интерфейсы программ для модемов 3G и 4G отличаются. В статье рассмотрены оба варианта.
Модем 3G
Подключение модема Мегафон и дальнейшая настройка на компьютере происходит так:
- В модем установите приобретенную SIM-карту. Если устройство приобреталось в фирменном салоне вместе с SIM-картой, вероятно она уже установлена внутри, но лучше это проверить.
- Подключите в USB-порт, работающего компьютера или ноутбука, модем.
- Windows автоматически обнаружит соединенное устройство и запустит окно автозапуска.
- Если автозапуска не было, откройте ПК и в разделе «Устройства и диски» двойным кликом мыши откройте запуск установки программы.
- В любом случае запустите исполняемый (exe) файл «MegaFon Modem» для начала установки.
- После запуска окна мастера установки нажмите «Далее».
- Прочтите лицензионное соглашение и согласитесь с ним для продолжения инсталляции.
- Укажите директорию установки или согласитесь с дефолтной. Жмите «Далее».
- Дождитесь завершения установки. Процесс займет от силы две минуты.
- Будьте внимательны при завершении установки. Галочки, поставленные напротив дополнительных сервисов – это разрешение на их установку. Время от времени сервисы могут меняться и перед поспешной установкой лучше о них почитайте в интернете.
Подключение к интернету
Как только завершится установка программы, система оповещений уведомит вас об обнаружении сети «MagaFon». Чтобы подключить модем Мегафон к интернету:
- Нажмите на уведомление или запустите только что установленное приложение, открыв ярлык на рабочем столе.
- Нажмите кнопку «Подключить».
- После соединения с глобальной сетью программное обеспечение автоматически сворачивается в трей (область со скрытыми значками с панели задач).
- Если навести на ярлык, можно получить сжатую информацию о количестве использованного входящего и исходящего трафика.
Настройки
При установке программного обеспечения модему выставляются стандартные настройки для выхода в интернет. Этого в целом достаточно для правильной и стабильной работы устройства, и поддержания хорошего канала связи. Но есть некоторые настройки, которые можно подтянуть на свое усмотрение:
- Двойной клик по ярлыку развернет программу для модема от MegaFon.
- Нажмите на шестеренку, чтобы перейти в «Настройки».
- Вкладка «Основные» позволяет автоматизировать процессы запуска, подключения, переподключения. В ней можно переключаться между языковыми версиями программы, выбрать основное устройство для соединения с сетью (полезно, если в компьютере используется несколько устройств для подключения к сети), и настроить PIN-код. Тип соединения RAS (если модем подключен к компьютеру) и NDIS (при соединении модема с маршрутизатором).
- SMS-клиент – опция разрешает настраивать прием и хранение входящих SMS.
- Профиль – настройки для работы сети именно с вашим профилем. Без знаний, зачем вам это нужно, лучше в нем ничего не менять.
- Сеть – разрешает выбирать тип сети и ее поиск. Поиск можно назначить автоматический или задать параметры вручную.
Создание профиля
Если используемый профиль по какой-то причине не соединяет с глобальной сетью, создайте новый профиль, заполнив поля:
- Название – что угодно;
- APN – «Статический»;
- Точка доступа – «internet»;
- Номер доступа – «*99#».
Сохраните его и используйте его по умолчанию.
Модем 4G
Установка нового программного обеспечения не предлагает большого функционала, а ограничивается мелкой конфигурацией. Также, мелкие изменения можно внести на этапе установки ПО, поставив птичку напротив пункта «Дополнительные настройки».
Подключение к интернету
Установка ПО для 4G модема на Windows 10 делается по инструкции:
- В USB-порт ПК подключите модем и запустите программу установки.
- Пройдите все элементы установки, предварительно согласившись с местом размещения файлов и пользовательским соглашением.
- Запустите программу, не вынимая модем (он всегда должен быть подключенным).
Настройки
В основном окне вы увидите баланс счета, название используемой сети, ее состояние и скорость. Переключившись в настройки, можно:
- Поставить ПИН-код, который будет запрашиваться при каждом коннекте.
- В сетевом профиле можно переключаться между «MegaFon Russia» и «Авто». Можно создать новый профиль.
- Блок «Режим» разрешает выбирать между доступными сетями. Если вы знаете, что в местности ловит только 3G, то нет смысла ставить «4G+» или «Автоматически». При постоянном путешествии рекомендуется держать опцию на «Авто».
- Выбор сети тоже рекомендуется оставлять на «Авто».
- Остальные опции выставляйте по желанию.
Чтобы настройки приступили в силу, сделайте «дисконект», а после вновь запустите подключение к интернету.
Создание нового профиля
Сетевой профиль нужен для использования сотовой сети Мегафон этим модемом. Изменить его можно в блоке «Сетевой профиль». Пошагово, в каждом поле вводите идентичные указанным здесь параметры:
- Название – «MegaFon»;
- APN – «internet»;
- Номер доступа – «*99#».
Сохраните изменения, разорвите соединение и вновь запустите его, для выхода в онлайн через обновленный сетевой профиль.