- Способы подключения мышки по Bluetooth к компьютеру с Windows 10
- Как подключить к девайсам мышь Xiaomi Mi Mouse
- Как подключить мышь Xiaomi Mi Portable Mouse к компьютеру, смартфону или телевизору
- Как подключить мышь к компьютеру на Windows
- Как подключить мышь к смартфону
- Как переключаться между режимами работы
- Беспроводная мышь Xiaomi — настройка и подключение
- Настройка беспроводной мыши Xiaomi
- Заключение
- Подключение беспроводной мыши Bluetooth в Windows
- Подключение беспроводной мыши
- Как подключить беспроводную мышь к компьютеру под управлением Windows 10?
- Как подключить беспроводную мышь к компьютеру под управлением macOS Mojave?
- Как подключить беспроводную мышь к компьютеру под управлением Ubuntu Linux (версия 18.04)?
- Особенности беспроводной мыши
Способы подключения мышки по Bluetooth к компьютеру с Windows 10
Ранее мы писали о том, как подключить Bluetooth гарнитуру к ПК и какие проблемы при выполнении данного действия могут возникнуть. На этот раз мы рассмотрим способы, как подключить блютуз мышь к ноутбуку с Windows 10. Заранее стоит отметить, что подключить беспроводную мышку можно двумя способами: при наличии приемопередатчика и при его отсутствии.
Беспроводной девайс, который имеет приемопередатчик, подключается к ПК или ноутбуку под управлением Windows 10 следующим способом:
- Подключаем приемопередатчик к разъёму USB. Он может выглядеть как маленький USB-коннектор и как база с кабелем и специальным разъёмом.
- Включаем блютуз в «Параметрах» Windows
- Вставляем батарейки в мышку и включаем на ней специальную кнопку.
- Зажимаем и удерживаем в течение 3-5 секунд кнопку подключения Bluetooth на приемопередатчике.
- Запустится Мастер-установщик драйверов к мишке. Нужно, чтобы компьютер имел доступ к сети и мог загрузить программное обеспечение. Далее рекомендуем следовать подсказкам.
Если мышку ПК не видит, стоит в параметрах блютуза включить «Разрешить устройствам Bluetooth обнаруживать этот компьютер».
После перезагрузки ПК стоит повторить попытку подключения устройства. Подключенный девайс отобразится в списке гаджетов.
Если у вас в мышке встроенный приемопередатчик, способ подключения устройства ввода информации будет следующим:
- Переключаем на мышке тумблерок в положение «Включено».
- Жмём «Пуск», «Параметры», выбираем «Устройства».
- В новом окне в меню слева нужно выбрать раздел «Bluetooth». Перетаскиваем ползунок в положение «Включено». Сразу запустится поиск устройств.
- После появится мышка в списке устройств. Выделяем её и нажимаем на кнопку «Подключиться».
- Запустится мастер. Следуем подсказкам.
ВАЖНО! Если при подключении мышки появляется запрос на задание ключа доступа, стоит выбрать вариант «Без ключа доступа». Bluetooth-мыши на Windows 10 не работают с ключом доступа.
О том, как подключить Bluetooth-мышку к ПК с Windows 10 смотрите в видео:
Как подключить к девайсам мышь Xiaomi Mi Mouse
Беспроводная мышь Xiaomi Mi Mouse отличается интересным дизайном и многофункциональностью. Ее можно использовать в разных режимах работы, с разными устройствами, подключать к системам как на базе Windows, так и Android.
Мышь подпитывается от двух батареек типа ААА, которые необходимо вставить в соответствующее гнездо. Чтобы запустить устройство, необходимо перевести рычажок, располагающийся на нижней части корпуса, в положение «ON». После данной манипуляции Mi Mouse должна загореться зеленым цветом.
Для подключения мышки к компьютерам на базе Windows:
● Извлекаем передатчик, который находится под крышкой, между элементами питания;
● Вставляем передатчик в порт USB устройства, с которым будем использовать Xiaomi Mi Mouse;
● Проверяем, в каком режиме находится устройство: зеленый светодиод в утопленной кнопке — режим использования 2.4 ГГц;
● Ожидаем установки автоматического драйвера, если это требуется;
Для подключения к устройствам на базе Android:
● Переводим режим мыши в Bluetooth;
● Несколько секунд удерживаем утопленную кнопку со светодиодным индикатором, который должен загореться синим цветом;
● Включаем Bluetooth на подключаемом устройстве;
● Если в списке доступных устройств не появилось «Mi Mouse», следует кликнуть на «Обновить»;
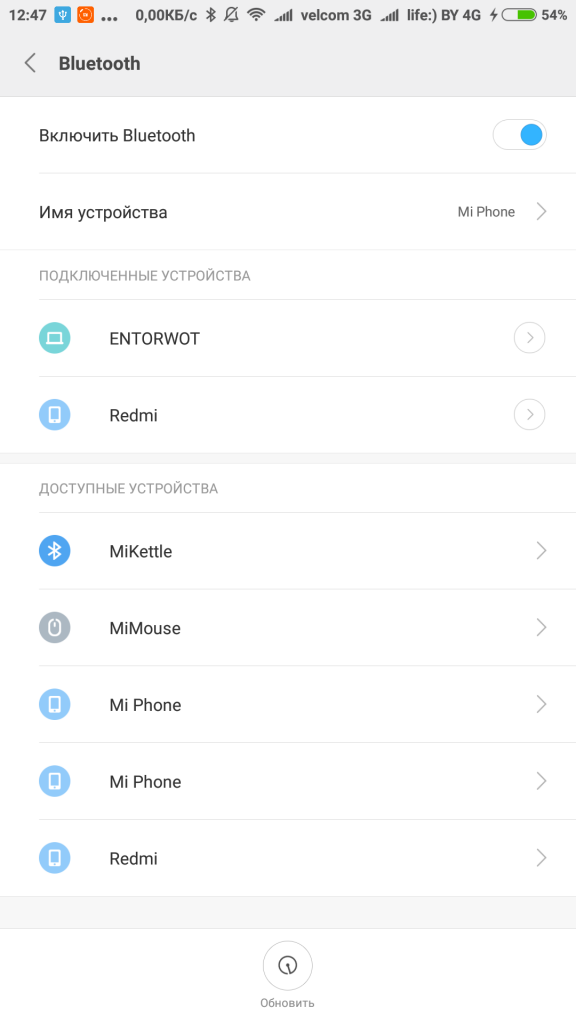
● Выбираем из списка «Mi Mouse» и ожидаем подключения;
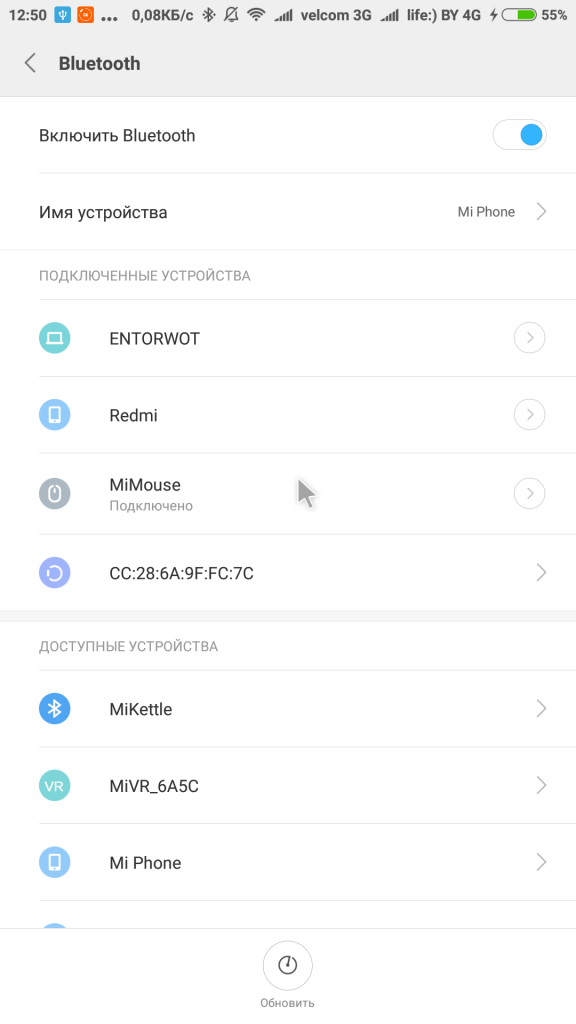
● После всех манипуляций на экране вашего устройства вы увидите стрелку мыши, которая готова к использованию!
Будем рады снова видеть вас на страничках Xistore!
Как подключить мышь Xiaomi Mi Portable Mouse к компьютеру, смартфону или телевизору
Элегантная и невероятно удобная компьютерная мышь Xiaomi Mi Portable Mouse давно стала эталоном среди аксессуаров. Она может подключаться как к компьютеру, так и к планшетам, смартфонам, телевизорам и другим подходящим устройствам.
Сегодня мы расскажем, как правильно подключать Xiaomi Mi Portable Mouse через USB-адаптер и с помощью модуля Bluetooth, как переключаться между режимами работы.
Как подключить мышь к компьютеру на Windows
Перед началом работы с мышкой необходимо установить в нее 2 ААА-батарейки. Делается это просто, так как задняя крышка снимается после легкого поворота. После того, как элементы питания установлены, требуется перевести рычажок в положение “On”. Индикатор на тыльной стороне загорится зеленым цветом, что означает готовность к подключению при помощи адаптера USB.
Далее алгоритм действий следующий:
Изъять USB-передатчик из отсека с батарейками;
Подключить адаптер к используемому компьютеру/ноутбуку;
Удостовериться, что индикатор на мышке горит зеленым;
Дождаться автоматической установки драйвера на компьютере.
После этих нехитрых манипуляций вы можете приступать к использованию Xiaomi Mi Portable Mouse.
Как подключить мышь к смартфону
Для подключения мышки к мобильному телефону, планшету или телевизору следует перевести девайс в режим Bluetooth. Это можно сделать при помощи нажатия на маленькую кнопку на тыльной стороне компьютерной мыши. Индикатор должен загореться синим цветом.
Следующим шагом станет активация “Блютуз” на устройстве, к которому вы собираетесь подключить аксессуар. Затем нужно произвести поиск доступных изделий и в появившемся перечне найти Mi Portable Mouse. После нажатия на название искомого девайса, вам остается лишь дождаться синхронизации устройств. Если вы все сделали верно на экране вы увидите курсор от мышки.
Второй способ подключения является более универсальным, так как те же ноутбуки в большинстве своем обладают модулем Bluetooth и позволяют осуществлять беспроводное подключение без каких-либо дополнительных приспособлений.
Как переключаться между режимами работы
Компьютерная мышь может быть одновременно подключена к двум устройствам — к компьютеру через USB-адаптер и, например, к планшету iPad через Bluetooth. Для того, чтобы быстро переключаться между девайсами, следует использовать уже знакомую кнопку на задней части корпуса мышки. Остается только запомнить, что зеленый цвет индикатора означает подключение через передатчик, а синий — через “Блютуз” (на всякий случай на корпусе имеется наклейка с напоминанием).
Беспроводная мышь Xiaomi — настройка и подключение
Настройка беспроводной мыши Xiaomi
Передатчик USB, который идет в комплекте с мышью, вставьте в USB порт устройства, с которым хотите использовать Xiaomi Mi Mouse.
При совместимости с операционной системой вопросов в том, как настроить мышь Xiaomi, возникнуть не должно:
вставленный в соответствующий порт передатчик находит мышь;

компьютер или ноутбук автоматически находит и устанавливает драйвера на нее;

на экране появляется стрелочка, что говорить о готовности беспроводной мышки к работе.
Подключенная мышь появляется в разделе «Устройства». Там же можно варьировать основные ее настройки: выбрать основную кнопку, параметры прокрутки колесика, размер курсора и указателя, скорость выполнения двойного щелчка. Через раздел «Свойства мыши» можно вручную обновить драйвера на нее, если устройство стало работать некорректно.

ВАЖНО! Обратите внимание, что дополнительная кнопка «назад», которой оснащена мышь беспроводная Xiaomi Mi Wireless, поддерживается только устройствами с ОС Windows. При использовании девайса с другими операционными системами данная кнопка будет неактивной и это не является ошибкой в ее работе.
Заключение
Если вы хотите мышь с удобным управлением, высокой точностью и стильным дизайном, выбирайте беспроводные модели Xiaomi. Такая мышка совместима с большинством операционных систем, подключается через USB передатчик и настраивается автоматически. Максимально простая установка в течение минуты и стабильный функционал гарантированы.
Подключение беспроводной мыши Bluetooth в Windows
Беспроводные мыши используют технологию Bluetooth для подключения к вашему компьютеру, освобождая рабочий стол от лишних шнуров. Поскольку беспроводные мыши используют Bluetooth, они подключаются так же, как и любое другое устройство Bluetooth, но с некоторыми другими настройками.
Подключение беспроводной мыши
Для сопряжения с компьютером беспроводная мышь должна опираться на встроенный передатчик, который обменивается данными с приемником внутри компьютера. Большинство современных планшетных компьютеров и ноутбуков имеют встроенные радиомодули Bluetooth. Однако некоторые настольные компьютеры этого не делают. Если ваш компьютер не поддерживает Bluetooth, приобретите адаптер Bluetooth или выберите беспроводную мышь с USB-ключом, который служит в качестве приемника.
Как подключить беспроводную мышь к компьютеру под управлением Windows 10?
- Откройте приложение Настройки (нажмите Win + I в качестве ярлыка) и выберите Устройства.
- В меню левой боковой панели выберите Bluetooth и другие устройства , затем щелкните значок плюса рядом с надписью Добавить Bluetooth или другое устройство на правой панели.
- Во всплывающем окне нажмите Bluetooth .
- Следуйте инструкциям мастера добавления устройств. Вам нужно будет перевести беспроводную мышь в режим сопряжения; процедура установки этого режима зависит от производителя, поэтому ознакомьтесь с кратким руководством по началу работы. Windows обнаружит мышь и добавит соответствующие драйверы.
Как подключить беспроводную мышь к компьютеру под управлением macOS Mojave?
- Переведите беспроводную мышь в режим сопряжения (см. Инструкции в документации устройства).
- Нажмите Apple>Системные настройки>Bluetooth .
- Ваш Mac будет искать любое устройство в режиме сопряжения, когда вы откроете панель Bluetooth. Когда компьютер найдет мышь, он отобразится в окне. Нажмите Пара .
Как подключить беспроводную мышь к компьютеру под управлением Ubuntu Linux (версия 18.04)?
- Откройте панель Bluetooth и убедитесь, что переключатель вверху установлен в положение Вкл .
- Переведите беспроводную мышь в режим сопряжения (см. Инструкции в документации устройства).
- Щелкните мышью в списке устройств и завершите настройку. Вы должны выполнить этот шаг в течение 20 секунд, чтобы избежать тайм-аутов. Когда мышь подключится, ее состояние будет отображаться как Подключено .
- Нажмите подключенную мышь, чтобы открыть панель для индивидуальной настройки устройства.
Обратитесь к нашему руководству по устранению проблем сопряжения Bluetooth, если вам требуется дополнительная поддержка.
Особенности беспроводной мыши
Мышь Bluetooth отличается от проводной мыши в нескольких важных аспектах:

















