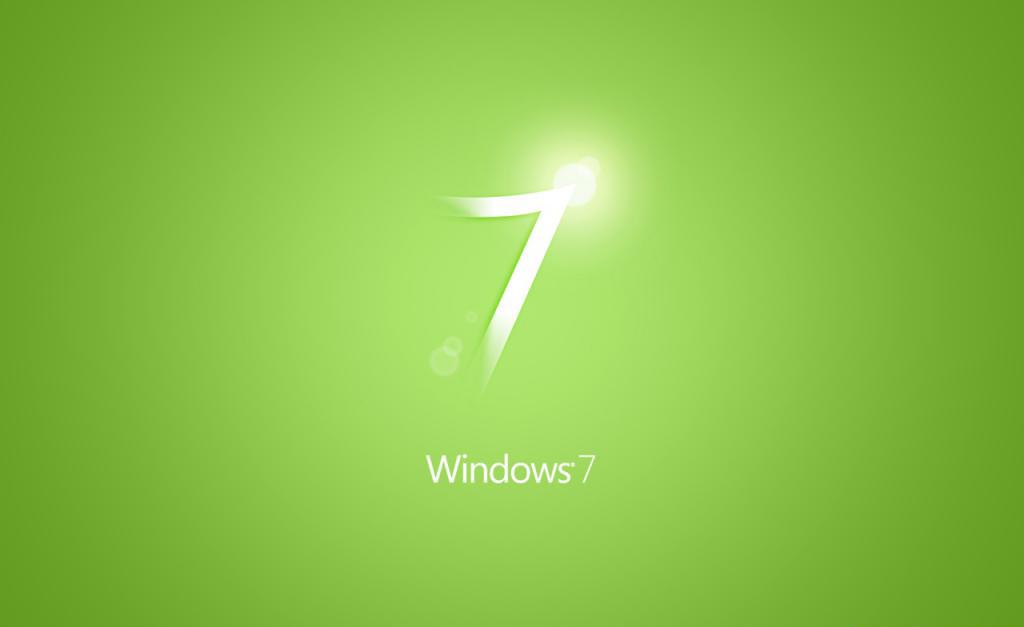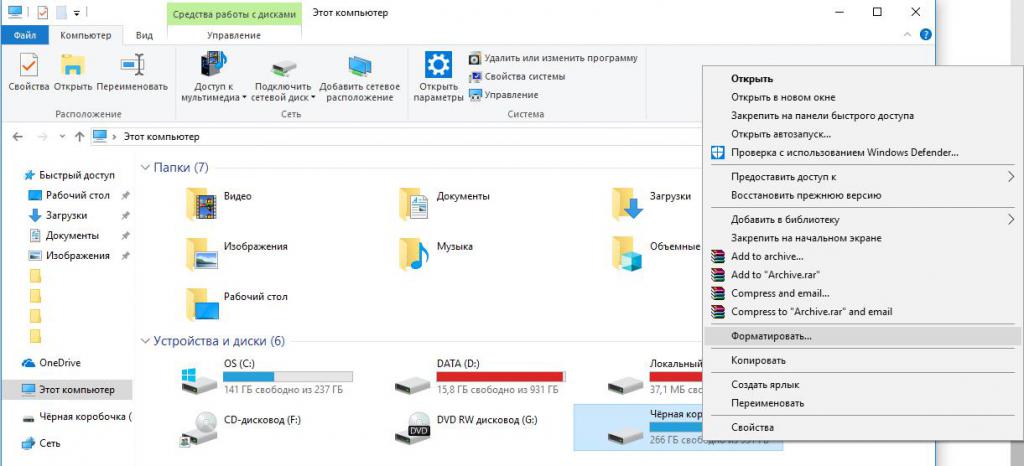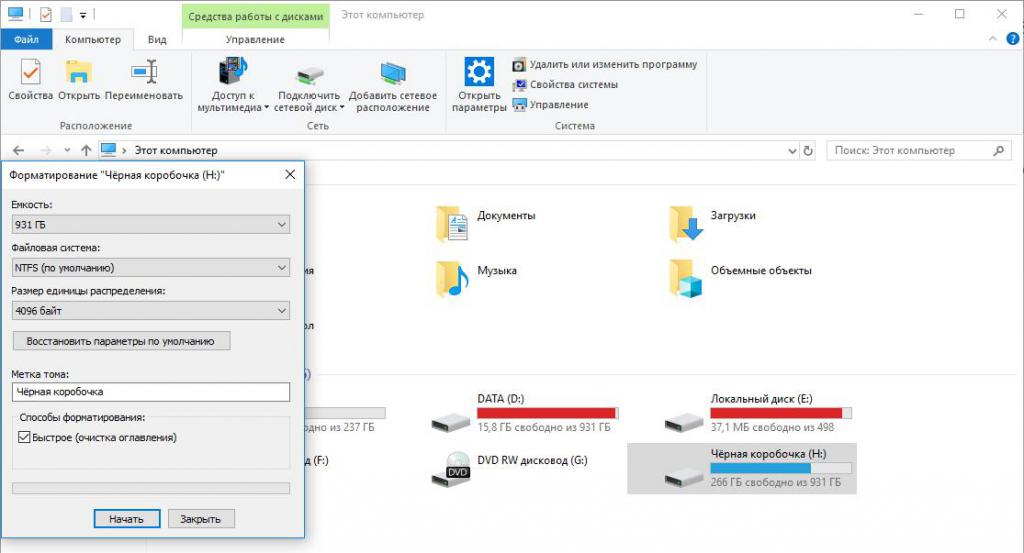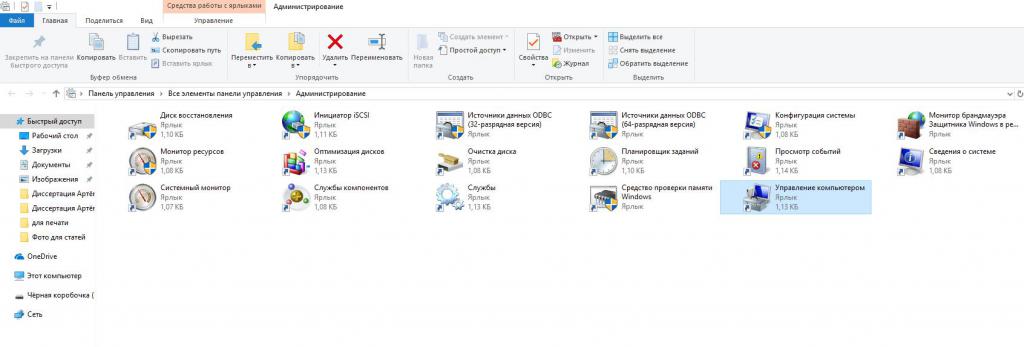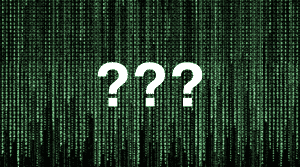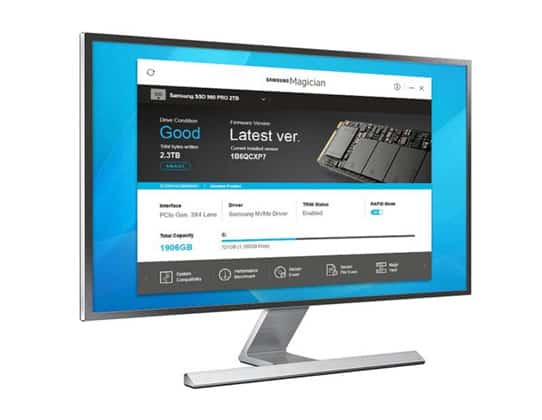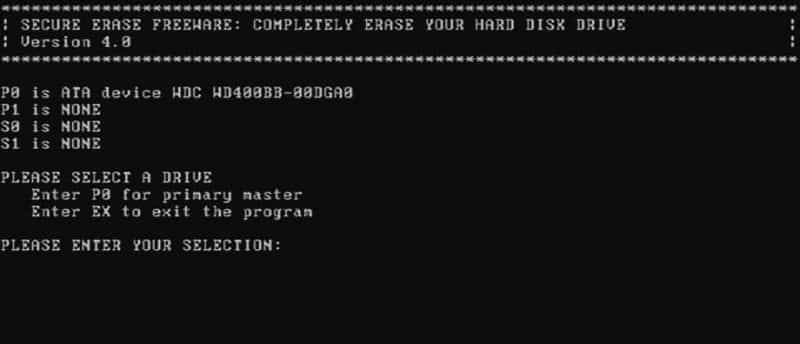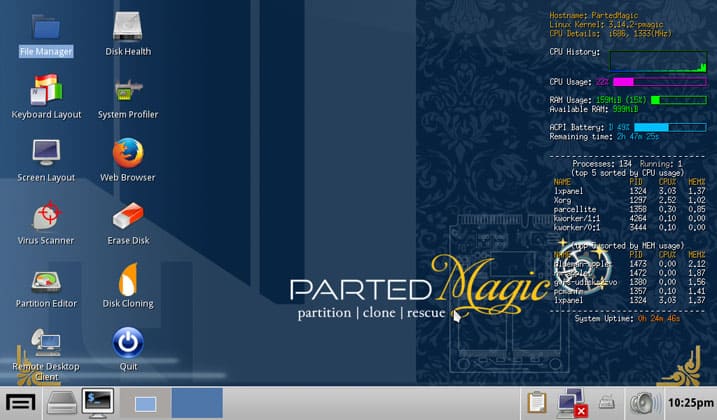- Как отформатировать SSD: понятие, инструкция по форматированию, правила и методы работы
- Для чего?
- Какие типы существуют?
- Работа на Windows 7
- Простой вариант
- Усложненный вариант
- Работа с BIOS
- Достаточно рискованный вариант
- Немного о процедуре
- Этот компьютер
- Управление дисками
- Форматирование внешнего диска
- Как безопасно стереть SSD диск в Windows 10
- Твердотельный жесткий диск в Windows 10. Как безопасно стереть жесткий диск ssd для ноутбука или SSD накопитель в компьютере?
- Как безопасно стереть SSD диск в Windows 10?
- Утилита Secure Erase от производителя SSD
- Примеры утилит безопасного стирания включают Samsung Magician, Intel Solid State Drive Toolbox и Kingston SSD Toolbox.
- Стереть HDD
- Удобные сторонние утилиты
- Окончательный кустарный метод
Как отформатировать SSD: понятие, инструкция по форматированию, правила и методы работы
Причины форматирования SSD-диска всегда разные. Что-то могло пойти не так из-за заражения вирусами или же повреждения деталей носителя. А может быть, он совсем новый, и данная процедура необходима для того, чтобы начать успешно им пользоваться. Так или иначе, способов того, как отформатировать жесткий диск SSD, существует несколько.
В данном материале будут рассмотрены самые основные из них.
Для чего?
Ранее было сказано, что причин для форматирования SSD достаточно много. Для каждого пользователя может быть свой уникальный случай. Однако стоит также отметить и наиболее распространенные варианты того, с какой целью необходимо отформатировать SSD, новый или старый. Вот их перечень:
- с целью создания разметки. Чтобы иметь возможность в дальнейшем работать с винчестером. Процесс выполняется после того, как диск был впервые присоединен к компьютеру. В случае невыполнения форматирования SSD не будет отображаться среди остальных локальных носителей;
- полная чистка от скопившегося мусора. Данная процедура помогает почистить устройство от всех тех файлов, которые скопились на нем за годы работы. Если на диске будет устанавливаться Windows (для примера), это поспособствует увеличению скорости работы компьютера;
- необходимость установки операционной системы. Наилучшим вариантом для максимальной производительности компьютера на новой ОС будет ее установка на абсолютно чистый диск;
- устранение ошибок и неисправностей. Если устройство оказалось заражено вирусами, которые нет возможности удалить, то стоит прибегнуть к процедуре форматирования.
Какие типы существуют?
На данный момент существует два варианта того, как отформатировать SSD на Windows 10 или другой операционной системе. Вот эти способы:
- быстрое форматирование. Из названия становится понятно, что такая процедура не отнимает у пользователя много времени. Однако у данной формы есть большие минусы. Быстрый вариант не предусматривает оптимизации. Все имеющиеся файлы никуда не удаляются. И в том случае, если в работе SSD возникли какие-либо ошибки или неполадки, то исправлены они не будут;
- полное форматирование. Способ помогает оптимизировать диск. В ходе выполнения полной процедуры очистки происходит полное удаление файлов. Система проверяется, и все обнаруженные нарушения, неисправности и ошибки исправляются.
Теперь стоит перейти к инструкциям того, как правильно отформатировать SSD.
Работа на Windows 7
Данная версия операционной системы от компании Microsoft до сих пор остается практически самой популярной. И на ней все еще работает достаточно большое количество пользователей. А потому не стоит обделять ее вниманием. Рассмотрим далее два способа того, как отформатировать SSD под Windows 7.
Простой вариант
В данном случае необходимы только те инструменты, которые изначально установлены в самой операционной системе. Для форматирования данным способом просто соблюдайте инструкцию:
- запустите программу «Мой компьютер», воспользовавшись ярлыком или же проводником;
- среди перечня подключенных к устройству накопителей найдите необходимый SSD;
- кликните по нему правой клавишей мышки для вызова контекстного меню;
- среди перечня действий выберите «Форматировать»;
- откроется окно. Перед тем как отформатировать SSD-диск, необходимо установить некоторые параметры. В том случае, если вы не знаете, как и что изменять, просто оставьте все пункты нетронутыми;
- после настройки можно начинать процедуру.
Усложненный вариант
Этот способ отформатировать новый SSD (или старый) предлагает воспользоваться администрированием. Выполняется процедура следующим образом:
- активировав меню «Пуск», запустите «Панель управления»;
- здесь вам необходимо найти раздел под названием «Система и безопасность»;
- в нем перейдите в «Администрирование»;
- теперь дважды кликните мышкой по пункту управления компьютером;
- в левой части окна найдите и активируйте параграф «Управление дисками»;
- после открытия перечня выберите тот, который необходим для форматирования. Нажмите на нем правой кнопкой мышки и в контекстном меню запустите соответствующий процесс;
- перед вами снова появится окно с настройками. Значения параметров можно изменить. Но если вы не уверены, то просто оставьте все как есть;
- нажмите кнопку запуска процедуры и просто дожидайтесь ее окончания.
Теперь разберемся с тем, как отформатировать SSD через БИОС.
Работа с BIOS
Чтобы выполнить процедуру форматирования данным способом, необходимо прибегнуть к помощи стороннего программного обеспечения. Среди всего многообразия специализированных программ можно остановить внимание на утилите под названием Acronics Disk Director. Разберем на ее примере форматирование SSD через BIOS:
- сначала необходимо установить данное ПО на диск или флешку. После этого подключите носитель и перезапустите компьютер;
- при старте системы быстро нажимайте клавишу запуска BIOS. Стоит иметь в виду, что для каждой материнской платы идет свой набор. Но в некоторых случаях искомая клавиша пишется на стартовом экране, в самом низу;
- далее перед вами откроется меню программы BIOS. Используя клавиатуру, найдите и активируйте вкладку под названием Boot;
- после этого выведите на первую позицию носитель с установленной утилитой. Диск, который необходимо отформатировать, должен находиться на второй или третьей строке;
- теперь нажмите на кнопку F10. Произойдет выход из программы с сохранением всех изменений;
- далее перезагрузите компьютер. При правильном выполнении всех действий, приведенных ранее, первым запустится носитель с установленным программным обеспечением. В таком случае можно приступать к процедуре форматирования;
- выберите полную версию Acronics Disk Director. После открытия окна, перед тем как отформатировать SSD, поставьте маркер напротив пункта с активацией ручного режима;
- далее отметьте необходимый диск;
- в перечне слева выберите операцию форматирования. Появится окно с настройками. Вы можете оставить все по умолчанию или изменить в зависимости от необходимости;
- подтвердите сделанные изменения. Нажмите на флажок, который располагается в верхней панели окна. И кликните по клавише «Приступить», запустив тем самым процесс форматирования.
Теперь рассмотрим способ того, как отформатировать SSD, используя командную строку.
Достаточно рискованный вариант
Стоит отметить, что форматирование через командную строку, так же как и работа с редактором реестра — достаточно рискованный способ. Внесение неправильных изменений может привести к тому, что система либо зависнет, либо вовсе прекратит работать. Так что дальнейший пример того, как отформатировать жесткий диск через командную строку, может быть реализован вами на свой страх и риск:
- нажмите на клавишу «Пуск»;
- после этого перейдите в раздел всех программ;
- там откройте папку стандартных приложений и выберите команду «Выполнить»;
- теперь введите cmd и Ok;
- после этого произойдет открытие окна командной строки. Найдите строку, которая будет заканчиваться фразой format;
- здесь введите букву вашего диска и после нее двоеточие. Нажмите кнопку ввода;
- вам будет продемонстрировано сообщение с предупреждением о том, что вся информация и файлы будут безвозвратно уничтожены;
- также необходимо будет согласиться с началом процедуры форматирования, введя букву Y.
Далее рассмотрим несколько способов того, как отформатировать SSD в Windows 10.
Немного о процедуре
Стоит отметить, что способы форматирования SSD на последней версии операционной системы от Microsoft не сильно отличаются от тех, что были приведены для работы на седьмом выпуске. Далее будут продемонстрированы несколько самых распространенных вариантов того, как провести форматирование на последней версии Windows.
Этот компьютер
Это самый короткий и простой способ. По сути, его можно назвать форматированием напрямую. Делается это следующим образом:
- запустите программу «Этот компьютер». Используйте ярлык или же «Проводник»;
- среди списка подключенных носителей выберите тот, который необходимо отформатировать. Кликните по нему правой клавишей мышки;
- в открывшемся контекстном меню выберите функцию форматирования;
- после этого откроется уже знакомое вам окно настроек. Здесь все так же, если вы не уверены, оставьте все пункты по умолчанию;
- нажмите кнопку запуска процедуры и просто ждите ее окончания.
Управление дисками
Далее поговорим о более сложном способе того, как отформатировать SSD. Теперь необходимо будет поработать с уже упоминавшимся ранее администрированием:
- через строку поиска запустите приложение «Панель управления». Среди всех элементов найдите раздел администрирования;
- после перехода найдите раздел управления компьютером;
- слева найдите параграф под именем «Управление дисками». Здесь найдите необходимое устройство и, выбрав его, запустите окно форматирования. Проведите настройку параметров и активируйте процедуру.
Теперь поговорим о том, как отформатировать SSD, если он является внешним накопителем.
Форматирование внешнего диска
Этот вариант выполнения процедуры не слишком сложный, но подразумевает проведение работы с томами диска. Чтобы отформатировать SSD данным способом, необходимо выполнить следующие действия:
Как безопасно стереть SSD диск в Windows 10
Твердотельный жесткий диск в Windows 10. Как безопасно стереть
жесткий диск ssd для ноутбука или SSD накопитель в компьютере?
Независимо от того, стираете ли вы твердотельный накопитель SSD диск для перепродажи или удаляете старые данные для нового пользователя, его правильное стирание является обязательным условием. Необходимо убедиться, что ваша конфиденциальная информация не может быть извлечена.
К сожалению, традиционные методы очистки дисков, зарезервированные для жестких дисков, не работают для твердотельных накопителей. Из-за различий в способах хранения данных. Это связано с флэш-памятью NAND, используемой в этих типах жестких дисков.
По сути, использование утилиты «Управление дисками» в Windows для форматирования SSD оставит следы данных. Они могут быть восстановлены и потенциально использованы для злонамеренных целей.
Как безопасно стереть SSD диск в Windows 10?
Как всегда, когда дело доходит до возни с жесткими дисками, пожалуйста, сделайте резервную копию любых данных. Которые вам нужны, прежде чем продолжить. Данные, удаленные с использованием описанных ниже методов, ни при каких обстоятельствах не могут быть восстановлены.
Утилита Secure Erase от производителя SSD
Большинство, если не все, производители SSD предоставляют так называемый набор инструментов. Или утилиту с различными инструментами, специфичными для SSD. Включая функцию безопасного стирания. Безопасное стирание считается наиболее эффективным способом стирания SSD-диска.
Безопасное стирание полностью очищает SSD от любых данных. Возвращает его к заводским настройкам или как «из коробки». Программы восстановления данных не смогут получить данные позже.
Каждый инструментарий работает по-своему. И поэтому мы рекомендуем поискать на веб-сайте производителя вашего жесткого диска не только саму утилиту, но и как выполнить удаление. Во многих случаях инструментарий загружается на сам SSD.
Примеры утилит безопасного стирания включают Samsung Magician, Intel Solid State Drive Toolbox и Kingston SSD Toolbox.
Для справки, давайте возьмем Samsung Magician:
- Загрузите утилиту здесь с сайта Samsung.
- Дважды щелкните исполняемый файл и следуйте инструкциям мастера установки.
- Откройте Samsung Magician и нажмите «Безопасное стирание» в меню. Оно расположено в нижней части окна программы.
- Следуйте инструкциям для запуска утилиты безопасного удаления. В большинстве случаев вам потребуется создать загрузочный USB-накопитель, чтобы утилита работала. Как всегда, помните, что процесс полностью стирает диск, включая Windows 10.
Стереть HDD
Второй наиболее широко используемый метод — использование непритязательной программы под названием «Очистка жесткого диска». Она в свое время получила благословение АНБ как метод номер один для безопасного стирания дисков. Основные преимущества HDD Erase заключаются:
- он на 100% бесплатен
- работает на всех жестких дисках SSD независимо от производителя.
С другой стороны, HDD Erase работает только в DOS и не так удобен для пользователя, как другие методы в нашем руководстве.
- Скачать HDD Erase здесь .
- Создайте загрузочный диск USB DOS с помощью такой утилиты, как Rufus.
- Скопируйте исполняемый файл Erase HDD на USB-накопитель.
- Перезагрузите компьютер и измените приоритетный порядок загрузки в BIOS системы, чтобы загрузить USB-накопитель.
- Введите » hdderase » в командной строке DOS и нажмите Enter.
- Когда будет предложено продолжить, нажмите «Y» и введите.
- Нажмите любую клавишу для продолжения. После заявления об отказе нажмите «Y», чтобы согласиться.
- Нажмите «Y» еще раз, когда получите предупреждение о питании ПК от розетки, а не от батареи.
- Затем найдите диск, который вы хотите стереть среди списка, и запишите буквы и цифры слева от указанного диска (например, » PO »). Тройная проверка, вы выбираете правильный диск.
- Введите букву и числовое значение и нажмите «Enter».
- Перейдите в меню параметров, введя «Y» и введите.
- Введите «1» и нажмите Enter, чтобы выполнить безопасное стирание.
- Нажмите «Y» и введите еще раз, чтобы запустить процесс безопасного стирания.
- Когда процесс завершится (это может занять от нескольких минут до нескольких часов в зависимости от размера SSD), введите «N» и нажмите «Enter», затем вернитесь в меню параметров и выйдите из программы.
Удобные сторонние утилиты
Третий метод включает использование сторонней утилиты, отличной от Erase HDD. Эти программы часто создают удобные для пользователя среды, напоминающие Windows 10, для удобства использования. Примеры включают в себя популярные Parted Magic и Blancco Drive Eraser.
Эти утилиты функционируют почти так же, как и инструментарий производителя. Но, к сожалению, чаще всего к ним прикрепляется ценник. Они, однако, делают процесс намного проще для неопытного пользователя.
Окончательный кустарный метод
SSD действительно удаляет данные только тогда, когда перезаписывает их. Имея это в виду, вы можете вручную стереть конфиденциальную информацию на жестком диске, удалив все данные на диске в проводнике Windows. Заполните медиа-файлами, такими как фильмы или музыка.
После заполнения все старые данные будут уничтожены, что сделает их невосстановимыми. После удалите медиа файлы, и у вас будет чистый SSD. SSD будет пустым. И будут восстановлены только случайные медиа-файлы.
Этот метод работает только для твердотельных накопителей, на которых нет файлов ОС Windows 10.