- Скачать Windows 10 LTSC 2019 установить и русифицировать, для начинающих
- Как скачать Виндовс 10 ЛТСК с официального сайта Microsoft?
- Как в Руфус создать универсальную флешку, для MBR и GPT?
- Минимальные системные требования для 10 ЛТСК.
- Что такое Window 10 LTSC 2019, чем он отличается от LTSB?
- Проблемы с кодировкой, кракозябры
- Как продлить 90 дней? Увеличить ознакомительный период
- Как русифицировать Windows 10?
- Подготовка к русификации Windows 10
- Алгоритм русификации Windows 10
- Русификация с использованием пакета RussianLP_build_9841_v0.9
- Русификация Windows LTSC
- Если возникли проблемы!
Скачать Windows 10 LTSC 2019 установить и русифицировать, для начинающих
Как установить самый быстрый Windows 10, как многие считают, версии LTSC и русифицировать его? В видео и тексте ниже, подробно об этом. Версия LTSC в 2019 году пришла на смену LTSB. Устанавливать будем на ноутбук с БИОС и компьютер с УЕФИ.
Вы сможете установить Виндовс 10 LTSC и включить русский язык, если у вас Семерка, Восьмерка или Десятка. Для этого потребуется только обычная флешка, лучше если она будет размером 8 Гигабайт или больше. Ну и на вашем жестком диске должно быть минимум 5 Гигабайт свободного места.
Смотрите очень подробную видео инструкцию:
Как скачать Виндовс 10 ЛТСК с официального сайта Microsoft?
После нажатия на ссылку открывается окно, у котором нужно выбрать 2-й вариант LTSC. Нажимаем Продолжить.
Теперь пере нами форма, здесь нужно ввести свои данные. Я введу свои. Потребуется Фамилия, Имя, название компании, её размер, должность, например Системный администратор, далее печатаем свой рабочий электронный адрес. Так же они просят номер телефона.
В следующем поле нужно выбрать страну. Можно нажать на выпадающий список и выбрать свою страну. Я выбрал Россию. Ниже нам предлагают подписаться на рассылку. Можно поставить сюда галочку, или не ставить. Ещё ниже нажимаем на кнопку Продолжить.
Теперь нужно выбрать разрядность операционной системы, которую мы будем устанавливать. Я выберу 64-х разрядную. Сегодня уже наверное нет особого смысла ставить 32-х битную версию. Но если вы все-таки не уверены, потянет ли ваше железо 64-х разрядный Windows, то здесь есть маленькая инструкция.
Теперь, нужно выбрать язык. Нужно нажать на выпадающий список. Windows 10 LTSC не поставляется официально на русском, поэтому выбираем английский. Готово, можно нажимать на кнопку Загрузка. Далее, в этой инструкции, мы легко русифицируем Windows.
Как в Руфус создать универсальную флешку, для MBR и GPT?
По умолчанию, Руфус создаёт отдельные флешки для MBR и GPT разметки. Это удобно, если у юзера один комп или ноут. Один раз создав флешку с нужной разметкой, можно пользоваться ей, не путаясь при выборе пунктов в BOOT меню или в самом БИОС.
Если пользователь часто ставит Винду на разное железо, то предпочтительнее универсальная флешка. Rufus умеет создавать такие флешки. Для этого просто кликните по свободному месту окна Руфус, чтобы выделить его. Можно кликнуть и по заголовку окна. После этого нужно нажать одновременно клавиши:
E — английская конечно. После этого, в самом низу окна программы должна появиться надпись: Двойной UEFI/BIOS режим включено.
Теперь можно создавать флешку как обычно. Поле «Схема раздела» оставляйте MBR, при этом в поле «Целевая система» должно быть написано BIOS или UEFI.
В поле «Файловая система» можно оставить FAT32 (по умолчанию). Если ISO файл, который вы записываете содержит отдельные файлы, которые больше 4 Гигабайт, то надо в этом поле выбрать NTFS. Обычно, стандартные оригинальные образы Виндовс, скачанные с сайта Майкрософт, не содержат таких файлов.
Внимание! Т.к. в день опубликования видео, желающие скачать положили сервера Майкрософт, то ниже альтернативный способ загрузки.
Сначала внимательно изучите картинки ниже, затем нажимаете на эту ссылку: https://tb.rg-adguard.net/ и делаете как на картинках.
По ссылке откроется форма. Последовательно выбираем в форме поля, как на картинках ниже.
В результате, у вас появится кнопка Скачать. Нажимайте на неё и качайте. Во время закачки, вы можете посмотреть на адрес сайта, с которого качается файл. Убедиться в том, что качаете оригинальную Винду с сайта Майкрософт.
Минимальные системные требования для 10 ЛТСК.
Процессор: с частотой 1 ГГц (гигагерц) или быстрее.
ОЗУ: 1 ГБ (гигабайт) для 32-х разрядных систем или 2 ГБ для 64-х систем.
Место на жестком диске: 16 ГБ для 32-х разрядных систем или 32 ГБ для 64-х систем.
(на самом деле, LTSC легко установится на меньший диск)
Видеоадаптер: DirectX 9 или более поздней версии с драйвером WDDM.
Для некоторых функций потребуется учетная запись Майкрософт.
Что такое Window 10 LTSC 2019, чем он отличается от LTSB?
Как видно, они не отличаются от базовых для Десятки.В этой версии совсем нет предустановленных приложений. Здесь нет Браузера Эдж, облака УанДрайв, более того, здесь нет даже магазина Виндовс. Ещё, например, здесь отсутствует игровой режим. Система действительно живее шевелится, и даже просто визуально отсутствие мигающих плиточек, и лишних пунктов в меню, воспринимается позитивно.
Революционного ускорения ждать не стоит, но работать в LTSC приятнее. Особенно на SSD. У меня стояла LTSB на основном компе, для редактирования. И в этом году я перешёл на LTSC. Никаких проблем с какой то несовместимостью я не встречал. Общие впечатления от работы — приятные.
Версия LTSC сделана на базе версии 10-ки 1809. LTSC — это корпоративная система. В период ознакомления лицензия запрещает заниматься заработком на ней. Что касается активации, то ознакомительный период полнофункциональный — целых 90 дней. Если её не активировать, то будут происходить все обычные Десяточные изменения, станет недоступна пресонализация, кроме того, неактивированная система будет автоматически перезагружаться каждый час.
Ознакомительный период использования можно продлить три раза. В ближайшее время здесь напишу инструкцию, как это просто сделать, заглядывайте.
Многие сравнивают количество процессов, в запущенной системе. В LTSC их немного меньше, чем в версии Windows 10 1809 PRO, на базе которой она сделана. Но немного больше чем было в LTSB. На голой, только что установленной системе, в диспетчере устройств болтается примерно 70 процессов.
В общем, LTSC больше похожа именно на оболочку, то есть, то, что стоит между железом и человеком. Виндовс 10 Про да и других версий, больше похож на вещь в себе.
Проблемы с кодировкой, кракозябры
Если в некоторых приложениях у вас отображается неправильная кодировка, кракозябры, скорее всего это связано с тем, что эти приложения не в полной мере поддерживают стандарт Юникод.
Попробуйте сделать следующее.
Зайдите: Пуск — Параметры — Время и язык — Язык (слева) — Административные языковые параметры.
У вас должно открыться вот такое окно.
Нажмите на кнопку Изменить язык системы. У вас откроется окно:
Проверьте, установлена ли у вас галочка, на которую указывает красная стрелка. Если установлена, то попробуйте снять её, нажать ОК, закрыть все окна и перезагрузить компьютер. Посмотрите на результаты (кодировку в приложениях).
Если галочки у вас нет, то попробуйте её установить и далее, проделать тоже самое.
Как продлить 90 дней? Увеличить ознакомительный период
Ознакомительный период Windows 10 ltsc 2019 можно продлить.
Для этого, открываем командную строку от имени администратора. Вводим команду:
Нажимаем Enter. В открывшемся окне нажимаем кнопку ОК.
Можно закрывать командную строку и перезагружать компьютер. После перезагрузки, ознакомительный период должен сброситься снова на 90 дней.
В видео ниже, показан порядок действий:
Если после первой перезагрузки у вас не сбросился период, то попробуйте просто снова перезагрузить компьютер (ноутбук). Иногда это бывает, когда при первой перезагрузке установились какие либо обновления.
Так можно продлить период три раза. Таким образом, получается, что если учесть первые 90 дней и сбросить период 3 раза, то этой версией можно пользоваться 360 дней.
Если вы сбросите период в середине текущего, скажем на 50-м дне, то вам никто не вернёт съеденные 40 дней.
Как русифицировать Windows 10?
Сегодня хотелось бы рассказать о том, как русифицировать Windows 10. Для точного понимания давайте рассмотрим значение слова русификация – это переход интерфейса программы на русский язык. Ничего особенного, но есть заблуждения связанные с этим понятием. В действительности использовать русскую версию Windows изъявили желания многие пользователи, которые знают английский язык на высоком уровне, это дело привычки, основанное ещё на предыдущих версиях Windows.
Русификация Windows 10, как и многого другого программного обеспечения не составляет большого труда, даже более того, если вы ещё не устанавливали систему, то можете просто найти русскоязычную версию на сайте.
Но далеко не всегда этот вариант подходит, например: у вас уже давно Windows 10 Pro купленная, а на момент выпуска было всего несколько языков, к которым русский не относится и вы решили воспользоваться вашим дистрибутивом.
Подготовка к русификации Windows 10
На первоначальных стадиях релиза русификатора, некоторые пользователи отказывались от его использования из-за нестабильностей и багов в его работе, хотя и не глобального значения, если вы один из них, то на сегодняшний день уже разработки имеют полностью рабочий функционал и никаких лагов не замечается.
В случае, если вы только присматриваетесь к Windows 10 мы вам советуем скачать сразу операционную систему на русском языке избежав небольших неудобств связанных с настройкой вашего интерфейса.
На официальном сайте можно скачать бесплатную версию Windows 10 Home, она имеет немного ограниченный функционал, но рядовой, среднестатистический пользователь этого даже не заметит.
Сейчас, благодаря компании Microsoft, уже не нужно искать какие-то сторонние разработки, подвальных мастеров и устанавливать их на свой компьютер, но можно воспользоваться стандартной функцией вашей системы, скачав русификатор прямо через приложение Windows с одноименного сайта разработчика.
Алгоритм русификации Windows 10
1. Перед началом процедуры вам необходимо быть уверенными, что у вас есть доступ к интернет соединению, подойдет даже мобильное, далее правой кнопкой мыши нажмите на «Пуск». Вы также можете воспользоваться возможностью поиска нажатием Windows + Q и в строку ввести «Language» и перейти сразу к пункту 4. Ещё один способ перейти в нужный раздел, просто в строке Windows + R вставить exe /name Microsoft.Language;
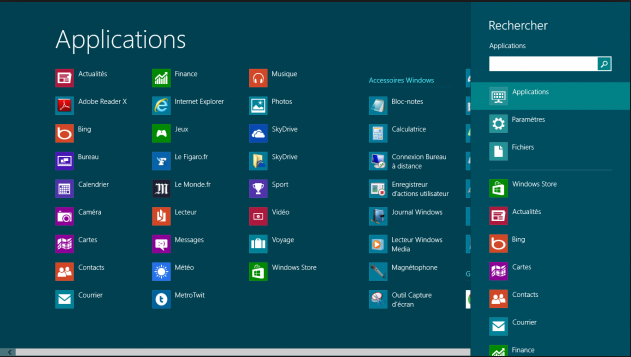

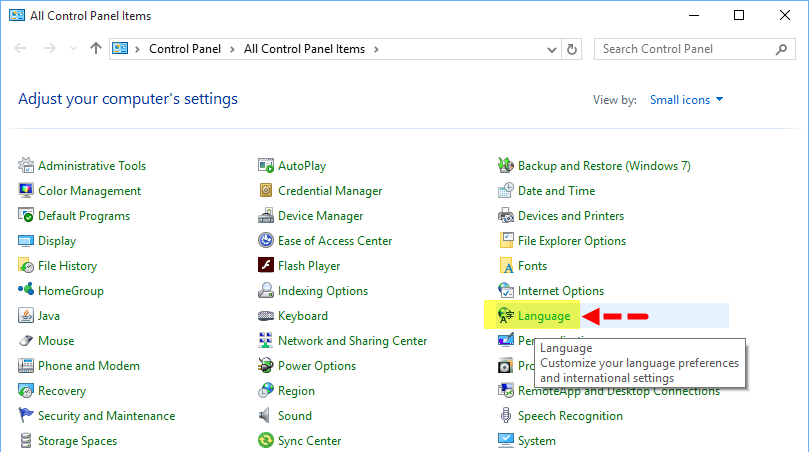
5. Здесь будет большая колонка выбора возможных языков и вам нужно найти русский, для удобства всё разбито по алфавиту и нажмите на нужный ярлык;
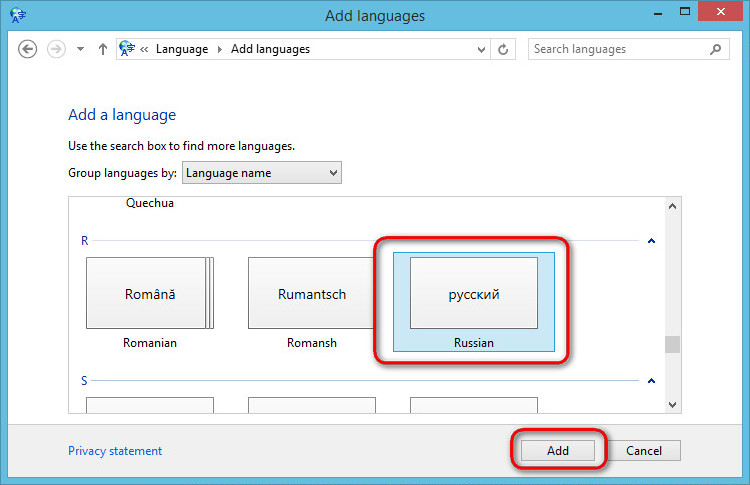
7. В открывшемся новом окне вас ждет проверка доступности пакетов нужного языка, подождите пока «Checking availability» в первом пункте, сменится на «Download and install language pack» — это ссылка, по которой Windows будет качать необходимый пакет;
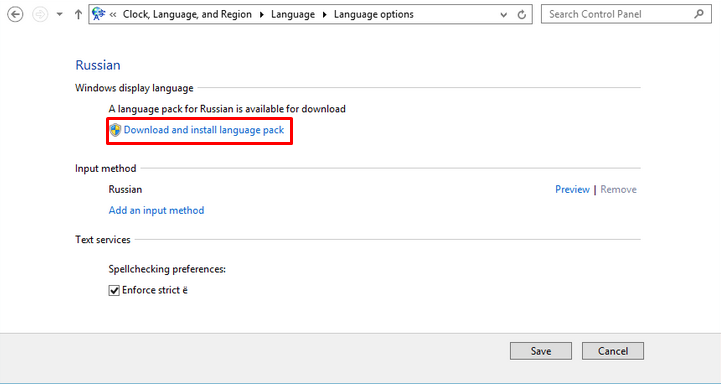
9. Далее, процедура скачивания и установки от вас не требует никаких действий, просто дождитесь результата;
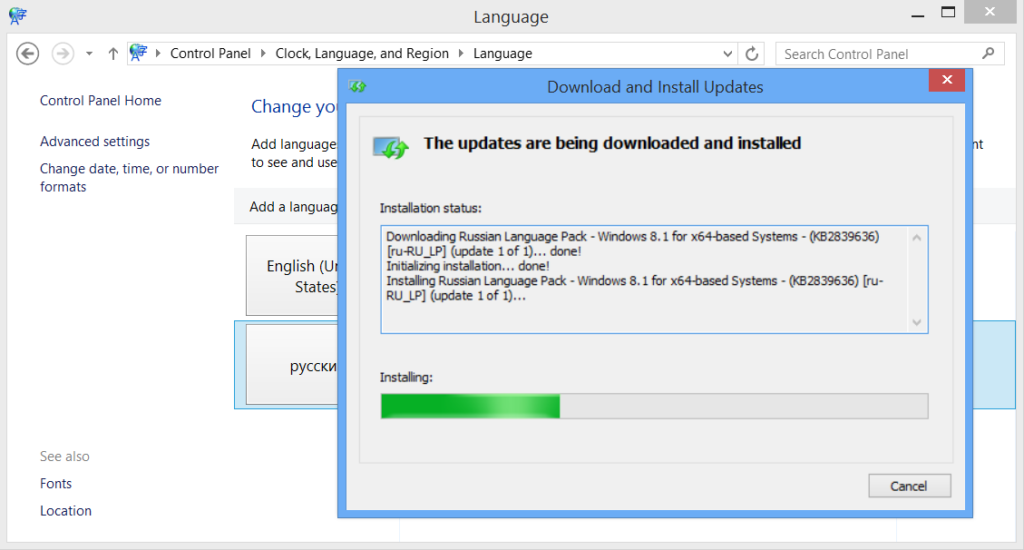
11. Нажмите на ссылку «Make this the primary languagе», далее вам предложат выйти из учетной записи «Log off now», необходимо для применения изменений. Вот и всё вы должны увидеть интерфейс вашей операционной системы на родном языке.
Вам пригодится данная инструкция в том случае, у вас Windows предназначенная для пробного периода, она зачастую поставляется на английском языке.
Также стоит отметить, что вся эта процедура абсолютно безопасна, поэтому можете не бояться за ваши персональные данные.
Русификация с использованием пакета RussianLP_build_9841_v0.9
Есть второй способ добиться того же результата, для чего нужно скачать русификатор, сторонних разработчиков, например: RussianLP_build_9841_v0.9, но это может понадобиться только в том случае, если у вас всё же вызвали проблемы установка официального расширения от производителя. Здесь всё элементарно, нужно просто запустить установку, разрешить вашей Windows произвести действия и всё должно заработать точно так же. Недостатком является возможная установка ненужных программ, с которыми все мы сталкиваемся при установке необходимого ПО. Другими минусами есть не полный переход к русскому языку вашей системы, некоторые меню останутся на английском.
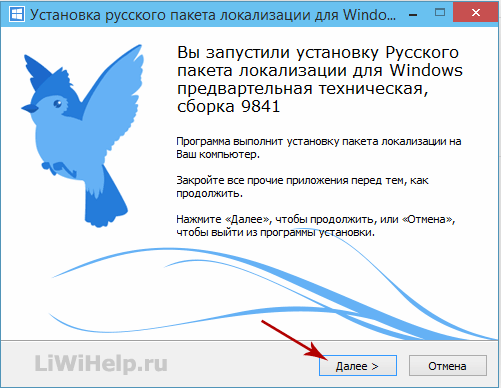
Рейтинг статьи 5 / 5. Голосов: 6
Пока нет голосов! Будьте первым, кто оценит этот пост.
Русификация Windows LTSC
В Windows LTSC по умолчанию нет русского языка, здесь я опишу как добавить русский язык самостоятельно. Использовать будем параметры windows, дополнительный софт не потребуется.
Открываем: «Пуск» > нажимаем: «Параметры».
Выбираем: «Time & Language».
Нажимаем: «Language», затем плюсик: «Add a language».
Выбираем: Русский язык и жмём: «Next».
Все галочки оставляем нажимаем: «Install».
Дожидаемся установки пакета. Теперь нужно выйти из учётной записи и войти обратно. Жмём: «Пуск» > «User» > «Sign out».
После входа уже должен появится русский язык, но это ещё не всё! Снова идём в Параметры и выбираем: «Время и язык». Далее жмём: «Язык». В правом верхнем углу, либо внизу под языковыми пакетами, есть пункт: «Сопутствующие параметры». Там мы выбираем: «Административные языковые параметры».
В открывшимся окне нажимаем: «Копировать параметры».
Здесь внизу ставим галочки и жмём: «ОК»
Windows предложит перезагрузить систему — жмем: «Отмена», перезагрузить можно позже.
Далее нажимаем на кнопку: «Изменить язык системы».
Здесь выбираем Русский и ставим галочку. Нажимаем: «ОК».
Теперь пришло время перезагрузить систему, жмём: «Перезагрузить сейчас».
Всё готово! Мы русифицировали Windows. Больше никаких действий не требуется.
Если возникли проблемы!
Если у вас возникли проблемы с кодировкой, появляются в некоторых приложениях кракозябры, это может быть связано с неполной поддержкой Юникода этими приложениями. Для исправления данной проблемы, попробуйте убрать галочку в подменю «Региональные стандарты».





























